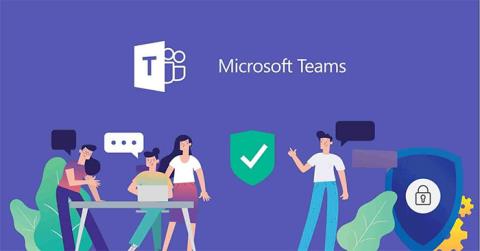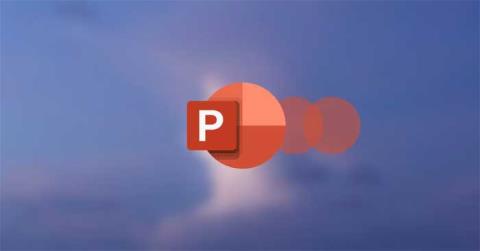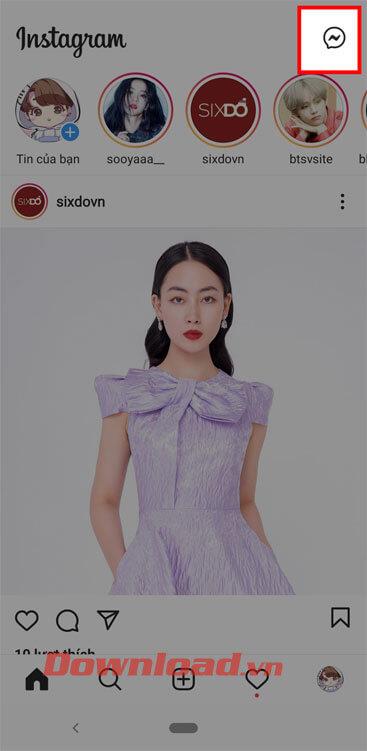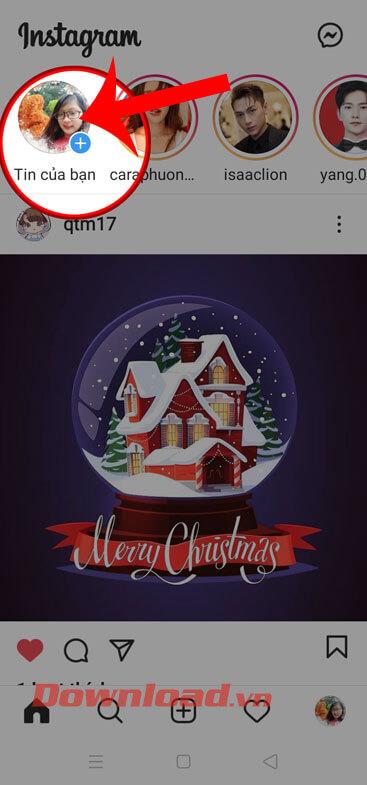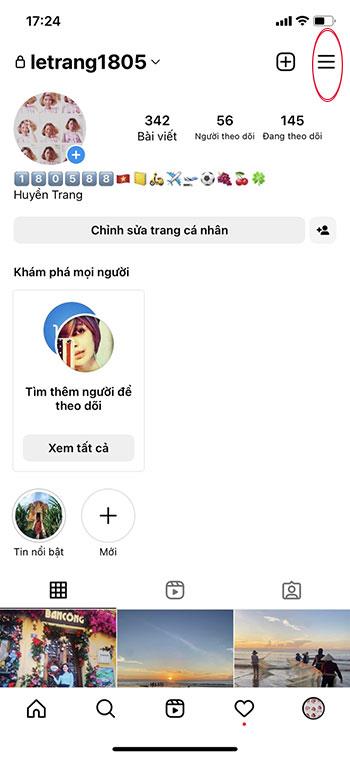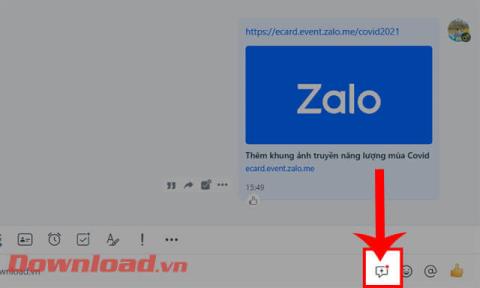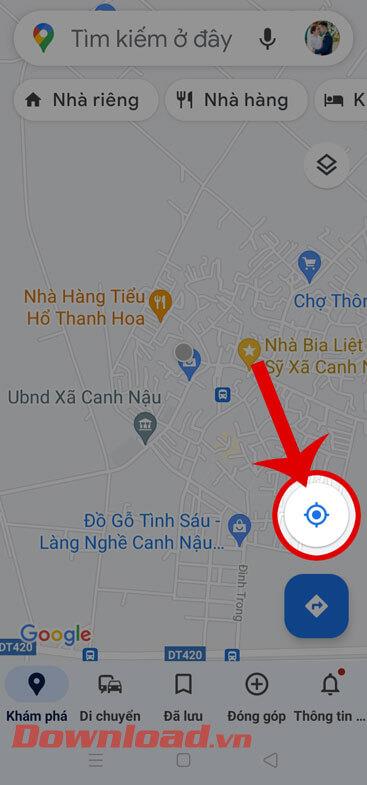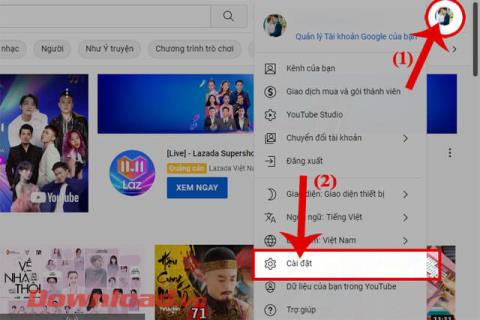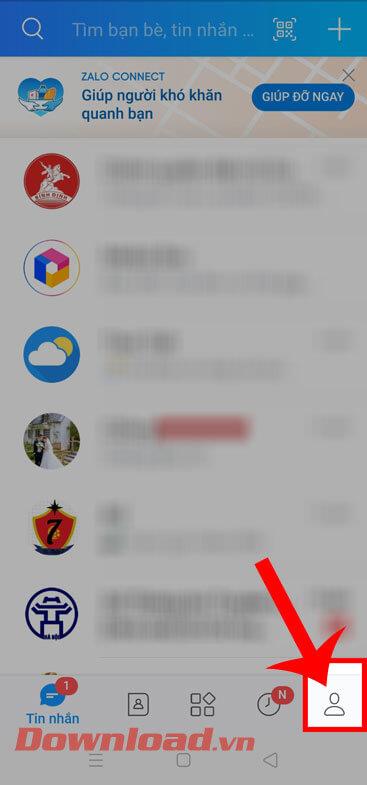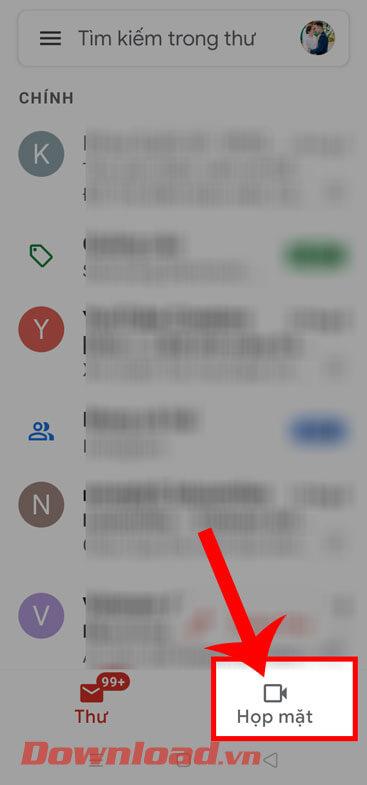Instructions for creating Moon phase trend

Instructions for creating a Moon phase trend. The Moon trend is extremely popular on TikTok, creating an unprecedented fever. Through Moon phase will help you know the date
Transferring the operating system to the new drive is often quite complicated, especially when users want to switch from HDD to SSD, usually, SSD drives have a lower capacity than traditional HDD drives but read and write speed is much faster. So many users have now switched to SSDs, although they are much more expensive than HDDs.
In the article below, Download.com.vn has learned and found a way to help you transfer Windows 7, 8 or Windows 10 operating system to a new SSD hard drive without having to reinstall Windows. Just a few simple steps you can perform, stay tuned offline.
Accessories for connecting an SSD to a computer: If you're using a PC, simply attach the SSD drive to the connection cable in your case. If you're using a laptop, you'll need a SATA to USB IDE cable, which allows the PC to connect the HDD or SSD 2.5 to the laptop via the USB port.

Or you can use a hard drive dock, but this will take a long time to connect and unstable to use.
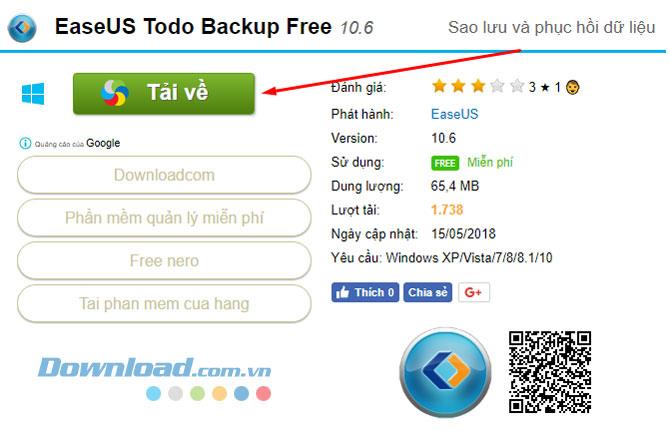
EaseUS Todo Backup Free Software: You just need to download the free version of this tool, EaseUS Todo Backup Free has all the features for transferring operating systems. Visit the download button above and click Download . Then proceed to normal installation.
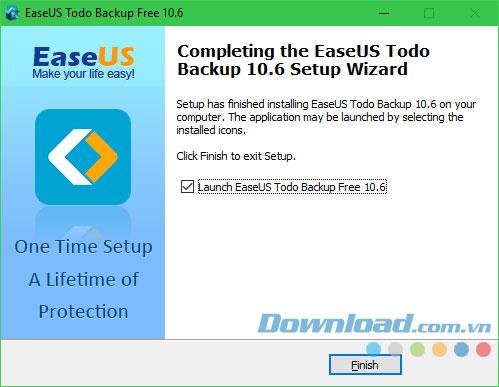
A backup of data: To make sure, before doing anything with the system, you should back up all important data, it will help ensure the important data of PC is always safe.
Transferring the operating system to a drive that is smaller than the current drive, you may have problems because the target drive (SSD) does not have enough space to hold all the files currently on the PC. .
To check the SSD drive, connect it to the computer and wait for it to show up on the list of hard drives of the PC, go to My Computer, right-click on each drive and select Properties to see the capacity. space and free space.
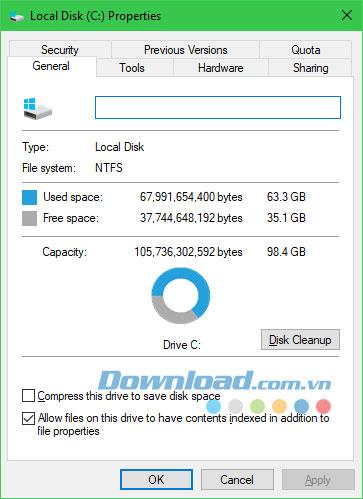
If you find that the amount of disk space on your system is larger than your SSD, then start deleting unused files. Especially documents, movies, photos, music ... from the Download folder, or anything else that takes up space unnecessarily.
If you delete it but still not enough space, you need to go somewhere else to save your documents, be it another drive, or use an external hard drive, USB, or cloud storage of the online tool ... Below I will list out the things that can be used to store.
External hard drive: If you have an external hard drive or a high-capacity USB drive, you should use it to back up important things. You need to move all this data to this drive to free the partition containing only the Windows operating system.

Use a second internal drive: Usually this option is not suitable for anyone using a Laptop, but if using a PC, you can use 2 hard drives at once, and now transfer your data. Through this second hard drive, you can move folders in Download section like Documents, Music ...

Use cloud storage services: If you can not afford to buy an external hard drive, you can transfer your important files to cloud storage services such as Google Drive , Dropbox , OneDrive . This way you will not have to spend money to buy external storage tools. But uploading them will take a long time, so if there is no storage tool and have a lot of time, then use this method.
Early SSDs often have a lot of errors and are usually handled by firmware updates, each manufacturer has its own update method, some will require booting into a special CD to perform the update. Update the firmware. Meanwhile, others allow firmware right from Windows if your drive is not an OS drive.
And OCZ Toolbox software will help you do that, download it in this link , then perform the firmware update for the SSD, the risk is now 0 because you have not saved any data yet. on the drive.
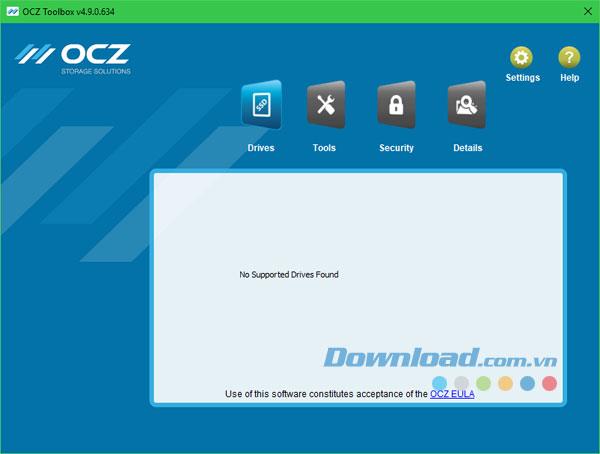
Step 1: Start EaseUS Todo Backup Free you've just downloaded and installed above, select Clone to perform Windows transfer to SSD drive.
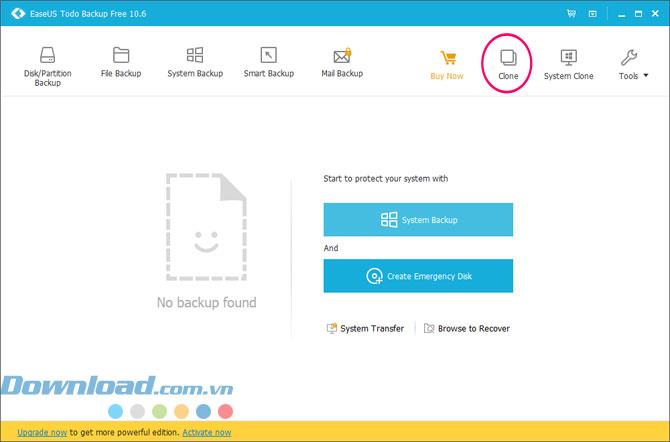
Step 2: Select the source drive containing your Windows, here is drive C on your computer, then click Next.
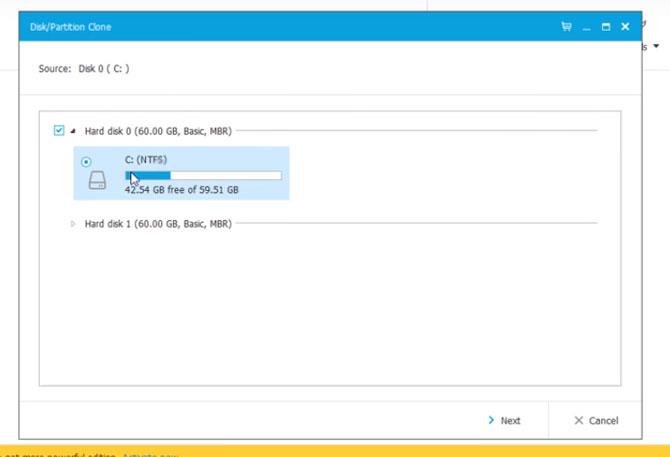
Step 3: In this step, you will be selected a new drive that will accept the Windows you are about to transfer (here is an SSD), pay attention to the size of the SSD and select the correct partition, but if the SSD drive have not been partitioned into multiple drives (drive C :, D :, E: ...), click the Edit button on the right side of the window to partition the SSD.
By default, when you click Edit. EaseUS Todo Backup Free will create a new partition for the drive, you just need to change the size of this SSD by dragging the blue line on the capacity display bar and clicking OK in the right corner to confirm. Then click Next to continue.
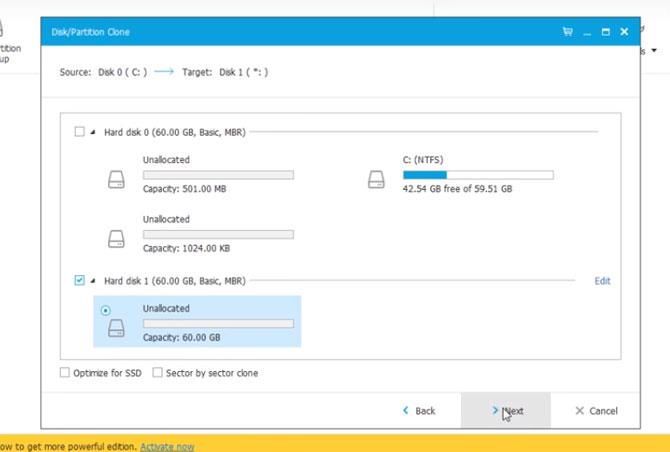
Step 4: Continue there will be a table showing the capacity between the source hard drive (HDD), and the destination drive containing Windows (SSD), the green part is the amount of space that will take up on the drive, press Proceed to continue.
If there is a message saying " The data destination disk will be lost. Do you want to continue " then click OK to continue.
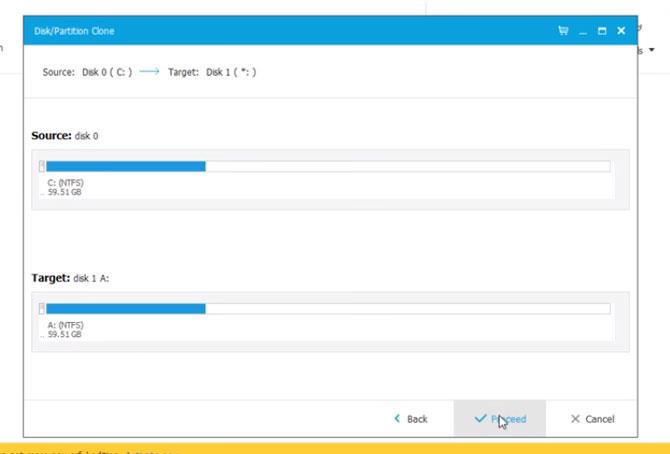
Then wait for EaseUS Todo Backup Free to clone your Windows from the HDD to the SSD, the time for cloning will depend on the average read / write speed and hardware configuration of your device, and even the "bad" level of the hard drive again, if fast, it will only take 10 minutes only.
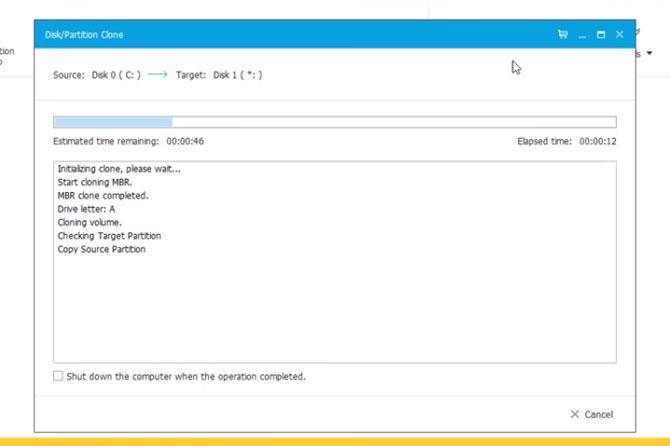
After cloning is complete, click Finish to finish, then go back to My Computer / ThisPC on the PC to check the SSD drive, now you will see the SSD drive contains an amount equal to the capacity of the HDD on the computer. . So you have transferred the operating system from HDD to SSD already.
Once completed, turn off the computer, remove the old hard drive and install the new drive in the correct position of the old drive, (if working on a PC) and turn on the computer to check the results. If the computer fails to boot into Windows, adjust the SSD boot from your BIOS drive.
Once the SSD's Windows is working normally, you will need to do a few more things to make sure everything runs at its best. Here are a few possible ways.
Enable TRIM: TRIM is a script that helps SSDs effectively manage free space on the drive. Do so by opening the Command Prompt window and typing the following command.
fsutil behavior query DisableDeleteNotify
If you type but see 1, TRIM is not enabled, if you see that 0 is TRIM is enabled, type it again to turn on TRIM with the following command.
fsutil behavior set DisableNotify 0
Normally, Windows will control the automatic resolving feature, if you want to check, just open the RUN window by pressing Windows + R key combination, type dfrgui to open Disk Defragmenter, if found in the Current Status column of SSD displays 0% fragmented which is your hard drive is not fragmented.
So you've finished moving Windows from your hard drive to an SSD, remember that the new generation SSD has a write limit but that limit will be less than older SSDs, So the advice is to limit the number of writes on your drive that are outdated.
Instructions for creating a Moon phase trend. The Moon trend is extremely popular on TikTok, creating an unprecedented fever. Through Moon phase will help you know the date
Instructions for installing and registering Microsoft Teams on your phone. At the present time, when the need for studying and working online has increased dramatically, the
How to rotate text and pictures in Microsoft PowerPoint, Do you want to rotate text and pictures in PowerPoint so that they fit snugly and in accordance with the presentation? Here it is
How to fix Outlook search error, Can't search on Outlook? Do not worry. Below are tips to help you fix search errors on Outlook simply and easily
Instructions for group video calling on Messenger Rooms on Instagram. The Messenger Rooms feature is now also integrated on the Instagram application. The following,
Instructions for turning on temporary mode on Instagram to self-destruct messages. Recently, Instagram has launched the Vanish Mode feature (automatically destroy messages). Here we are
Instructions for viewing 3D Museum exhibitions on Instagram, Smithsonian is an effect that helps users display antiques commonly found in museums. Here's your invitation
How to edit videos posted on YouTube without losing views, You forgot to blur sensitive content in videos posted on YouTube. Don't worry, here's how to adjust it
How to delete multiple posts at the same time on Instagram, Deleting individual posts on Instagram is quite time-consuming, so Instagram now supports users to delete a series of posts.
How to turn on dark mode on TikTok, How to turn on dark mode on TikTok is not difficult. The article will guide you in detail how to change the TikTok interface to black on Samsung
Shirt size chart - How to choose the most accurate shirt size, What is the shirt size chart? Shirt size means only the size and size of the shirt or pants. Shirt size varies according to direction
Instructions for automatically replying to messages on Zalo. Automatically replying to Zalo messages is very simple. This article will guide you on how to use Zalo automatic messages
Instructions for saving parking locations on Google Maps, Currently, the Google Maps application has launched the Save parking location feature. Today, WebTech360 invites you along
Instructions for temporarily hiding a Youtube channel. For some reason, I want to hide my Youtube channel but don't know how to do it? Today, WebTech360 invites you
How to recognize a faulty SSD. Are you worried that the SSD will malfunction or suddenly fail, causing all the data inside to be lost? Pay attention to the signs below for timely recognition
Instructions for classifying messages on Zalo, Message classification is a feature that helps you separate non-priority conversations on the message page to focus and
Instructions for drawing prizes to receive Lucky Money on ZaloPay. Recently, Zalo has launched the program "Amazing lucky money, Happy Spring Luck" taking place from January 29, 2021 to
How to view and recover Microsoft Outlook password, How to view Outlook password on computer is not difficult. This article will guide you how to view and recover Outlook password
Instructions for using filters on Google Meet, Filter GG Meet is a feature that helps make online meetings more interesting. Here's how to use filters in Google Meet.
Instructions for creating and searching for draft articles on Facebook. Currently, we can save articles that we have created but have not yet posted on Facebook. Here, WebTech360 invites