How to view saved Wi-Fi passwords on Android

How to view saved Wi-Fi passwords on Android, How to view saved Wi-Fi passwords on Android? Very simple. Let's learn with WebTech360 how to view passwords
Apple has just launched the official iOS 11 update with many notable changes and upgrades. If you've already upgraded your device to iOS 11, now is a good time to discover tips and tricks to make your "Apple life" look great. Take these 20 useful iOS 11 tips to fully master your iPhone and iPad.
The new Control Center on iOS 11 is quite different from iOS 10. It puts everything on a single page instead of opening into multiple tabs.
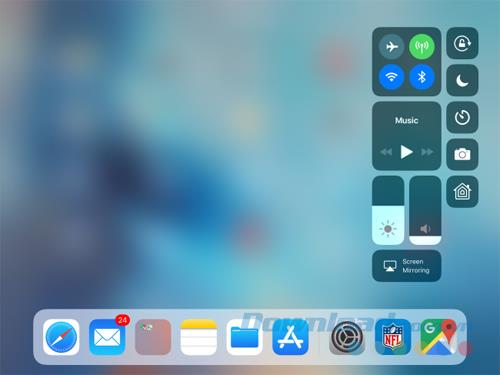
If you don't like the default options then simply customize the Control Center as you like by going to Settings> Control Center> Customize Controls and you can add or remove items or rearrange their order. . Here, you'll also have the option to add links to alarms, control Apple TV and screen recording mode.
If iOS 11 is too bright for you, you can easily make it darker by going to Settings> General> Accessibility> Display Accommodations> Invert Colors and turning on Smart Invert .
Unlike normal reversals, which only change colors on the screen, Smart Invert does not apply to images and other media.
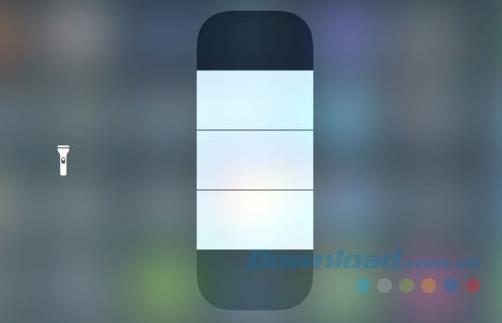
If your iPhone or iPad doesn't support 3D Touch - a feature that gives you additional options by holding down icons, iOS 11 brings something like it into the Control Center, but doesn't apply to the rest of operating system.
If you long-press the buttons in the Control Center, you get 3D Touch actions. For example, long press on the flashlight will display the brightness setting of the flashlight, while doing the same operation on the timer allows you to easily and quickly adjust the time.
One of the big issues with voice-based controls that you don't usually want to use your voice is now in Siri on iOS 11, which you can control by typing.
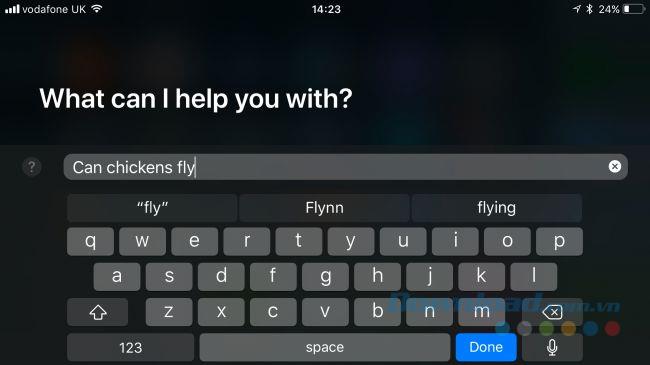
If you go to Settings> General> Accessibility> Siri and turn on T ype To Siri , long press on the Home button will display the keyboard for you to enter your commands. "Hey Siri" still works, and if you have spoken feedback turned on, it will work.
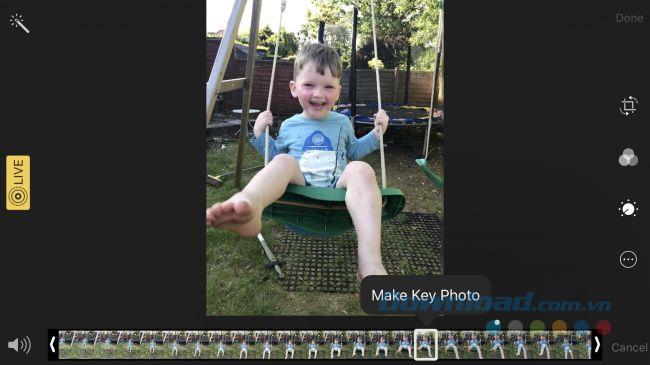
On iOS 11, click the Live Photo you want to edit and tap the Edit button . You will see a slider to select the frame. When you find what you need, touch Make Key Photo to replace the preview with that frame.
The new dock makes it easy to multitask. If you're in an app and want to quickly check your message, swipe up from the bottom of the screen to bring up the dock, then hold down on the Message icon and drag it to one side of the screen. It will open a small window for you to send and read messages without leaving the application you are using.
You can place parallel applications as before and replace an open application by dragging the icon of the new application over it.
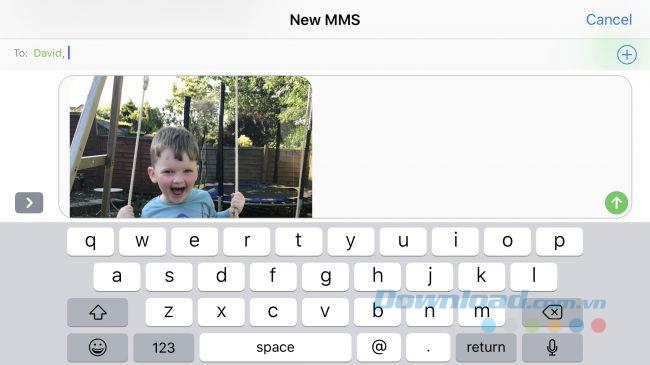
Live Photo doesn't work on Android, but if you record a Love Photo on iOS 11 and apply the Loop or Bounce effect then you can send them via MMS in MP4 format. Of course, sending MMS is quite expensive.
iOS 11 introduces new ways to improve your available storage, including new and more efficient file formats for photos and videos, though these only apply to new photos or records. , does not work with existing media files.
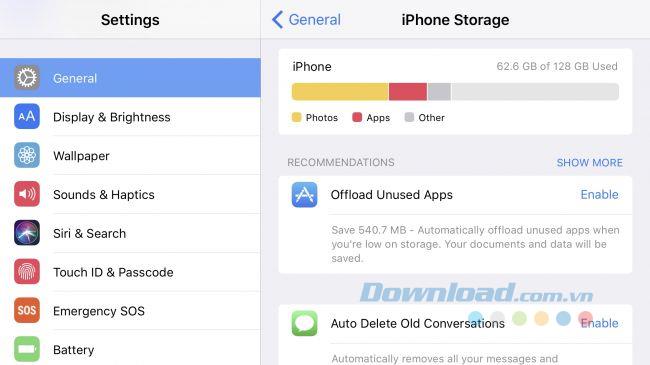
Besides, you can free up memory by turning on iCloud sync for Messages in Settings> Message> Messages on iCloud and by deleting the message attachment from the same page.

You can make your Notes contain more information in the same space by using tables to display lists in a more efficient format than bulleted lines and use Scan Documents to embed print documents for ease. revoke and share. The scan is excellent and includes filters to make the results even more readable.
If you look at the color filters available in the Photos app , you'll notice that Apple has added some new filters like Vivid Warm, Dramatic Cool and Silvertone. Silvertone works great on almost everything and is particularly impressive on portraits.
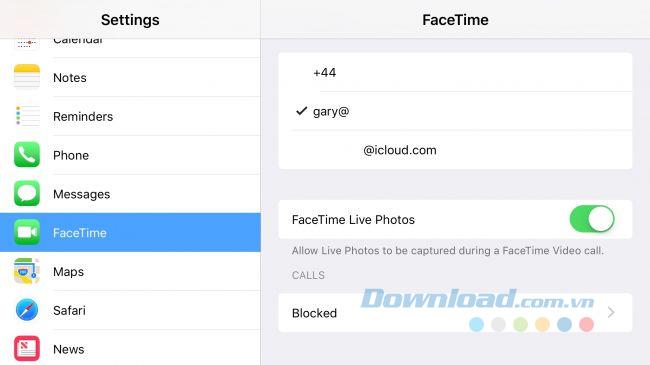
The new FaceTime Live Photo feature is interesting and allows you to take photos without displaying interface bits on the screen, but it also means that someone can take your Live Photo photos in the middle of a call.
If you don't want that to happen, you can disable the Live Photo option by going to Settings> FaceTime and turning off FaceTime Live Photo . Please note that all you are disabling is this specific feature, not iOS's screen capture capabilities.
Another benefit of the new Message-based cloud system is if you have Messages on iCloud turned on , then when you delete a message on one of your devices, it will delete it on other devices.
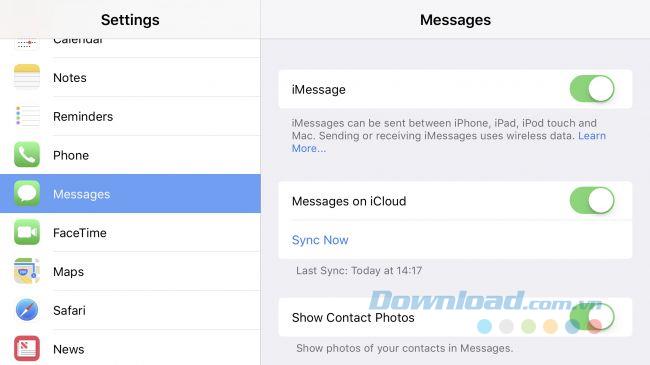
That means the end of a potentially serious security hole, where you need to manually delete messages from all your devices. You will have to enable this option from your iPhone, as it is not in iPad settings.
You are familiar with pinch gestures to zoom, but on iOS 11, Apple Maps has another way to zoom.
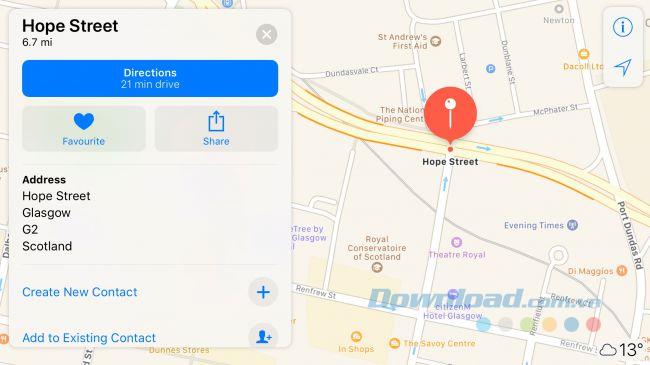
Double tap with your finger or thumb and hold it on the screen. Scroll up to zoom in on the map, and scroll down to zoom out.
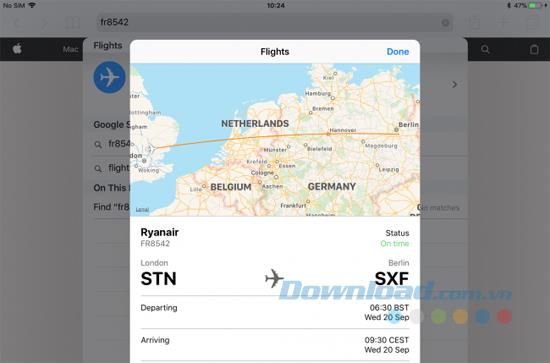
You go to the airport to receive relatives, friends or colleagues? Enter the aircraft number in Safari 's address bar and you'll see information about that flight such as flight time, status, aircraft position in real time.
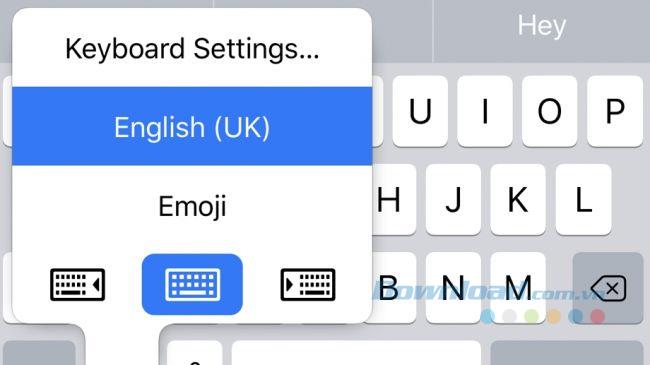
If you hold down the emoji / globe icon on the iPhone keyboard, you'll see three new keyboard icons, left, normal and right.
Selecting left and right compresses the keyboard to 3/4 of its original size and moves it to the left or right side of the screen. This makes it easier for your thumb to reach out to characters and is especially useful on iPhone 7 Plus.
You may not have noticed this, but the iPhone 7 Plus' portrait mode doesn't benefit from the camera's optical image stabilization.

This has changed on iOS 11 and you can also improve your chances of getting the photos you want right now, while portrait mode also works with HDR mode and flash.
If you like annotating screenshots, you'll love the way iOS 11 treats them. Now, when you take a screenshot (by pressing the Home button and the power button as before), you will see a thumbnail appear.
If you touch it, you'll be taken to the editing screen, where you can crop, annotate, and generally add points to your screenshots using the Markup tool and the magnifying glass of iOS 11. .
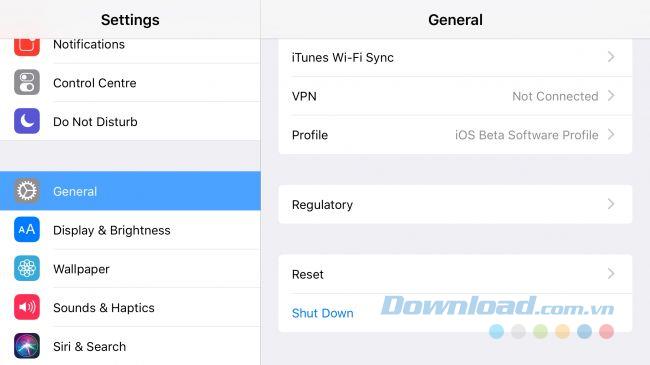
If the power button doesn't work, you can still power off and restart your iPhone by going to Settings> General and scrolling down the page. There, you'll see the new Shut Down option and work similar to the familiar Slide To Power Off control .
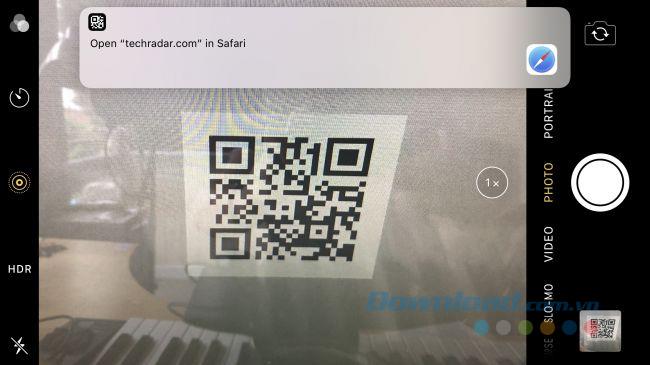
The phone's camera can now scan QR codes and will perform the appropriate functions - for example, if it contains a link, it will be opened in Safari.
Unlike Android, on an iPhone you don't need to locate the QR code perfectly because it will scan successfully even if your camera is only at one corner of the printed code.
You know that you now have drag and drop on iPad, but maybe you don't know its benefits. When you are dragging an application to another application, the icon of the target application will vibrate.
That means if you drag an image to Notes and still hold your finger, Notes will allow you to open a specific note to drag the image into it.
Above is an article that summarizes 20 useful iOS 11 tips and tricks to help you experience the upgraded iPhone or iPad to iOS 11 in a great way.
How to view saved Wi-Fi passwords on Android, How to view saved Wi-Fi passwords on Android? Very simple. Let's learn with WebTech360 how to view passwords
How to use Mi Band to remotely control Android, Mi Band 5 and 6 are great fitness bracelets, but you already know how to use Mi Band as a phone control
How to automate Android smartphone as desired, Automation applications like Tasker, IFTTT allow you to set Android to automatically perform common tasks
Fake virtual money mining app on Android: Everything you need to know, Virtual money mining is the main trend of making money during the pandemic. However, be careful with your words
How to connect Apple Watch with Android phone, Apple Watch is one of Apple's outstanding products loved by many iFans, it can be said that this is an accessory.
How to take a screenshot of an app that doesn't allow it on Android, Need to take a screenshot of an app that limits this feature on Android? You have several ways to take screenshots
How to move apps to SD card on Android devices, Move apps to SD card easily on all Android versions to free up valuable storage space.
How to update custom ROM on Android, custom ROMs are usually updated more than Android phones running stock firmware. Here's how to update custom ROM
How to take screenshots in incognito mode on Android, If you want to take screenshots while browsing incognito on Android, here are a few ways to get around
How to upgrade Microsoft Surface Duo to Android 11, Android 11 is now ready to be used for Microsoft Surface Duo. Here's how to upgrade Microsoft Surface
How to use Material You on Android 12, Material You brings many customization options for Android 12. Join WebTech360 to learn how to customize Android 12
What is BlackRock Malware on Android? How to avoid BlackRock?, Android users who are installing apps from third-party app stores are at high risk of malware infection
Instructions to fix the error of not being able to open Google on Android. On the morning of June 22, 2021, many users of the Google browser on Android could not access the
Android 13: New features you should try, Android 13 is in testing with many interesting new features. Let's find out the features with WebTech360
How to fix lag error in LDPlayer Android emulator, How to play the emulator without lag? How to fix LDPlayer lag? Let's find it with WebTech360
Instructions for turning on the Google Translate bubble on Android, Google Translate is a useful application on the phone, supporting users to translate text from Vietnamese to English.
Instructions for registering to watch Netflix for free on Android phones. Most recently, Netflix has allowed us to freely watch movies and TV shows for free on Android phones.
How to fix TikTok error on Android, TikTok error while running on Android? Don't worry, you can apply the simple ways below to fix TikTok errors on Android.
Instructions for turning on and off Facebook Messenger chat bubbles on Android. Chat bubbles are an extremely useful feature of Facebook Messenger, helping users easily
How to backup secret chats on Telegram for Android, Want to save or transfer secret chats on Telegram to a new phone? You can


















