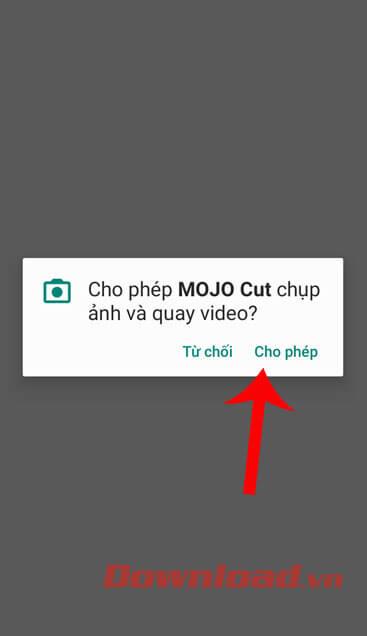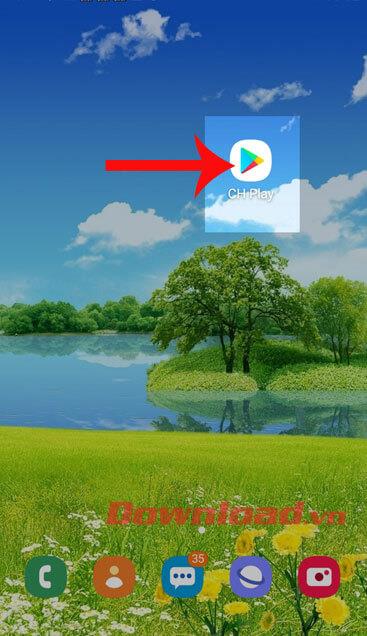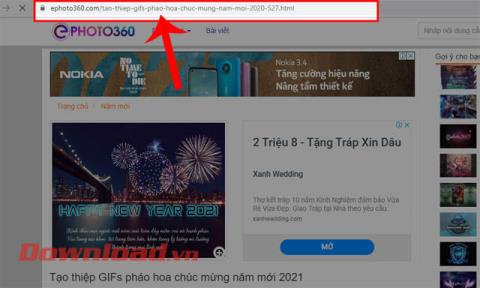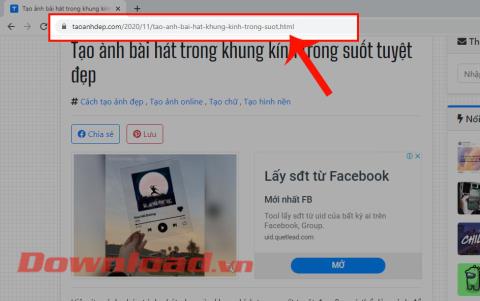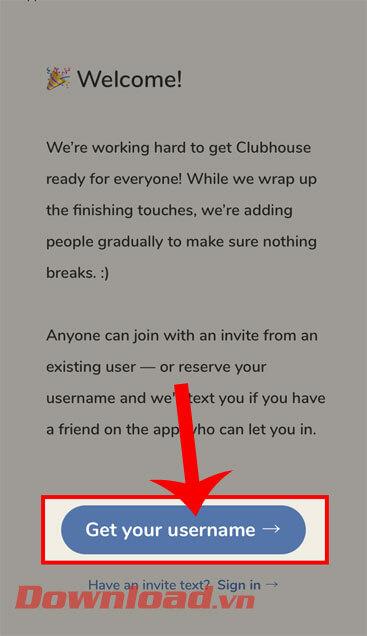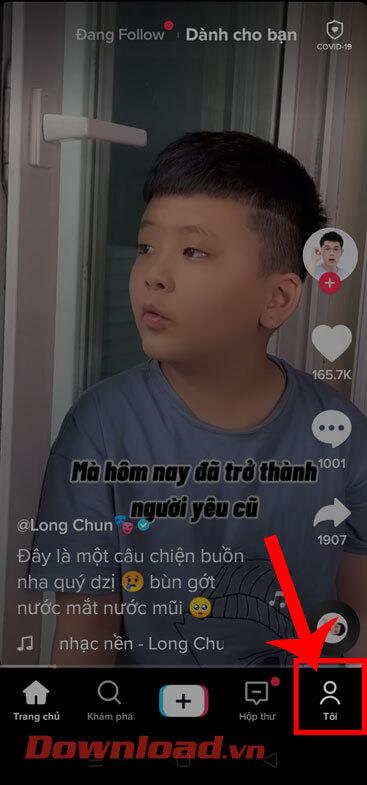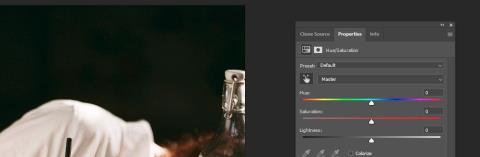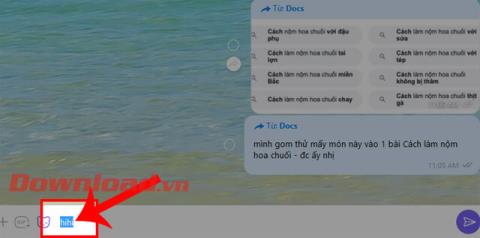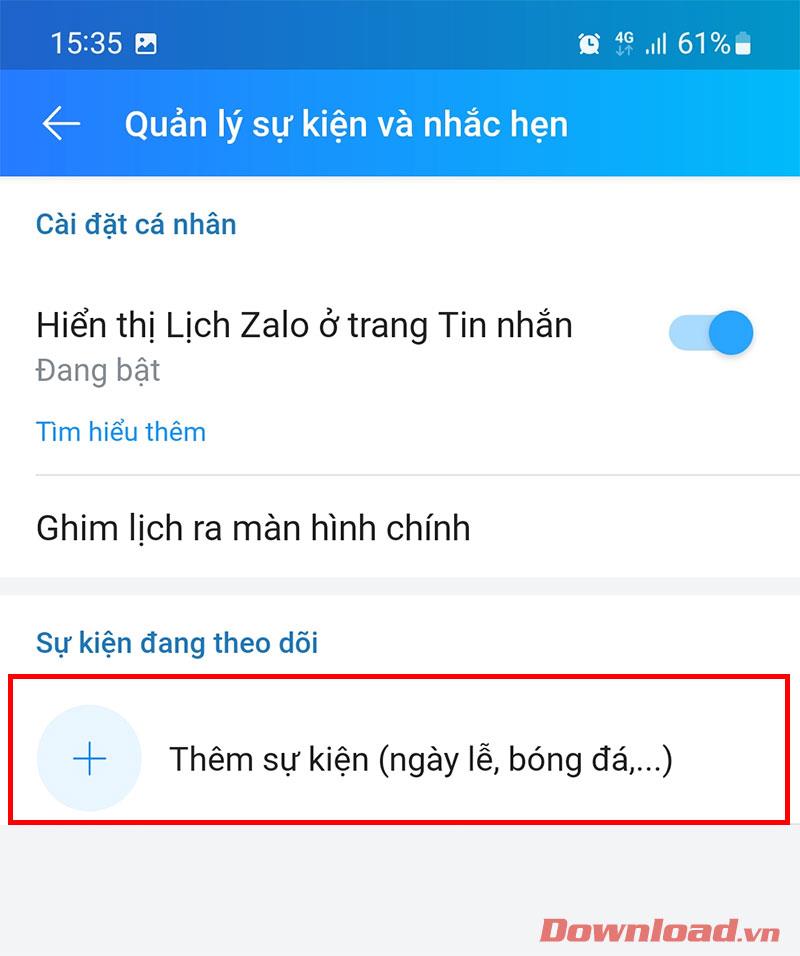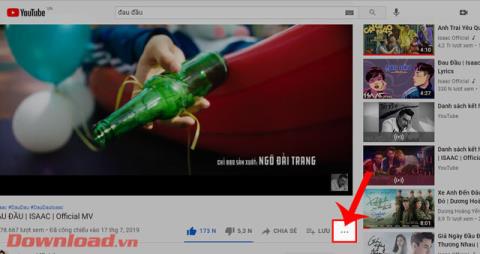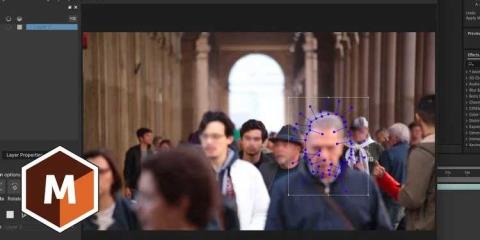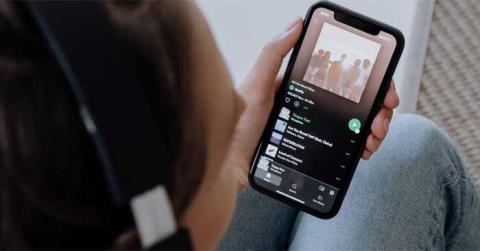Instructions to check who has your Facebook Story
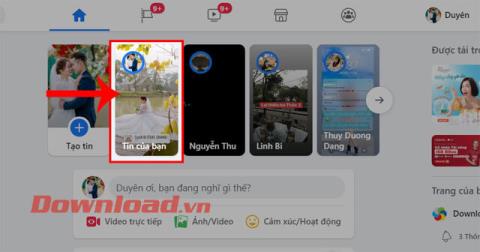
Instructions for checking who has viewed your Facebook Story. To know who has viewed your newsletter on Facebook, today WebTech360 will introduce a tutorial article.
Poll Everywhere is certainly not a strange tool for teachers anymore, especially Powerpoint has become very familiar to most teachers, Powerpoint is like a companion in our work. However, the integration of external Add-ins into Powerpoint to increase the attractiveness of Slide is not known to everyone. Today I will show teachers how to create interactive Slides with Powerpoint and Poll Everywhere, this is extremely important when teachers use it to review students' knowledge or quickly collect student opinions. about a certain topic and students' answers will also help teachers better orient their teaching hours.
1. Prepare.
To create interactive Slides on Powerpoint with Poll Everywhere, teachers need to create an account on the website: https://www.polleverywhere.com (How to create is very easy, so I do not instruct here)
Install Polleverywhere Add-in to your teacher's Powerpoint.
To install this Add-in, teachers go to the address: https://www.polleverywhere.com/app/ –> Teachers select Windows Powerpoint then click Download to download and install.

Note: If any teacher uses Office 365 or 2019, Polleverywhere is available in Insert -> Add-in so teachers do not need to install it anymore. Teachers just need to go to Insert -> Add-in -> Get Add-in -> find Poll Everywhere

After the installation is complete, start Microsoft Powerpoint, teachers will see an additional tab named Poll Everywhere on the teacher's Ribbon .

2. Start with the first Poll on Powerpoint
Step 1: Create a new Slide.
Step 2: On the Ribbon, teachers click Poll Everywhere -> New -> Activity
Step 3: Proceed to log in with the account that the teacher created.
Step 4: Choose a question type
Here, teachers need to choose the right question type to use for their slides.
Step 5: Create the first question.
The implementation method for question types is not much different here. Nam will use Multiple choice as an illustrative example.

 to mark the correct answer
to mark the correct answerTeachers can add images to the answer options by clicking the Upload Image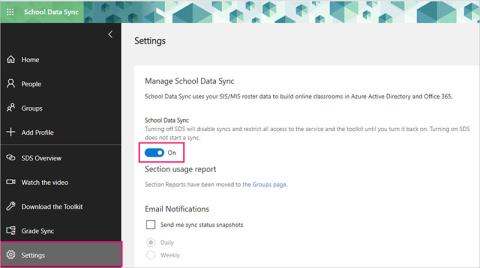 icon to upload images. Teachers can also delete answer options by clicking the Delete Answer Choice button
icon to upload images. Teachers can also delete answer options by clicking the Delete Answer Choice button 
Step 6: Click Insert to add Poll and Slide of the teacher. Powerpoint will automatically add a slide to contain the teacher's Poll. It's simple, isn't it, now teachers, experience your slides, it will be very interesting.

The students' answers will be displayed right on the teacher's slide, and they can also observe them.

Teachers can also change some of the settings for their slides to suit what they want.
In addition, teachers can also learn more settings in Visual Setting
3. How will students use it?
When the teacher presents the Slide, the teacher will teach her Slide as follows:
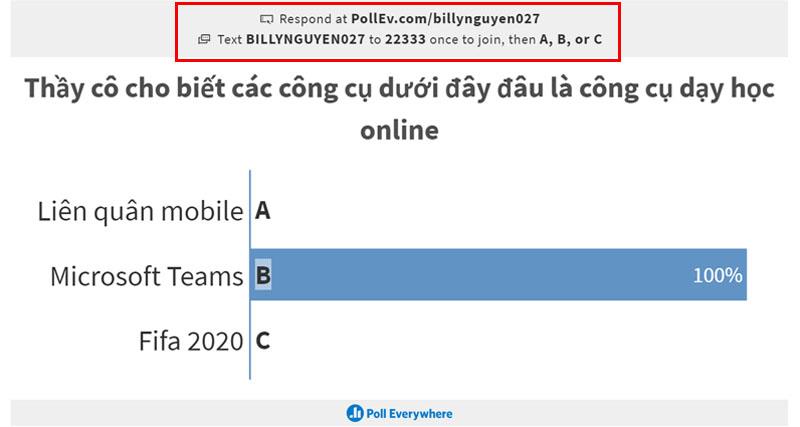
Students have 2 ways to use Polleverywhere and interact with the teacher's Slide
Way 1 . Students access the website: https://pollEv.com/ and enter the teacher's ID (My example is: billynguyen027 ) -> Click Join to start interacting.

Method 2: Students can download the Poll Everywhere app to their phones and use it via the App.
Students also enter the teacher's ID into the app, then enter the Student's Name (if using it for the first time) and start interacting.

4. The main functions of the Poll Everywhere toolbar
Next, please try other types of questions yourself. For now, let's take a moment to learn some of the main functions on the Poll Everywhere toolbar

In addition, we have a few more functions in the configuration frame: like Account, Settings, help, contact support.
Here are some basic steps to help teachers easily implement. Wish teachers will have very satisfactory slides and interesting lessons.
For more reference: Instructions for creating interactive videos with Microsoft Stream
Instructions for checking who has viewed your Facebook Story. To know who has viewed your newsletter on Facebook, today WebTech360 will introduce a tutorial article.
Instructions for separating photo backgrounds on your phone using Mojo Cut. Mojo Cut is an extremely useful live background separation application. Here we invite you to refer to it.
Instructions for installing and swapping faces using the Reface application. Reface is an extremely interesting video creation application that swaps the user's face with the main character.
How to set up LibreOffice Writer to work like Microsoft Word, If you're planning to switch from Microsoft Word to LibreOffice Writer but want a similar experience
Instructions for inserting affiliate links into Instagram Stories. Most recently, Instagram allows users to attach affiliate links to their images and videos posted to the newsletter. Day
Instructions for turning off saving videos on TikTok are extremely simple, to help people block others from downloading and saving their videos simply and easily. So today, WebTech360
How to permanently delete Discord account, How to delete Discord account on phone and computer is not difficult. Below are detailed step-by-step instructions for deleting a Discord account.
How to create a GIF fireworks greeting card for the new year 2021, To help everyone create a happy new year card to send to friends and relatives, then
Instructions for creating transparent song frames. Today WebTech360 will introduce to everyone the steps to create beautiful and impressive transparent song frames.
Instructions for creating genealogical charts and organizing them on Google Sheets. Google Sheets is an online office application that helps us easily edit online spreadsheets,
Instructions for registering a Clubhouse account, Clubhouse is an audio chat social network, allowing users to organize and participate in audio chats with many people.
Instructions for setting up Privacy for TikTok accounts. Like other social networks, TikTok also allows users to turn on Privacy mode for their accounts.
How to beat the drum to open the school year 2023 - 2024, How to beat the drum to open the school year 2023 - 2024 will give very detailed instructions on how to beat, the types of drumming and pages.
How to convert a photo to black and white but keep one color in Photoshop, How to make a photo black and white, except for one color in Photoshop is not difficult. Here are the details
Instructions for creating styles for messages on Viber. Recently, Viber has launched the feature to set font styles when texting. Next, WebTech360 invites you to join us
Instructions for making a chip-embedded Citizen Identification Card at home on Zalo. Currently, we only need to perform a few simple steps on Zalo to be able to register as a chip-embedded Citizen Identification Card.
Instructions for viewing song lyrics on Youtube, Today, WebTech360 will introduce an article on instructions for viewing song lyrics on Youtube, please refer to it.
How to import and manage multiple email accounts in Gmail, Want to manage all emails in Gmail? Let's learn how to manage and add multiple accounts with WebTech360
Instructions for using Mocha AE to track motion. Mocha AE helps users track motion when editing videos easily. Below is how to use Mocha AE.
How to hide music listening activity on Spotify, Not everyone likes to share their favorite music with others. If you want private listening on Spotify, you should