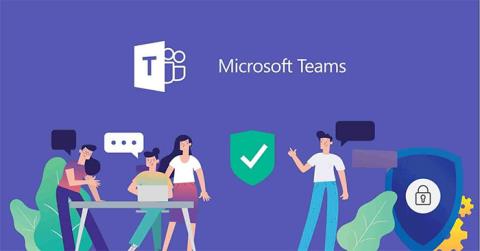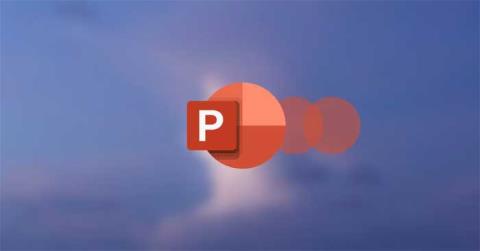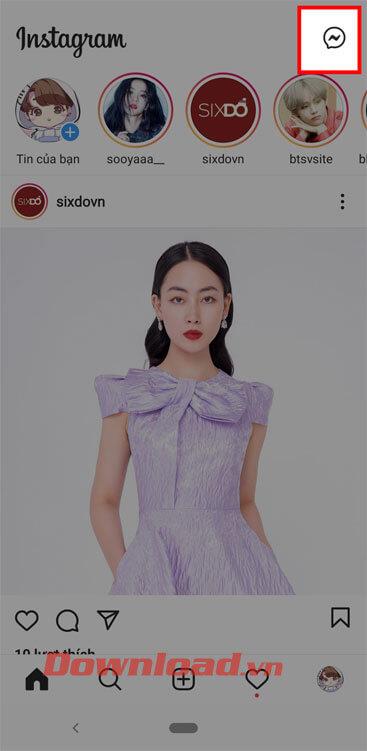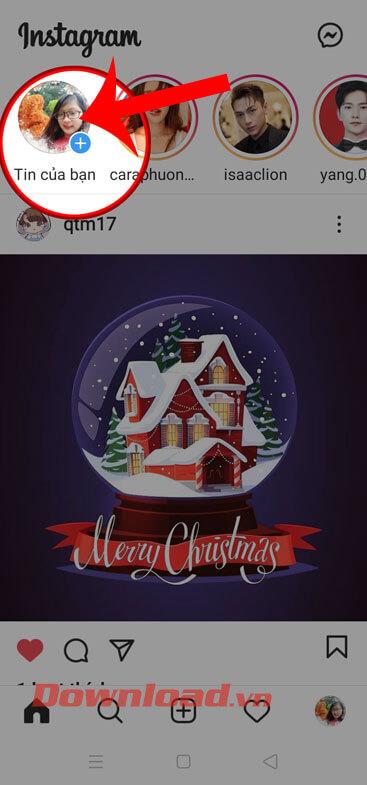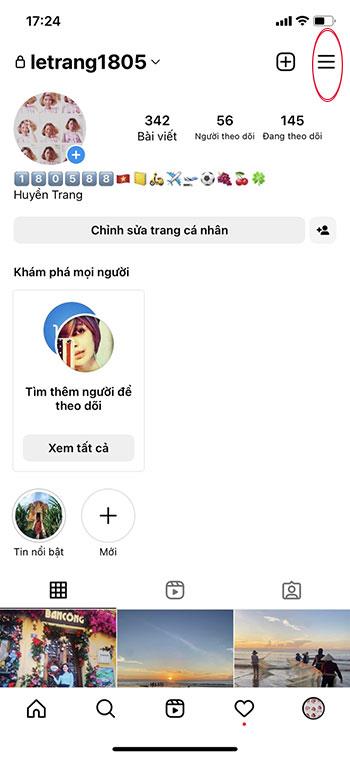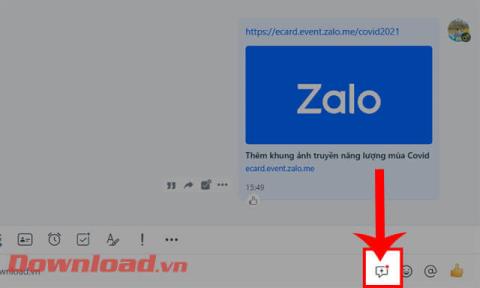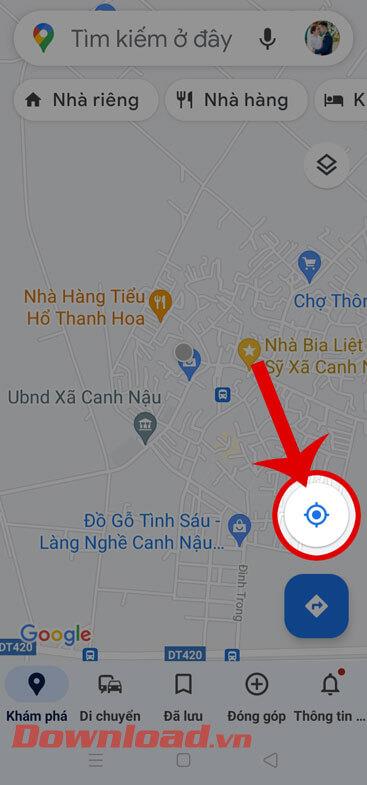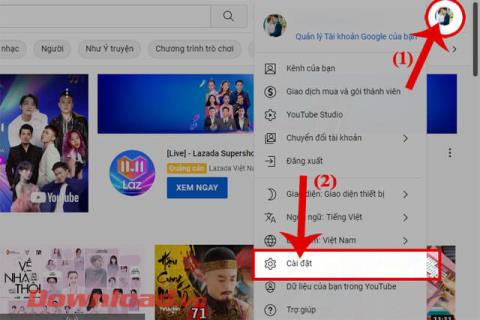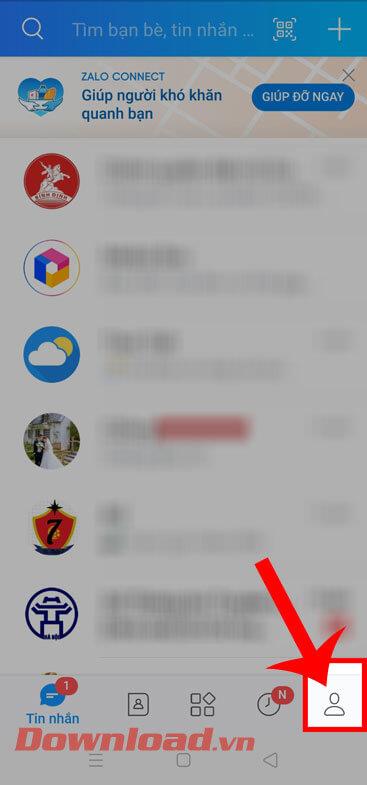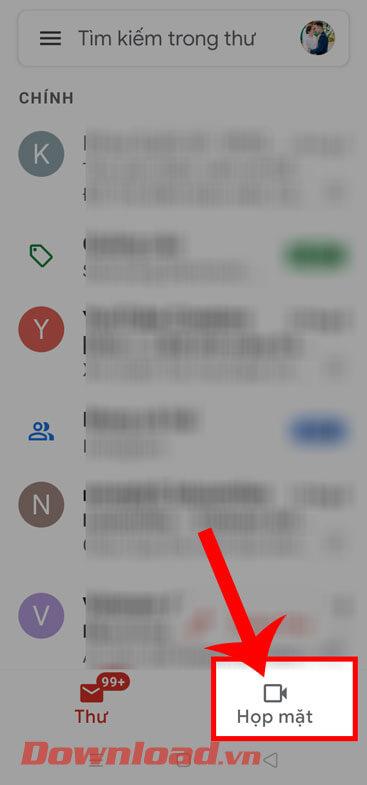Instructions for creating Moon phase trend

Instructions for creating a Moon phase trend. The Moon trend is extremely popular on TikTok, creating an unprecedented fever. Through Moon phase will help you know the date
I. Something about Microsoft Teams
Microsoft Teams is a workspace for collaboration, real-time communication, meetings, file sharing, and apps that keeps your team organized and conversational, all in one place.
Use the command box at the top to search for tools, take quick actions, and launch apps.
1. Why should you use Microsoft Teams ?
2. Some outstanding main features of Teams
II. Create and manage groups
1. Create a group
After starting or logging in to Microsoft Teams, teachers choose Teams à Join or create a team . This is where teachers create their own groups or explore existing groups.

b1. Select Create team to create a new team

B2. Select the type of group that the teacher needs to create (here we should choose Class)

B3. Give the group a name and add a short description if desired.

B4. By default, the teacher's group just created is Private, which means that the teacher will have to add the person or group you want to the group.
In the group we are creating is a Group for the class, so teachers need to add students at Tab STUDENTS and add a teacher of the class in Tab TEACHERS (there can be more than 1 teacher) or teachers can Skip to add List of students below.
If you need more people from outside of your school, use their email addresses to invite them as guests. Add a friendly display name for them.

(Teachers can choose Public if you want anyone in the school to be able to find and join the group)
Step 5. When the teacher finishes adding members, select Add -> Close. And this is the interface after creating a group (here teachers can download documents and set up class information)

2. Create channel
By default, every group has a General channel, which is a good channel to use for notifications and information that the team needs. To add more channels, teachers can do the following:
b1. Select More options (the …) next to the group name.
b2. Select Add channel.

B3. Enter a name and description for the channel you just created. You can build a channel around a topic, project, department name, or anything else you like.

B4. Select Automatically show this channel in everyone's channel list. If you want this channel to automatically show up in everyone's channel list.
B5. Privacy: Here teachers can choose 1 of 2 options
– Standard – Accessible to everyone on the team: Everyone in the school can join the channel
– Private – Only accessible to a specific group of people within the team: Only those specified in the group can join the channel. Then teachers have to add members (including students and teachers) to the channel

B6. Select Add.
3. Customize and manage groups.
1. Select More options (the ...) next to the group name.
2. Select Manage team to find Members, Channels, Settings and Apps for your team in one place.

3. Select Settings > Group Image to add a group photo and give your team some personality.
4. Collaborate in Teams and Channels
In Teams, groups are groups of people brought together for work, projects, or common interests.
Teams are made up of channels. Each channel is built around a theme, like “Group Events”, department names, or just for fun. Channels are where teachers hold meetings, study, discuss, chat and work on files together.
Tabs at the top of each channel link to your favorite files, apps, and services
5. Add tab
Select the plus sign (+) next to the tabs.

Example: Add Planner to create project boards to track team tasks.
6. Favorite channel
If the teacher has many channels, please mark the important channels as favorites to make them easy to find.
To favorite a channel, select the More channels menu below the channel list and select the start icon for the channel you want to favorite. To delete a favorite, select the three dots next to the channel name and select Remove favorite.
7. Working with Posts and Messages
Create and format posts to start a channel conversation.

– Type a message.
– Select format.
– Format the teacher's post with the formatting functions → Select send.

8. Start class chats, calls, and discussions
With the chat feature, teachers can chat privately or in groups that are not part of the public group's channel. And with calls, teachers can make calls or check their history or voicemail.
8.1. View a chat
Select Chat and select a live or group chat from the chat list.

8.2. Start a conversation
– Select New chat to start a new chat.
– Enter the name of the person or teachers you want to contact.
– Select the down arrow to add a name to the teacher's chat group.
8.3. Make video and audio calls from chat
Select Video call or Audio call to call someone directly from the chat.

8.4. Recently used and favorite
On the left side of the app, teachers will see their Recent chats as well as Favorites.
Hover over the conversation, select the three dots, then select Favorites to keep the teacher's conversation in the Favorites list.
8.5. Use Microsoft Teams to manage your activity feed
– Select the Activity button to view the Activity feed, which summarizes everything that happened in the channels the group follows.
– Select the Filter icon.
– In the pop-up menu, select the type of notification you want to see.

– Select X to close the filter.
For a more specific feed, go to the Feed menu and select My Activity. You'll see a list of everything you've done recently in Microsoft Teams.
8.6. Use Microsoft Teams Record a meeting or group call
b1. Start or attend a meeting.
b2. To start recording, go to meeting controls, and then select More start recording options .

Once done, everyone in the meeting is notified that the recording has started.
Meeting notifications are also sent to chat history.

b3. To stop recording, select the call à and then select More options to stop recording (Stop Recording)

9. Chat and make calls from Teams
Using Microsoft Teams makes it easy to make a call, join a class or a meeting, wherever you are.
9.1. Start chatting
In chats , you can have 1:1 private or group chats with everyone.
 .
.9.2. Make video calls and voice calls
 or Voice call
or Voice call  to call someone directly from chat.
to call someone directly from chat. . or Voice call
. or Voice call . to call directly
. to call directly
9.3. Pin chats
Instructions for creating a Moon phase trend. The Moon trend is extremely popular on TikTok, creating an unprecedented fever. Through Moon phase will help you know the date
Instructions for installing and registering Microsoft Teams on your phone. At the present time, when the need for studying and working online has increased dramatically, the
How to rotate text and pictures in Microsoft PowerPoint, Do you want to rotate text and pictures in PowerPoint so that they fit snugly and in accordance with the presentation? Here it is
How to fix Outlook search error, Can't search on Outlook? Do not worry. Below are tips to help you fix search errors on Outlook simply and easily
Instructions for group video calling on Messenger Rooms on Instagram. The Messenger Rooms feature is now also integrated on the Instagram application. The following,
Instructions for turning on temporary mode on Instagram to self-destruct messages. Recently, Instagram has launched the Vanish Mode feature (automatically destroy messages). Here we are
Instructions for viewing 3D Museum exhibitions on Instagram, Smithsonian is an effect that helps users display antiques commonly found in museums. Here's your invitation
How to edit videos posted on YouTube without losing views, You forgot to blur sensitive content in videos posted on YouTube. Don't worry, here's how to adjust it
How to delete multiple posts at the same time on Instagram, Deleting individual posts on Instagram is quite time-consuming, so Instagram now supports users to delete a series of posts.
How to turn on dark mode on TikTok, How to turn on dark mode on TikTok is not difficult. The article will guide you in detail how to change the TikTok interface to black on Samsung
Shirt size chart - How to choose the most accurate shirt size, What is the shirt size chart? Shirt size means only the size and size of the shirt or pants. Shirt size varies according to direction
Instructions for automatically replying to messages on Zalo. Automatically replying to Zalo messages is very simple. This article will guide you on how to use Zalo automatic messages
Instructions for saving parking locations on Google Maps, Currently, the Google Maps application has launched the Save parking location feature. Today, WebTech360 invites you along
Instructions for temporarily hiding a Youtube channel. For some reason, I want to hide my Youtube channel but don't know how to do it? Today, WebTech360 invites you
How to recognize a faulty SSD. Are you worried that the SSD will malfunction or suddenly fail, causing all the data inside to be lost? Pay attention to the signs below for timely recognition
Instructions for classifying messages on Zalo, Message classification is a feature that helps you separate non-priority conversations on the message page to focus and
Instructions for drawing prizes to receive Lucky Money on ZaloPay. Recently, Zalo has launched the program "Amazing lucky money, Happy Spring Luck" taking place from January 29, 2021 to
How to view and recover Microsoft Outlook password, How to view Outlook password on computer is not difficult. This article will guide you how to view and recover Outlook password
Instructions for using filters on Google Meet, Filter GG Meet is a feature that helps make online meetings more interesting. Here's how to use filters in Google Meet.
Instructions for creating and searching for draft articles on Facebook. Currently, we can save articles that we have created but have not yet posted on Facebook. Here, WebTech360 invites