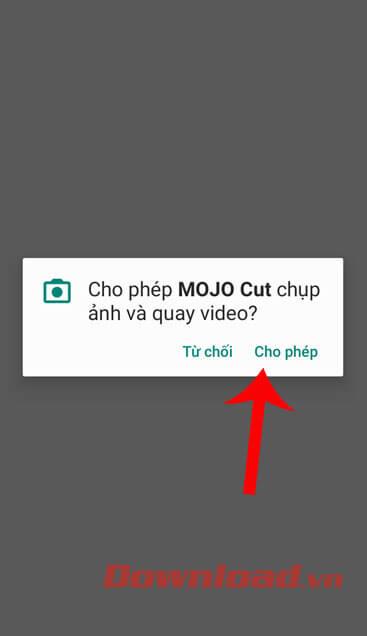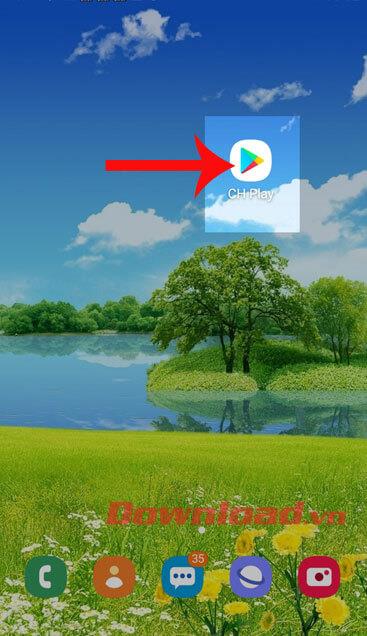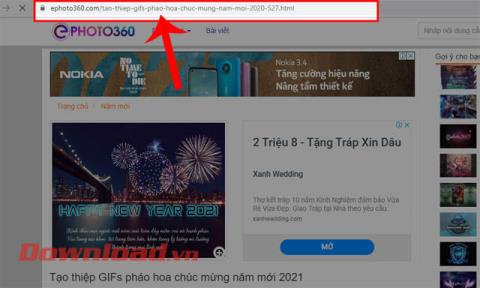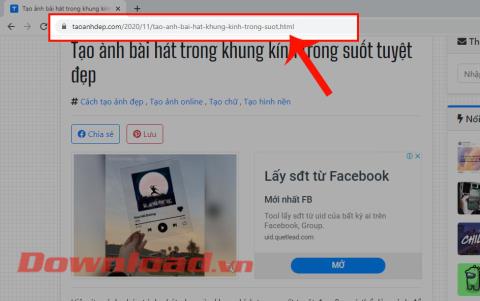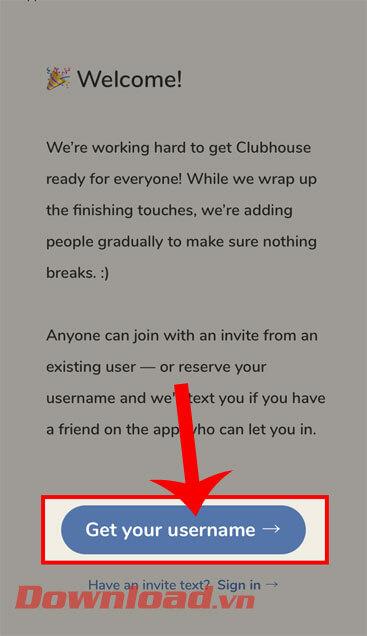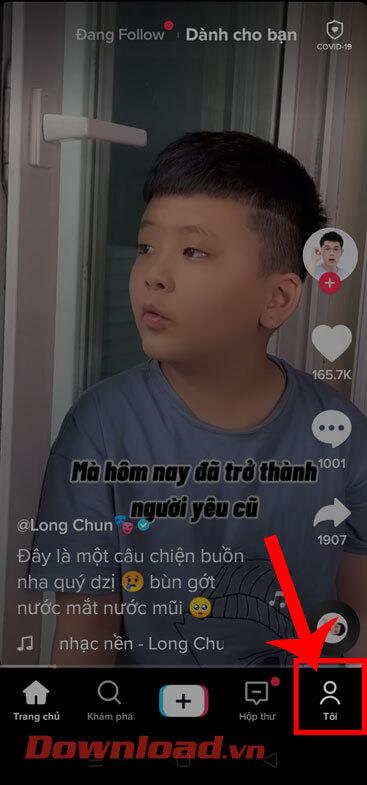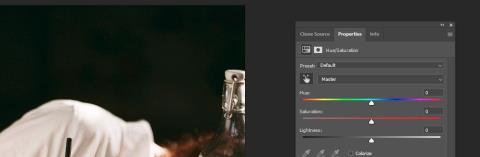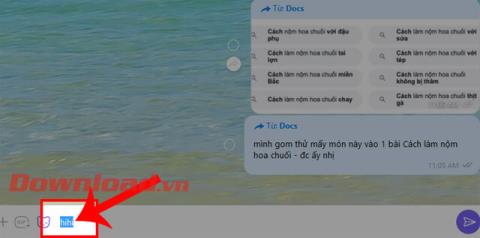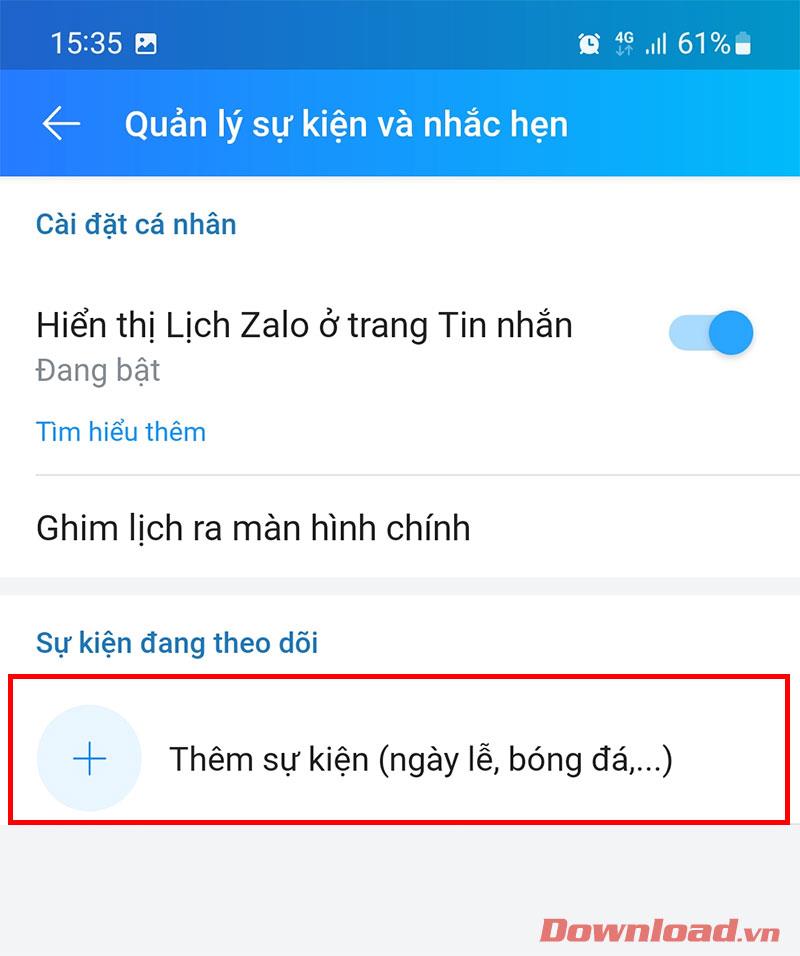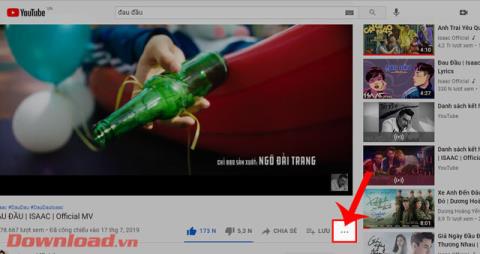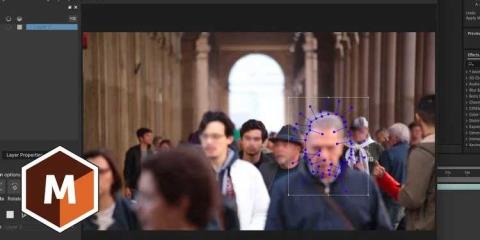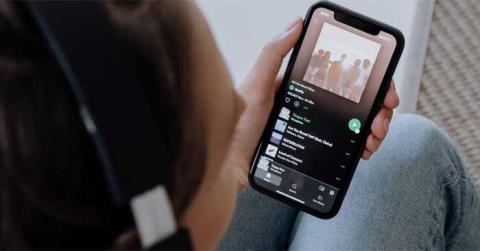Instructions to check who has your Facebook Story
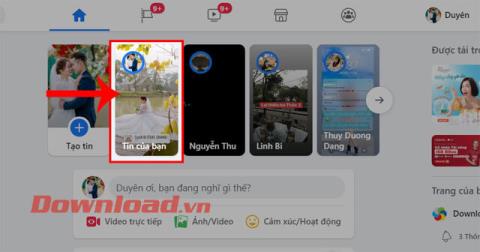
Instructions for checking who has viewed your Facebook Story. To know who has viewed your newsletter on Facebook, today WebTech360 will introduce a tutorial article.
1. How to register for a Zoom Meeting account
To register for a Zoom Meeting account, you just need to go directly to the link : https://zoom.us/signup or click Create a free account (Sign Up Free) in the login interface on the device.
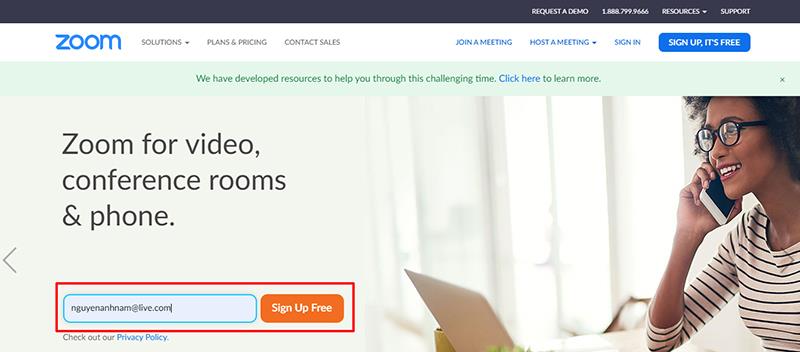
After entering your email address, press Sign Up .
You will then receive an activation email about the email address you used to register for a zoom account. Just go to that email and activate the account by clicking Active Account.
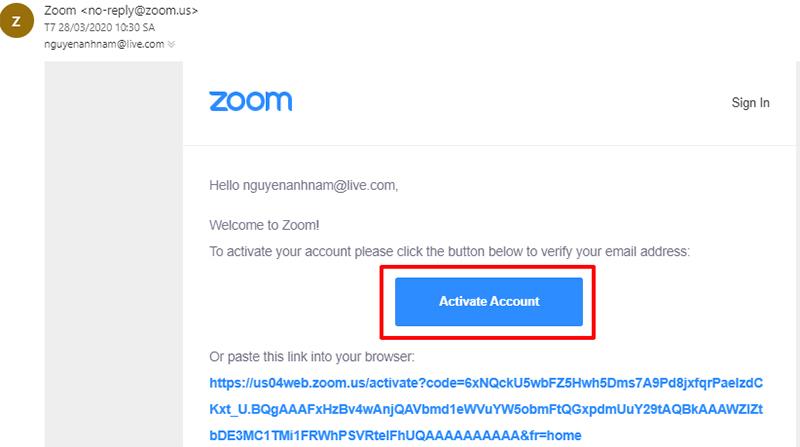
Once the account has been activated, the user will be directed to a page to fill in their zoom meeting account information. Just fill in the information including your name and password.
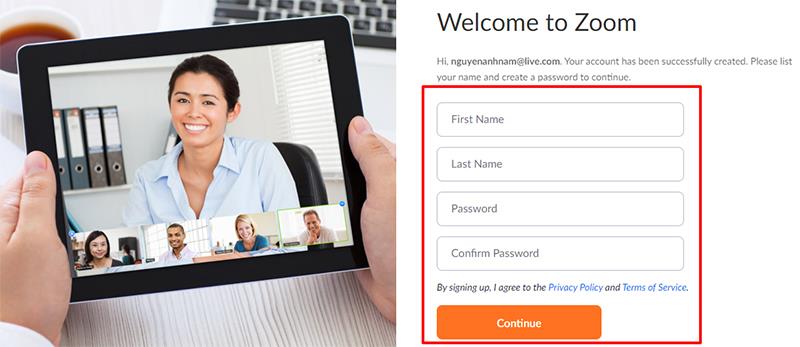
Note: The password you enter must be at least 8 characters; including at least 1 uppercase letter, 1 lowercase letter and 1 number.
After you have filled in the information for your Zoom Meeting account, you click Continue , here the window inviting people to join this application will appear and you can invite your friends by entering your email address. . Or else you can skip this step, just click Skip this step .
So you have successfully created yourself a Zoom Meeting account to be ready to organize or participate in an online class.
2. Zoom Meeting Settings
After successfully creating an account, to start using Zoom Meeting to teach online, you need to download the software and install it.
2.1. Steps to install Zoom Meeting on your computer
If you're using a computer or laptop, start by following these step-by-step installation instructions:
Step 1: Access to download the zoom meeting application at: https://zoom.us/download .
After you have downloaded the application, you proceed to install it, the process is quite simple, just a few clicks and it's done.
Step 2: When the login interface appears, log in or join the class by clicking Join Meeting
2.2. Install on phones and tablets
Zoom Meeting is used for organizing online teaching on mobile devices and tablets that support both popular operating systems, IOS and Android. In both operating systems Zoom Meeting has the same interface called Zoom Cloud Meeting .
So the Zoom settings on this type of device are similar.
Step 1: Download the Zoom Cloud Meeting App on the app store:
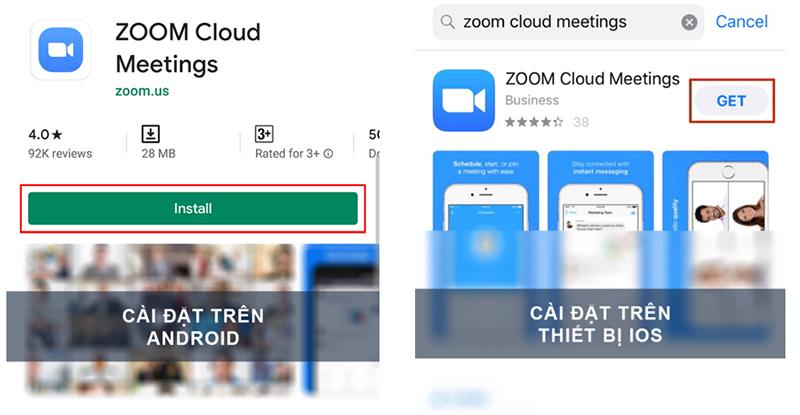
Step 2: Install and log in to the application with the created account.
3. Join the class with Zoom Meeting
3.1. Join an online classroom with Zoom Meeting
Using software running on a computer or an application running on a smartphone or tablet will give the best call/call quality.
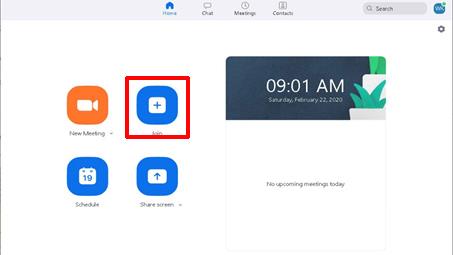
In the Enter meeting ID or personal link name box, enter the class ID provided by the teacher
Next, enter your name in the Enter your name box (this is the name displayed in the chat and discussion interface)
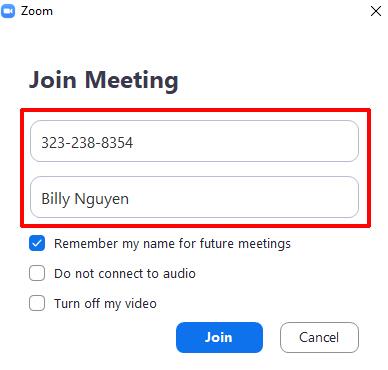
Once you have completed the above settings, just click the Join button to be able to join the online class.
3.2. Basic functions of the classroom
Below are the basic functions of the classroom to support the teaching and learning process.
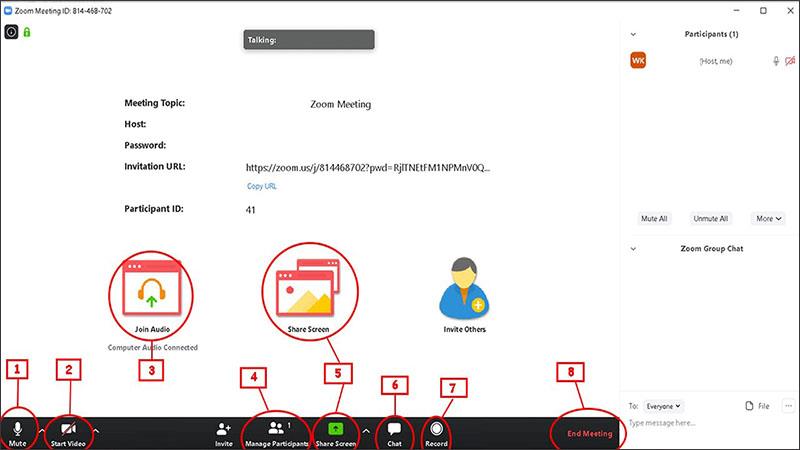
Basic functions of the classroom
(1) Turn your mic on or off.
(2) Turn the video on or off.
(3) Turn on/off the computer's audio transmission during the learning process.
(4) Manage who is participating in your class.
(5) Share with the participants a specific window on your desktop.
(6) Turn on the chat window on the right hand side.
(7) The online learning session can be recorded.
(8) End of class.
4. Some notes when using Zoom
In the process of using Zoom Meeting, you may encounter some problems such as:
Above is a basic guide to using Zoom for students.
WISH YOU HAPPY EXPERIENCE WITH ZOOM
Instructions for checking who has viewed your Facebook Story. To know who has viewed your newsletter on Facebook, today WebTech360 will introduce a tutorial article.
Instructions for separating photo backgrounds on your phone using Mojo Cut. Mojo Cut is an extremely useful live background separation application. Here we invite you to refer to it.
Instructions for installing and swapping faces using the Reface application. Reface is an extremely interesting video creation application that swaps the user's face with the main character.
How to set up LibreOffice Writer to work like Microsoft Word, If you're planning to switch from Microsoft Word to LibreOffice Writer but want a similar experience
Instructions for inserting affiliate links into Instagram Stories. Most recently, Instagram allows users to attach affiliate links to their images and videos posted to the newsletter. Day
Instructions for turning off saving videos on TikTok are extremely simple, to help people block others from downloading and saving their videos simply and easily. So today, WebTech360
How to permanently delete Discord account, How to delete Discord account on phone and computer is not difficult. Below are detailed step-by-step instructions for deleting a Discord account.
How to create a GIF fireworks greeting card for the new year 2021, To help everyone create a happy new year card to send to friends and relatives, then
Instructions for creating transparent song frames. Today WebTech360 will introduce to everyone the steps to create beautiful and impressive transparent song frames.
Instructions for creating genealogical charts and organizing them on Google Sheets. Google Sheets is an online office application that helps us easily edit online spreadsheets,
Instructions for registering a Clubhouse account, Clubhouse is an audio chat social network, allowing users to organize and participate in audio chats with many people.
Instructions for setting up Privacy for TikTok accounts. Like other social networks, TikTok also allows users to turn on Privacy mode for their accounts.
How to beat the drum to open the school year 2023 - 2024, How to beat the drum to open the school year 2023 - 2024 will give very detailed instructions on how to beat, the types of drumming and pages.
How to convert a photo to black and white but keep one color in Photoshop, How to make a photo black and white, except for one color in Photoshop is not difficult. Here are the details
Instructions for creating styles for messages on Viber. Recently, Viber has launched the feature to set font styles when texting. Next, WebTech360 invites you to join us
Instructions for making a chip-embedded Citizen Identification Card at home on Zalo. Currently, we only need to perform a few simple steps on Zalo to be able to register as a chip-embedded Citizen Identification Card.
Instructions for viewing song lyrics on Youtube, Today, WebTech360 will introduce an article on instructions for viewing song lyrics on Youtube, please refer to it.
How to import and manage multiple email accounts in Gmail, Want to manage all emails in Gmail? Let's learn how to manage and add multiple accounts with WebTech360
Instructions for using Mocha AE to track motion. Mocha AE helps users track motion when editing videos easily. Below is how to use Mocha AE.
How to hide music listening activity on Spotify, Not everyone likes to share their favorite music with others. If you want private listening on Spotify, you should