Full screen app mode on Samsung Galaxy S8 Plus

You can select the application you want to use in the full screen aspect ratio.
WiFi speed test help you know how fast the WiFi network is using? High or low? Is the speed steady or flicker? From there to get solutions to overcome this situation.
Testing network speed is measuring three factors: ping speed, download speed, upload speed. Measured results from these three factors will reflect how fast or slow the WiFi network is.
+ Speed ping (ping rate) : This parameter represents network latency. The ping rate is the amount of time a packet is sent from one computer to another and then receives the response signal back. The lower the ping speed, the stronger the speed of your WiFi network, in Vietnam, the best rated ping speed is usually below 50ms (Milliseconds) .

High ping makes using the network more difficult
+ Download speed : Download speed is the speed of downloading data from the Internet to your computer via the Internet, is calculated by MBPS (megabits per second) .
+ Upload speed: The upload speed is also known as the speed of downloading data from your computer to the network. Currently, WiFi networks use fiber optic cables, so the upload speed is usually equal to or not too much difference compared to the download speed.
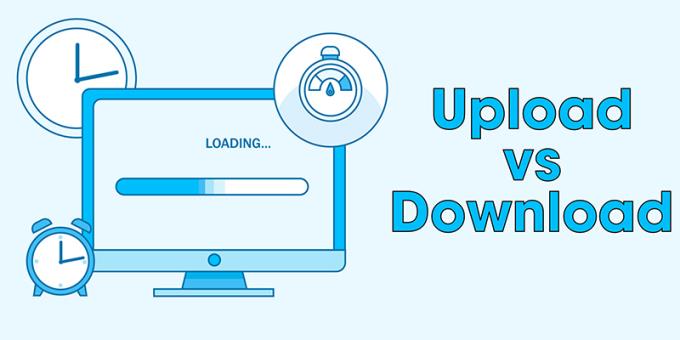
Download speed and upload speed
Regularly check the network speed to help you know how fast or slow the network is, especially for WiFi networks that have been in use for a long time. This will help you quickly overcome if the network speed is low so that you will not be interrupted by work and daily activities.
Note : Before taking the network speed measurement, you need to make sure that there are no programs on your computer that are downloading, uploading or updating, and that no computer is using the same Internet. This will help the most accurate measurement results.
+ Step 1: Access the SpeedTest website
Go to SpeedTest website > Press the Go button to get started.
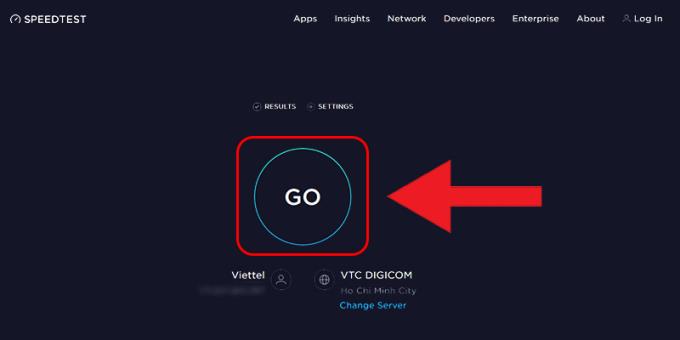
The Go button
+ Step 2: Compare the results
You wait range 5-10 seconds for the measurement system and the results of the three parameters: speed ping, download speed and upload speed .
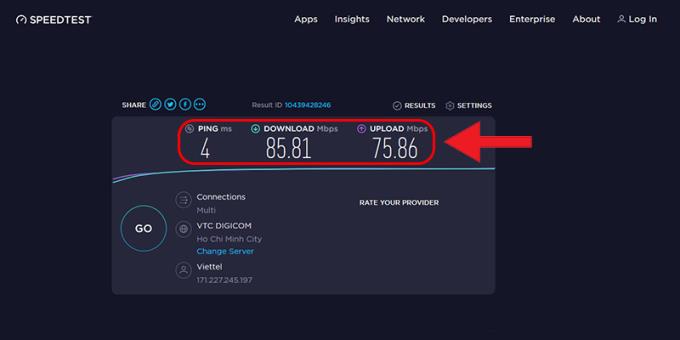
Results returned
In the download speed and upload speed section, since the web unit is Mbps , you need to convert it to MBps by dividing by 8 .
For example , the Download speed in the picture is 85.81 Mbps, divided by 8 is 10.72 MBps. That means when you download data, 10.72 MB will be loaded per second.
You visit the Fast website . Upon entering the homepage of Fast, the system will automatically measure your Internet speed and give immediate results.
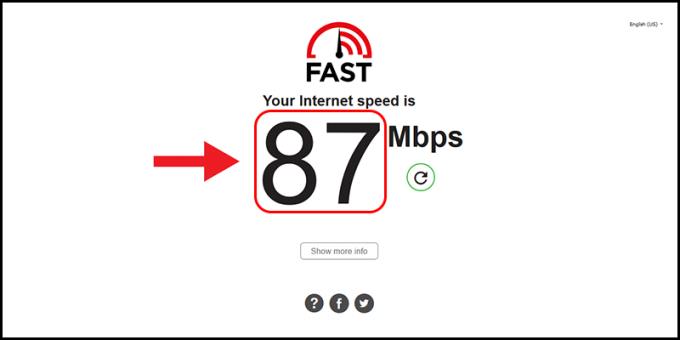
Results measured by Fast
You can press the Reset button to measure again.
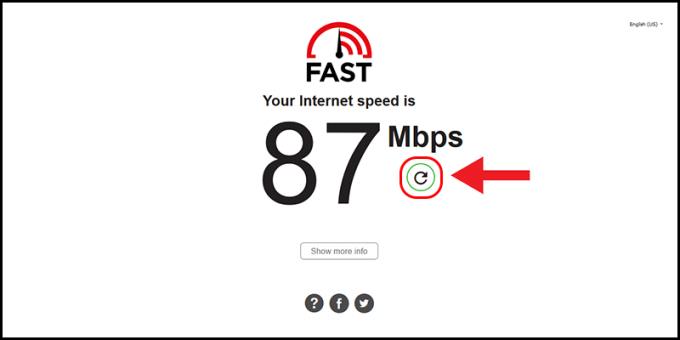
Reset button for re-measurement
Click the button Show more info to see parameters about latency (Latency) and upload speed .
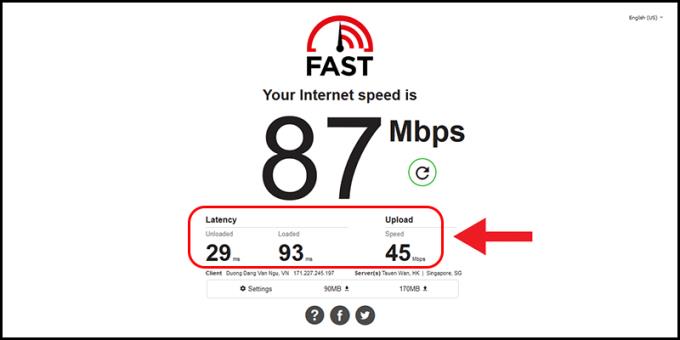
Parameter about latency and speed of upload
Click the Search button > Enter "Command Promt" in the search bar> Select Run as administrator .
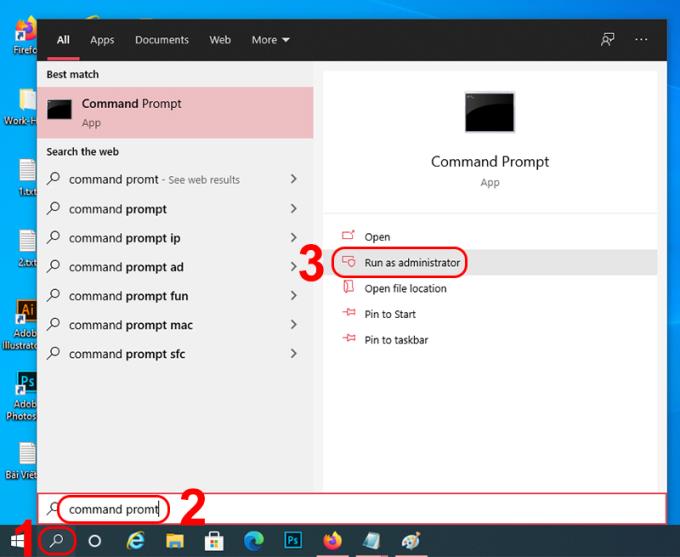
Open the Command Promt window
The Command Promt window appears with the interface as shown below.
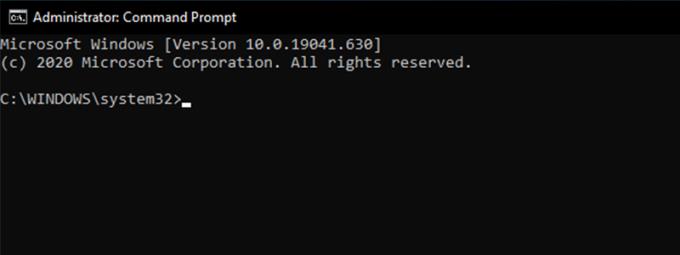
Command Promt Window Interface
Copy the command below and paste it into the Command Prompt window.
netsh wlan show interfaces
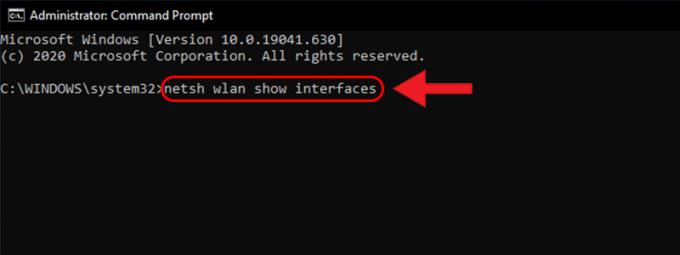
Enter the command into the Command Prompt
The result is a series of information related to the WiFi connections on the computer. You look at the Signal line, you will see the results of WiFi signal strength measurement (As shown in the picture is 56% ).
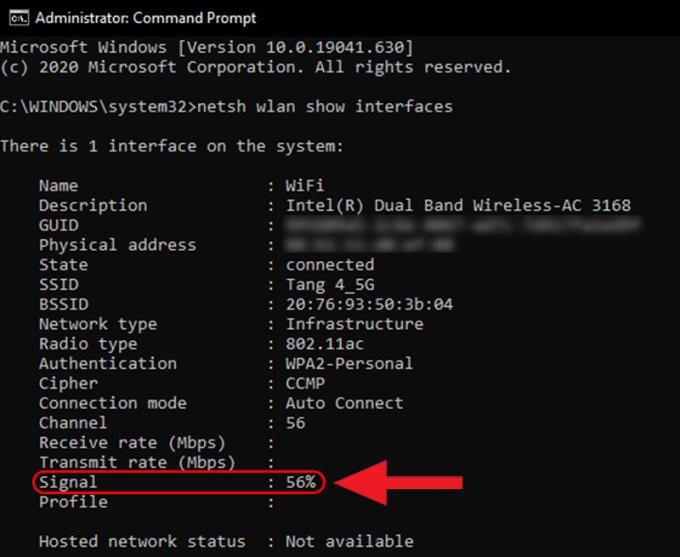
Observe the Signal line
Normally, the signal strength of WiFi is considered to be 75% or better . If it is below 75%, you should move the WiFi Router to near the computer or check if the Router is damaged and replace it with a new one.
Right-click the Start button in the left corner of the screen or press Windows + X > Click Window PowerShell (Admin) .
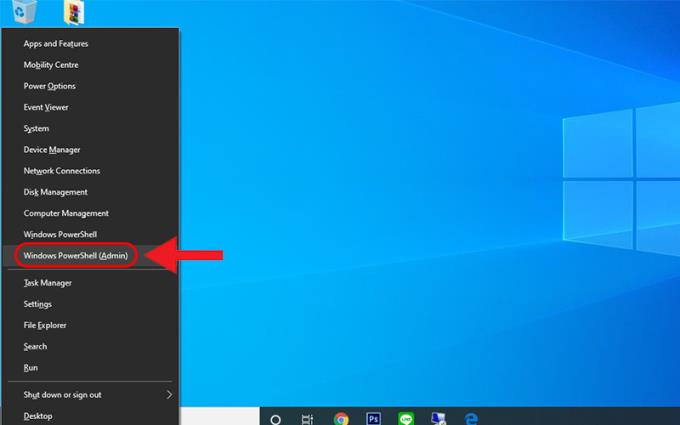
Open PowerShell
The PowerShell window appears with the interface as shown below.
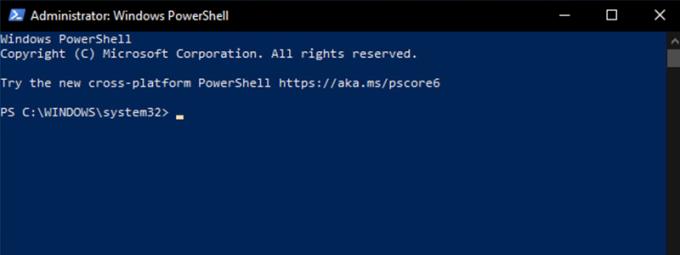
PowerShell window
Copy the command below and paste it into the PowerShell window.
(netsh wlan show interfaces) -Match '^ \ s + Signal' -Replace '^ \ s + Signal \ s +: \ s +', ''
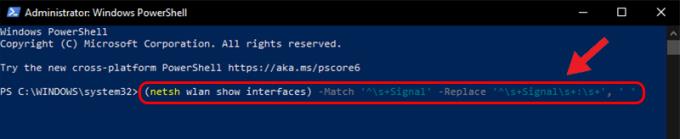
Enter the command into PowerShell
The result is the percentage below the command line you just copied to the window. This number ( 99% ) represents the strength of the WiFi signal that your computer is receiving.
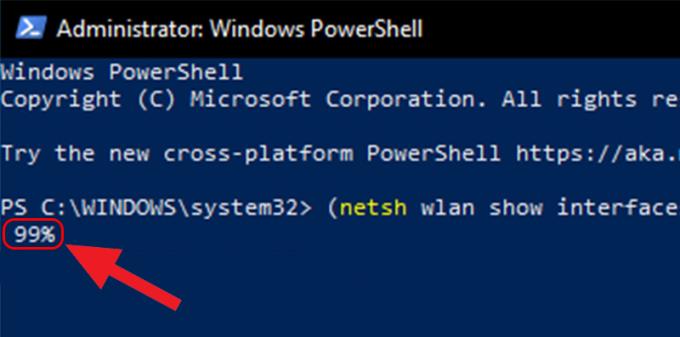
Results WiFi signal strength on your device
Normally, the signal strength of WiFi is considered to be 75% or better . If it is below 75%, you should move the WiFi Router to near the computer or check if the Router is damaged and replace it with a new one.
After you have checked the network speed and found it slower than the service package that the carrier has committed in the contract, please contact the operator's switchboard to resolve.
Also, a slow network speed can be due to a number of reasons. You can consult and find ways to fix:
- Too many people use the same network : Many people accessing the same WiFi network will slow down the network speed. You should regularly change the WiFi password to avoid neighbors and people spending your home WiFi "temple".
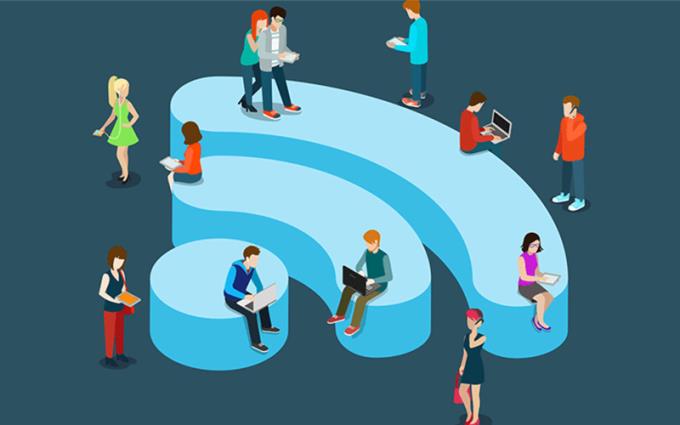
Many people use the same WiFi, causing the network speed to decrease
- Old WiFi Router : If you have installed WiFi for a long time and have not renewed the Router , this is also a cause of slow network speed. You should clean, warranty or replace the WiFi Router to overcome this situation.

Need to replace another WiFi Router after a long time of use
- The cable is old or exposed : The cables connected from the street to the WiFi Router or the power cord of the Router may be old or exposed due to the bite of a mouse, cat, ... causing the transmission speed to decrease. . You can contact the operator's operator for advice and support.
Some beautiful and genuine computer models are being sold at WebTech360:
See also :
>>> What is USB wifi? When do we need USB wifi?
>>> Instructions to reconnect Wifi when the Wifi password changes on Windows 10
Above are some information about the WiFi speed test method as well as instructions on how to use tools like SpeedTest, Fast, Command Promt, PowerShell to test the network speed. Thank you for watching and see you in the following articles.
You can select the application you want to use in the full screen aspect ratio.
Choose different performance modes according to the task you are using to get the best out of your phone.
Add a floating camera key you can move to any position on the screen in Auto and Selfie modes.
The edge screen on Samsung phones makes it easy and fast to manipulate your favorite apps, lists, etc.
Answering and ending calls quickly saves you more time and operations.
Screen pinning is a new feature introduced since Android 5.0, which saves users from worrying about other people's curiosity when they lend their Samsung Galaxy S6.
To silence incoming calls and alarms, place your hand on the screen or turn the device upside down.
In part 1, I introduced the Samsung Pass feature on the phone and next in this article I will guide you to edit your web login information and change the security password for Samsung Pass.
The feature allows you to block spam messages or messages that you do not want to receive.
Call blocking helps you avoid being disturbed by unwanted people.
Your device vibrates when picked up to notify you of missed calls and messages.
You can manage permission preferences for the apps you want to easily manage your device.
This feature helps the screen always display information about the time, email, calls, messages or notifications from the application when the screen is locked.
The camera supports many functions and integrates shooting modes that bring many conveniences to users.
Blocking messages helps you avoid being disturbed by unwanted people or promotional messages.
Adjusting the screen mode helps you to optimize the screen to fit your eyes.
One-handed input mode can make pressing the numeric keypad with one hand faster and more comfortable.
Sometimes when accessing the Internet is not possible, we can clear the network settings so that the machine can access the Internet normally again.
Dual Messenger feature allows you to use two separate accounts for the same application such as: Facebook, Zalo...
The feature allows you to combine Wi-Fi and mobile networks together to load when your network is weak.


















