Full screen app mode on Samsung Galaxy S8 Plus

You can select the application you want to use in the full screen aspect ratio.
BIOS stands for "basic input / output system" This is software that checks whether your computer hardware is enough to meet the requirements of the operating system . When you turn on your PC or laptop , its BIOS automatically checks power on (POST) to make sure its devices (hard drives, sound cards, keyboards and similar devices) are connected and working. normal . If the test does not find a problem, the BIOS will transfer control of your computer to another software, typically the operating system .
POST (Power On Self Test) is a diagnostic test sequence that the computer's basic input / output system (or "start-up program") runs to determine whether the computer keyboard, memory random access, drive and other hardware working correctly.

Each PC has its own BIOS and you may need to access your machine from time to time to customize and change according to your needs. Inside the BIOS, you can set passwords, manage hardware, and change the boot sequence . The BIOS interface is simple and easy to access . However, you should exercise caution when exploring the BIOS - do not change anything if you are not familiar with them!
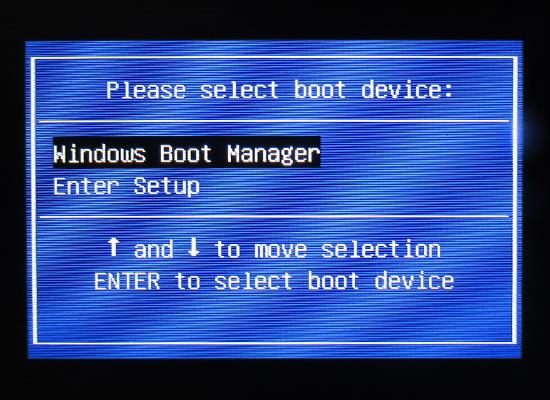
The Boot menu is a menu that can be accessed when your computer first boots up . It includes many options for each different type of device to boot, including CD, DVD, flash drive or portable hard drive and LAN (network). The boot menu allows users to upload to other operating systems or applications , even when the computer is pre-installed with an operating system. The boot menu is very useful when installing a new operating system on a computer because the user can choose which device will use this operating system.
The difference between the BIOS and Boot Menu can clearly be seen in their functions
- The function of the BIOS is to customize modes and boot settings for the computer, customize the date and time, RAM, On, off the laptop's ports, display some information about the hardware of the computer.
- The function of the Boot Menu is to choose the priority order so that the computer knows which device to boot from and which device to boot first.
To access the BIOS we can use the keyboard shortcuts available from each company.
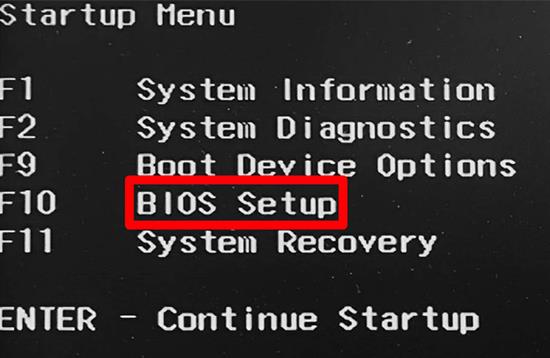
Brand Shortcut to access BIOS
AcerF2 or Del
AsusDel or F2
DellF2
HPESC, F10 or F1
LenovoF1 or F2
VaioF1, F2 or F3
ToshibaF2, F1 or Esc
eMachinesTab or Del
FujitsuF2
CompaqF10
SamsungF2 or F1
Similar to the BIOS, we can access the Boot Menu with the shortcuts set by the manufacturer

Firm Shortcut Menu Boot access
AcerF12 or Esc, F9
AsusF8 or Esc
DellF12
HPESC or F9
LenovoF12, F8, F10 or Fn + F11
VaioF11, F10 or Esc
ToshibaF12
eMachinesF12
FujitsuF12
CompaqEsc or F9
SamsungEsc or F2
Above are the ways for you to access and adjust the BIOS and Boot Menu . Good luck !
- How to fix error when USB requires Format
- Adjust mouse speed on Windows 10
You can refer to the mouse models currently sold at WebTech360:
You can select the application you want to use in the full screen aspect ratio.
Choose different performance modes according to the task you are using to get the best out of your phone.
Add a floating camera key you can move to any position on the screen in Auto and Selfie modes.
The edge screen on Samsung phones makes it easy and fast to manipulate your favorite apps, lists, etc.
Answering and ending calls quickly saves you more time and operations.
Screen pinning is a new feature introduced since Android 5.0, which saves users from worrying about other people's curiosity when they lend their Samsung Galaxy S6.
To silence incoming calls and alarms, place your hand on the screen or turn the device upside down.
In part 1, I introduced the Samsung Pass feature on the phone and next in this article I will guide you to edit your web login information and change the security password for Samsung Pass.
The feature allows you to block spam messages or messages that you do not want to receive.
Call blocking helps you avoid being disturbed by unwanted people.
Your device vibrates when picked up to notify you of missed calls and messages.
You can manage permission preferences for the apps you want to easily manage your device.
This feature helps the screen always display information about the time, email, calls, messages or notifications from the application when the screen is locked.
The camera supports many functions and integrates shooting modes that bring many conveniences to users.
Blocking messages helps you avoid being disturbed by unwanted people or promotional messages.
Adjusting the screen mode helps you to optimize the screen to fit your eyes.
One-handed input mode can make pressing the numeric keypad with one hand faster and more comfortable.
Sometimes when accessing the Internet is not possible, we can clear the network settings so that the machine can access the Internet normally again.
Dual Messenger feature allows you to use two separate accounts for the same application such as: Facebook, Zalo...
The feature allows you to combine Wi-Fi and mobile networks together to load when your network is weak.


















