Advanced SystemCare 17 Free Review 2024 - Your Best PC Optimizer

In an era where digital efficiency is paramount, Advanced SystemCare 17 Free emerges as a beacon for those seeking to enhance their PC's performance.
Control TV by phone, tablet via LG TV Plus app to help you:
- Control the TV without depending on the remote.
- Easier in navigation operations.
- Press to open the application quickly with just one action, instead of having to go to the application store as if using a TV remote.
See more:
The phone apps that control the television
Step 1. Download LG TV Plus app to your phone, tablet, then launch. Currently this application is available on the CH Play app store of Android devices and the App Store of iOS devices.
Download the LG TV Plus app:
+ Android
+ iOS
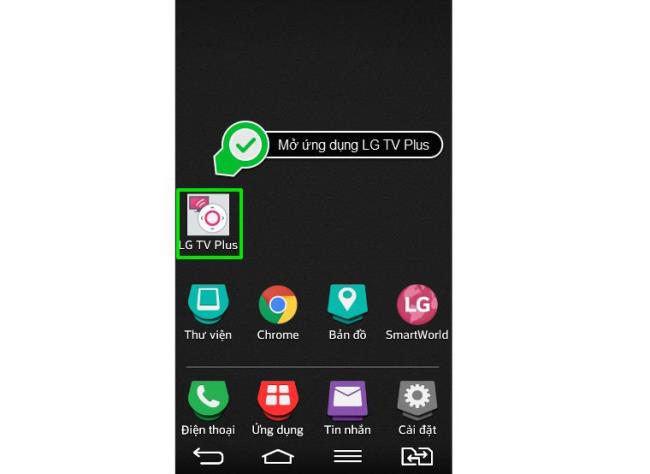
Step 2. After opening the application, click START. At this time, the device screen will show the detected TVs, you select the TV you want to connect to control.
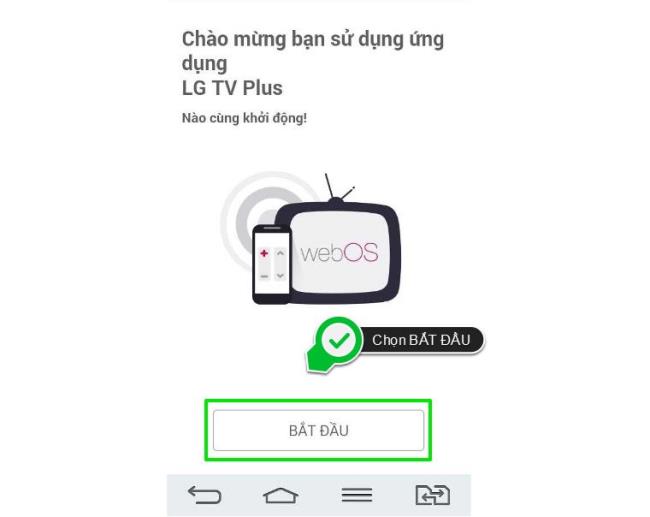
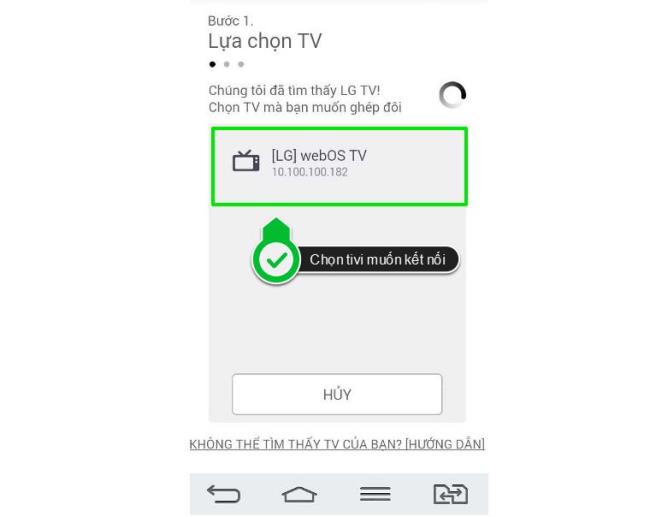
Then on the TV will display a message about connection request and display a PIN and the phone screen, tablet will ask for PIN. Just enter the PIN seen on the TV and press SEND to complete the connection.
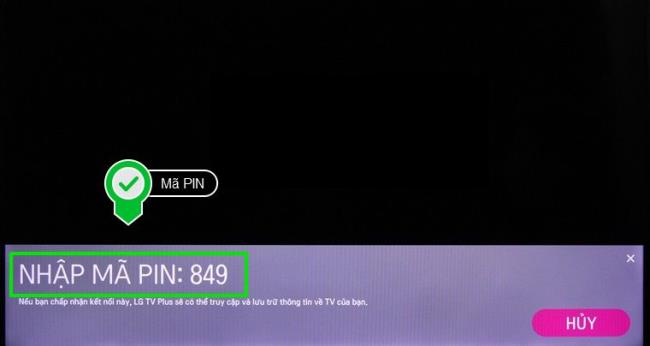
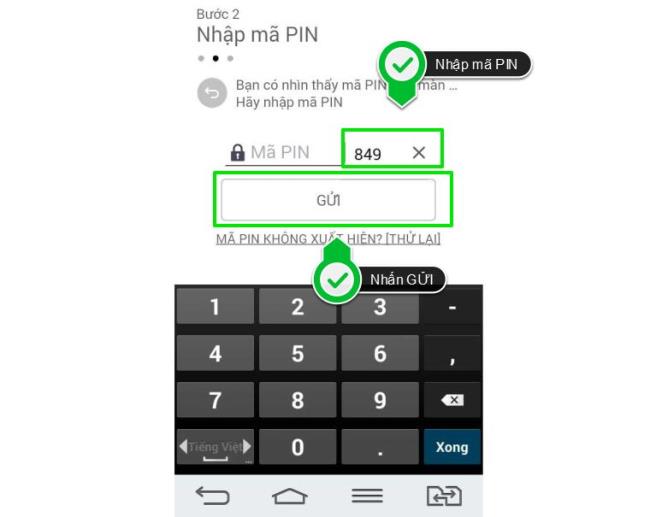
Step 3. The interface of LG TV Plus appears and you can use it to control the TV.
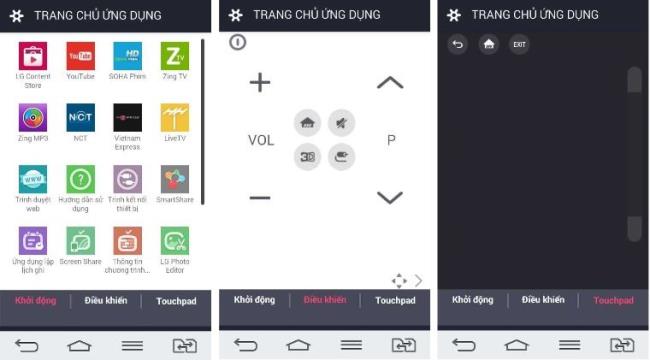
The LG TV Plus interface consists of 3 parts:
+ Start up: This is where all the apps available in the TV app store are displayed. Just select the app you want to open and it will run on the TV. For example, in this article, WebTech360 will choose to open the FPT Play application.

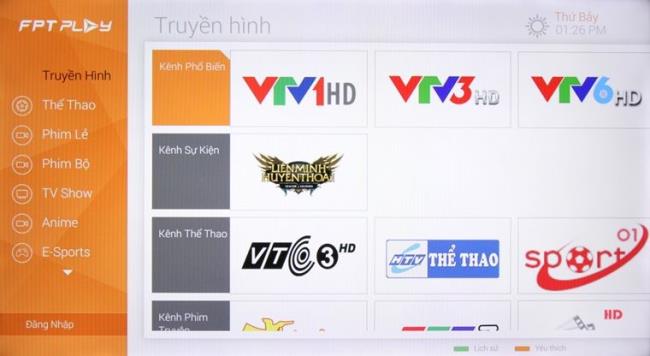
+ Controls: This is where you can perform basic TV controls such as accessing the homepage, switching channels, adjusting volume….
For example, in this article, WebTech360 will choose the Home icon (with the house image) to enter the main interface of the TV.
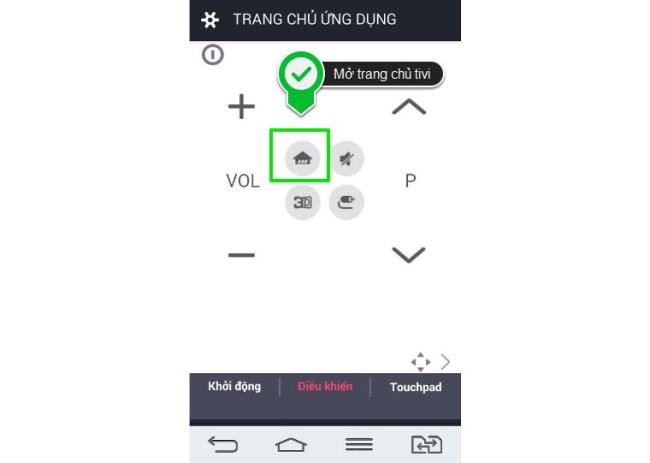
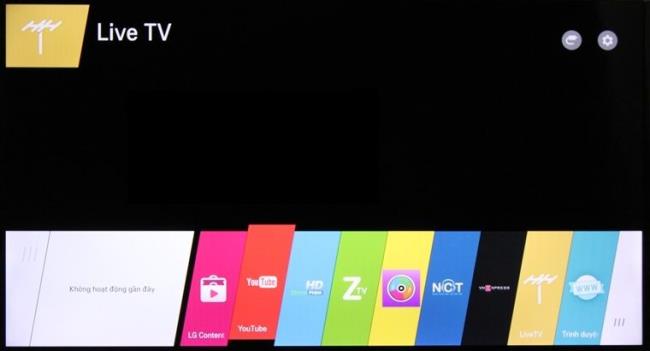
+ TouchPad: This is an interface that allows you to move the cursor. You just drag your finger on the TouchPad and the cursor will move accordingly on the TV screen, after moving to the application or feature you want to use, you just need to lightly touch the screen of the phone, tablet to choose open.

Note:
- You can only use the above feature when both TV and phone / tablet are connected to the same wifi network.
- LG TV Plus is only compatible with LG TV models with WebOS operating system released in 2014, 2015.
See more:
How to control Smart TV LG by phone via LG TV Remote application
Above are the steps to use your phone, tablet to control LG Smart TV WebOS operating system via LG TV Plus application. Good luck.
In an era where digital efficiency is paramount, Advanced SystemCare 17 Free emerges as a beacon for those seeking to enhance their PC's performance.
How to fix Outlook error 0x800CCC90 when receiving emails on Windows. When sending and receiving emails from Microsoft Outlook client, you may encounter error 0x800CCC90. Below is the original
Instructions for listening to music when folding the laptop on Windows 10. To help everyone easily follow the steps to listen to music after folding the laptop, today WebTech360
Summary of Movies & TV application shortcuts on Windows 10, Summary of Movies & TV application shortcuts on Windows 10 to bring you a great experience. Maybe
How to fix Messages Failed to Load error on Discord for Windows, Discord isn't fun if you can't read what other people write. Here's how to fix Messages error
How to display the This PC icon on the Windows 11 desktop, During the process of using Windows 11, many users need to access This PC (management).
Tips and search shortcuts on Windows 10, Search shortcuts in Windows 10 will help you operate and handle work faster. Below are all the search shortcuts
How to personalize the taskbar on Windows 11, Windows 11 gives you many new customization options, including personalizing the taskbar as you like. Join WebTech360
How to fix error 0xa00f4244 nocamerasareattached on Windows 10, 0xa00f4244 nocamerasareattached is one of the most common error messages on computers. Let's
How to find information in the Windows Registry quickly, Do you find it difficult to find information in the Windows Registry? So below are quick ways to find the registry
How to limit the number of failed login attempts on Windows 10. Limiting the number of failed password login attempts on Windows 10 helps increase computer security. Here's how
How to change mouse pointer color and size in Windows 10, Don't like the default mouse pointer size and color on Windows 10? Below are the ways to change
Instructions for recording videos and taking photos on Windows 11 without installing software. On laptops and PCs using Windows 11, users can record high-definition videos or take photos
How to create fake error messages in Windows, Windows can come up with some pretty creative error messages but why don't you try creating your own content for them to make fun of?
Ways to open Windows Tools in Windows 11, Windows Administrative Tools or Windows Tools are still useful on Windows 11. Here's how to find Windows Tools in Windows 11.
How to automatically move files between folders on Windows and Mac, Do you want to automatically move files from one folder to another on a Windows or Mac computer?
Windows 11: Everything you need to know, Windows 11 - Microsoft's next operating system has been leaked with a new interface, Start menu and many other improvements. Here it is
How to fix Windows Quick Assist not working error, Windows Quick Assist helps you connect to a remote PC easily. However, sometimes it also generates errors. But,
How to pin Word, Excel and PowerPoint files to the corresponding app icon on the Windows 11 taskbar, How to pin Office files to the taskbar icon on Windows 11? Invite
How to fix Bad System Config Info error on Windows 10, Bad System Config Info is a common Windows error code. Here's how to fix Bad System Config Info Win 10 error.


















