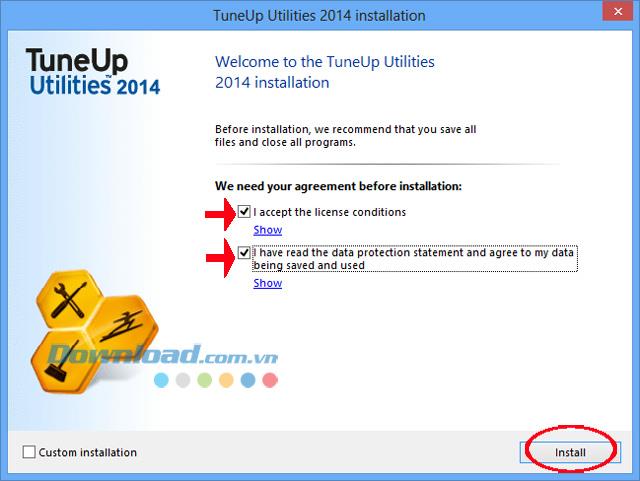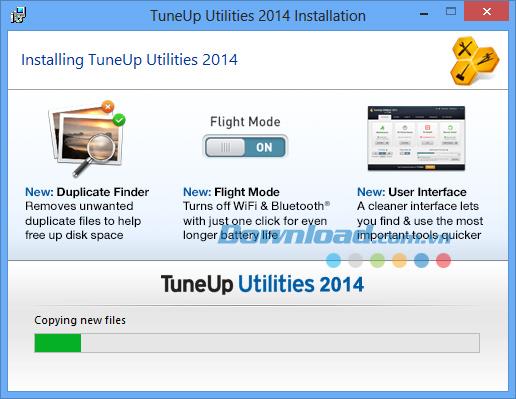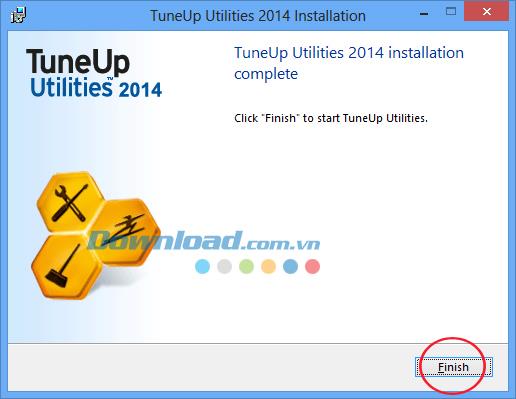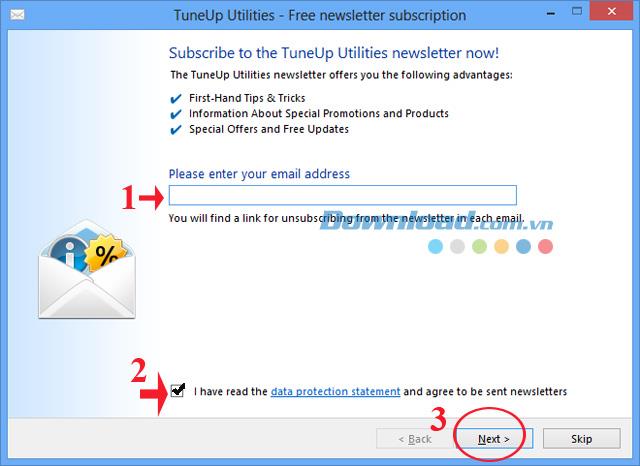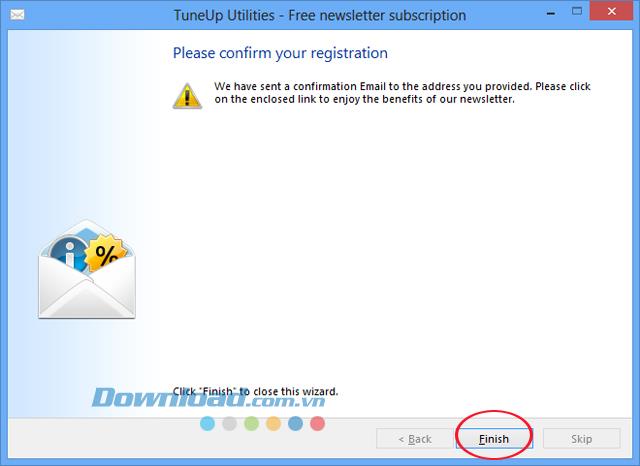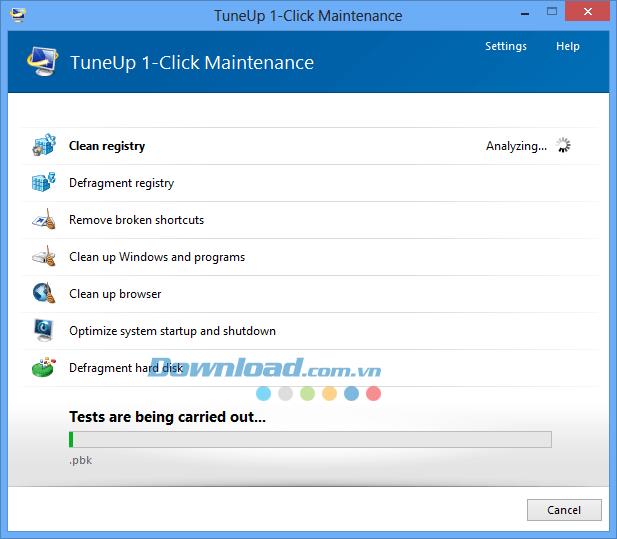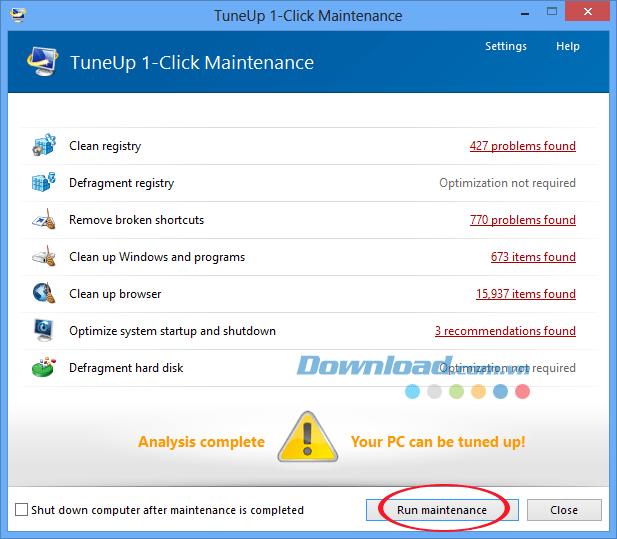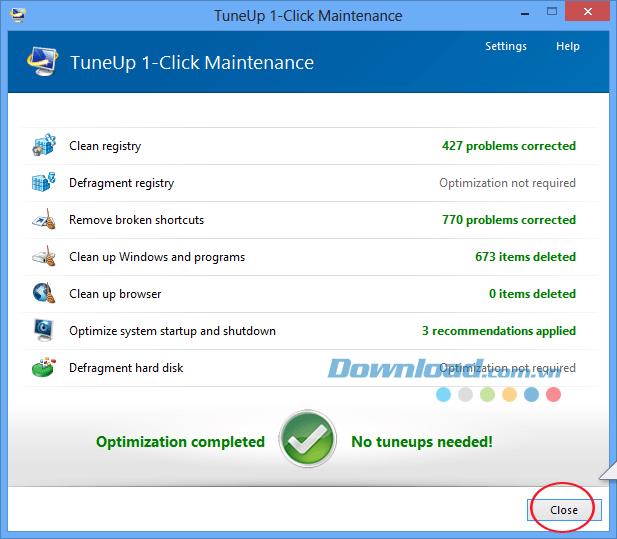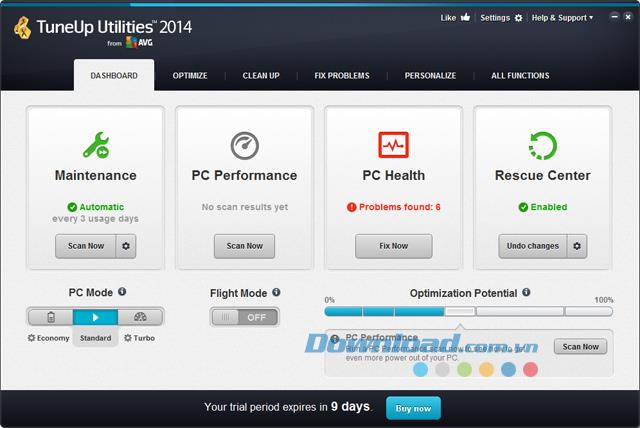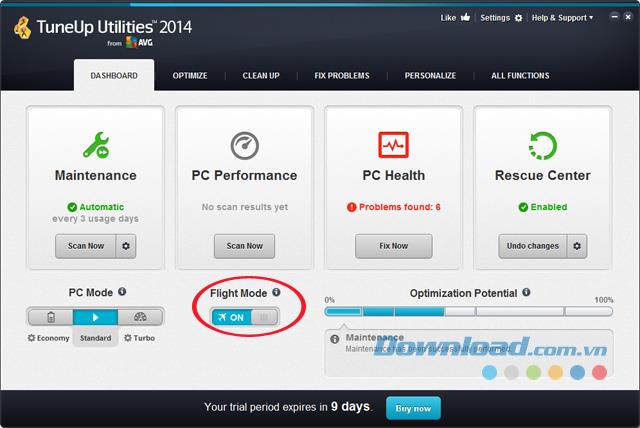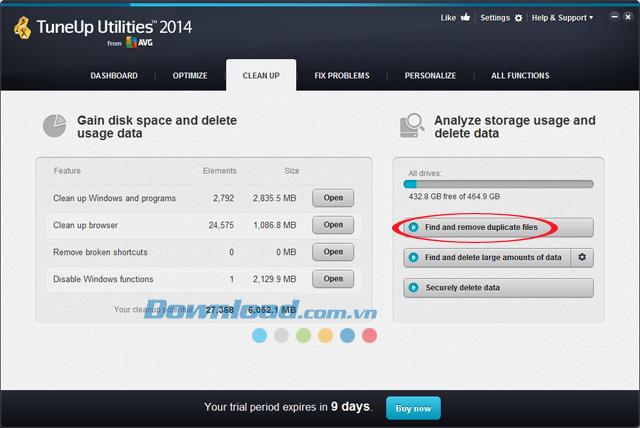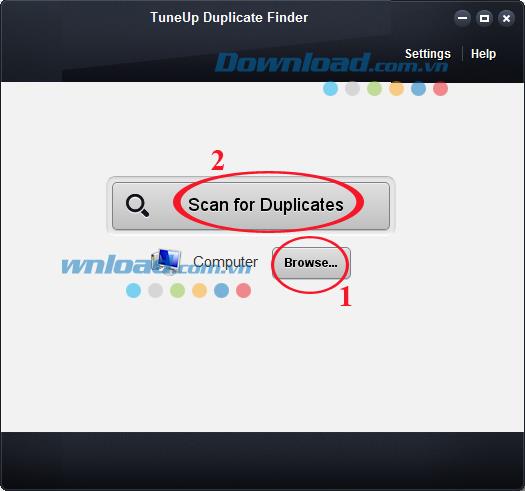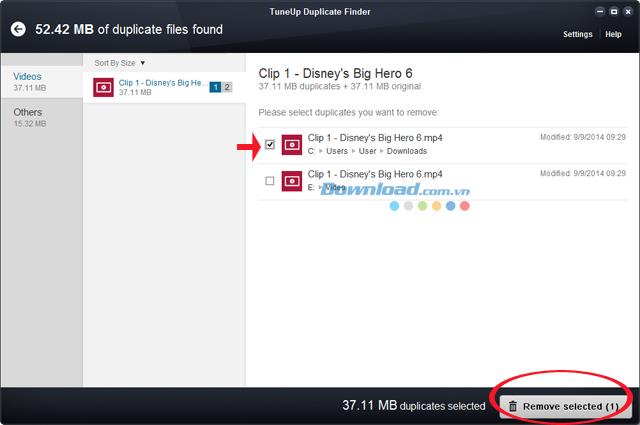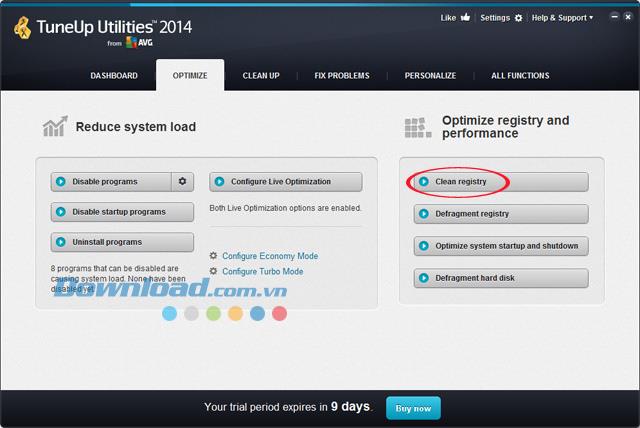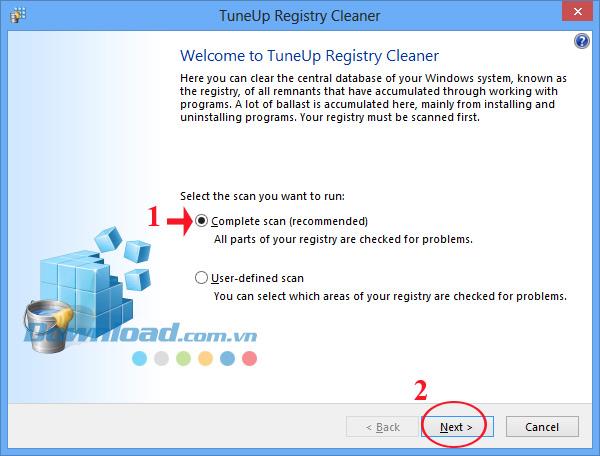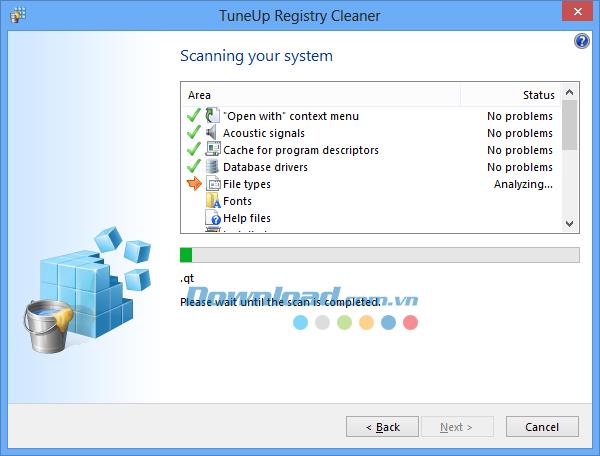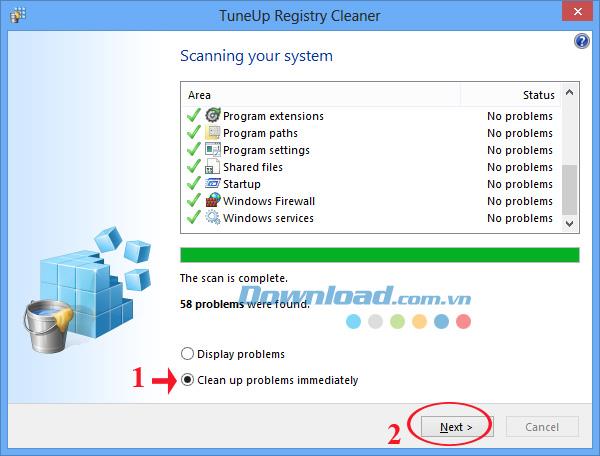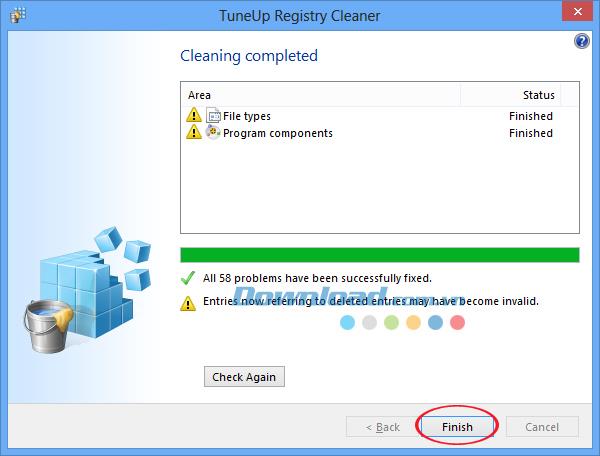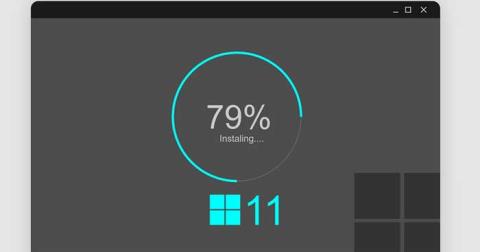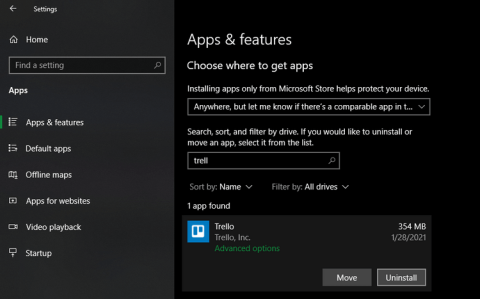After using the computer, it becomes "slow", or it causes errors that make you uncomfortable. And you want to find an optimal solution for your computer system, TuneUp Utilities will be the ideal choice in this case.
TuneUp Utilities has the ability to detect and remove unnecessary files to return storage space. At the same time, help repair, speed up and fix any problems that occur.
Please refer to the tutorial on installing and using TuneUp Utilities to improve the performance of your computer system:
Instructions for installing TuneUp Utilities
Step 1: Double-click the installation file, the message window appears, tick the two requirements that the manufacturer makes to start installing TuneUp Utilities:
- I accept the license conditions: Agree with the terms set out by the manufacturer.
- I have read the data protection statement and agree to my data being saved and used: Read and agree to use the software.
Click Show to see the terms clearly. Then click the Install button to begin the installation process.
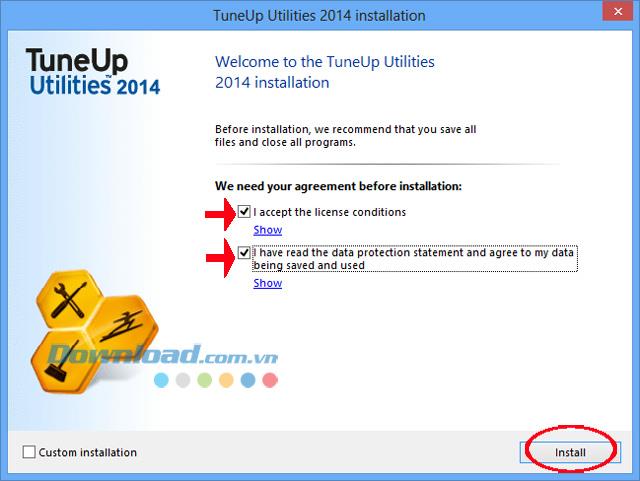
Step 2: The installation process starts, the speed and time of installation depends on the computer configuration you are using.
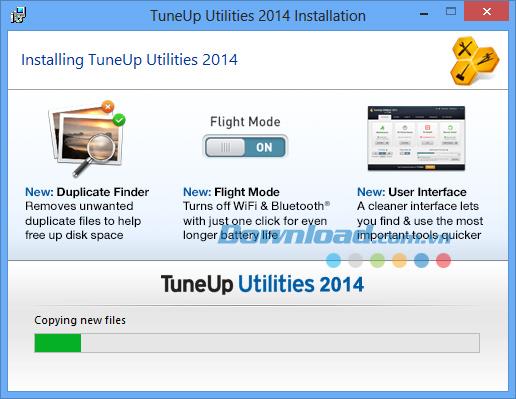
Step 3: Click Finish to finish the installation process.
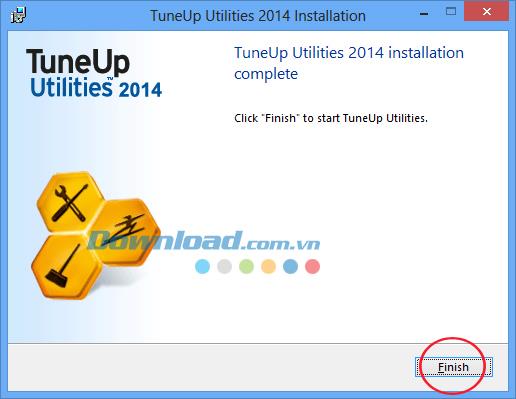
Step 4: A new window will appear asking you to enter your email address in the Please enter your email address box (note that it must be a real email address) so that the manufacturer sends information about TuneUp Utilities software to it.
Then check the box I have read the data .... Then click Next (if you do not want, click Skip to skip this step).
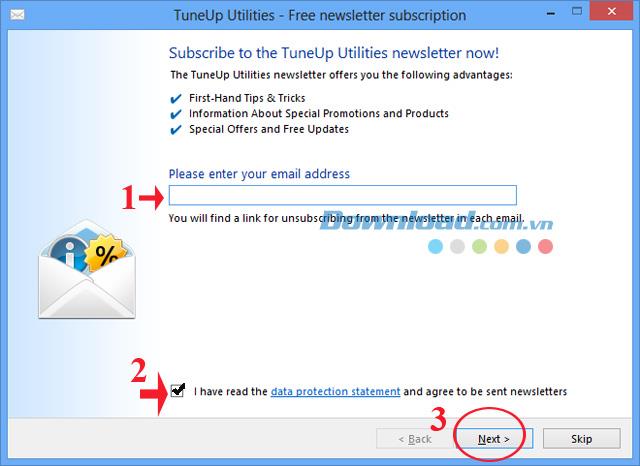
Click Finish to finish.
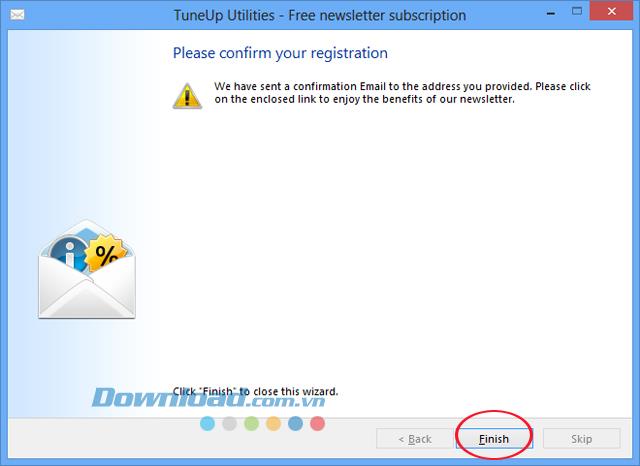
Instructions for using TuneUp Utilities
After installation is complete, two program icons will appear:
- TuneUp 1-Click Maintenance.
- TuneUp Utilities 2014.
1. How to use TuneUp 1-Click Maintenance:
Functions TuneUp 1-Click Maintenance helps you clean, fix and enhance system performance with just one click without having to set anything.
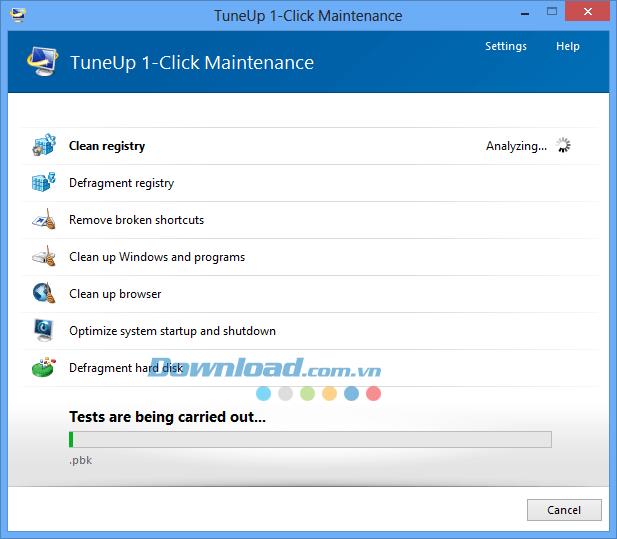
Then, click Run maintenance to fix the detected errors.
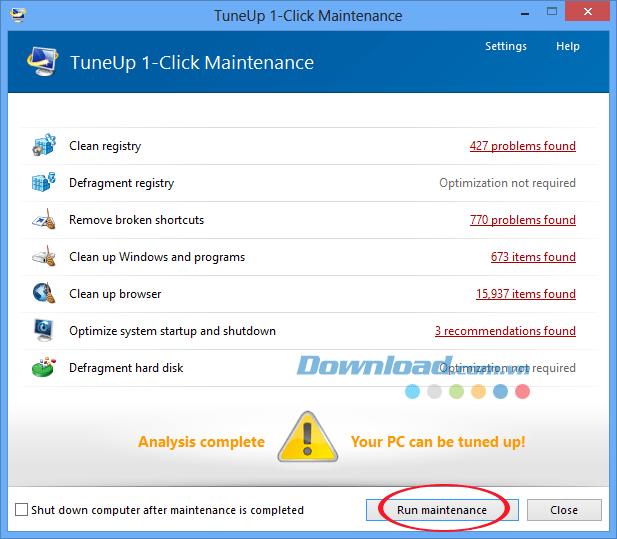
Wait a moment for the repair process to complete. Click Close to close this window.
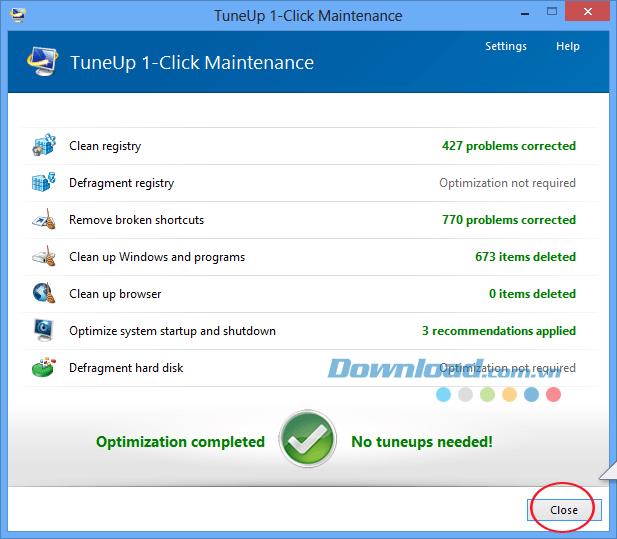
2. How to use TuneUp Utilities 2014.
The main interface of TuneUp Utilities shows clearly functions to help you clean and optimize your computer system:
- Maintenance: Computer maintenance.
- PC Performance: Computer performance.
- PC Health: Check computer status.
- Rescure Center: Support center (if you have any questions you can contact for answers).
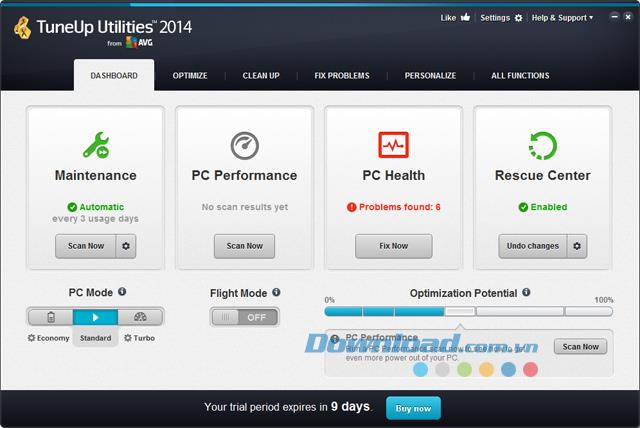
* Set up battery saving mode:
On the main interface of the program, in Flight Mode , turn the Flight Mode button from OFF to ON and press Yes to turn it on. This mode optimizes battery consumption by reducing system performance, turning off wireless connections (Wifi, Bluetooth) and unnecessary apps running in the background.
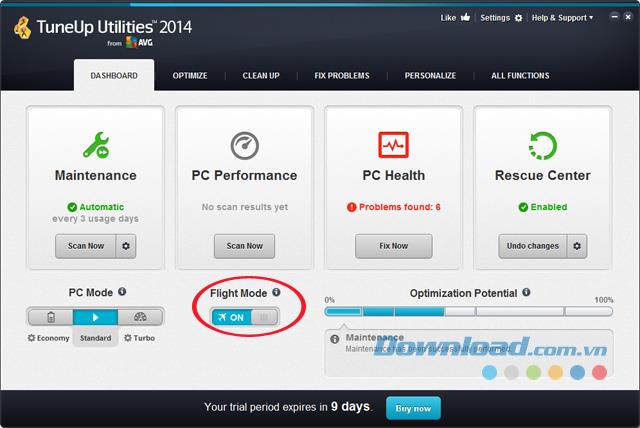
* Clean up the system:
Click the Clean Up tab will have 3 functions for you to choose:
- Find and remove duplicate files: Find and remove duplicate files .
- Find and delete large amounts of data: Find and delete large amounts of data .
- Securely delete data: Delete data securely.
Here, we will show you how to find and remove duplicate files to free up hard drive space. Click the Find button and remove duplicate files.
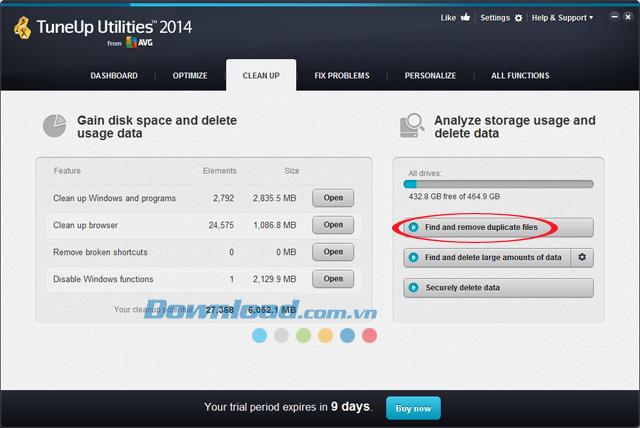
On the window that opens, click the Browse ... button to select the drive, the folder you want to scan and then click Scan for Duplicates.
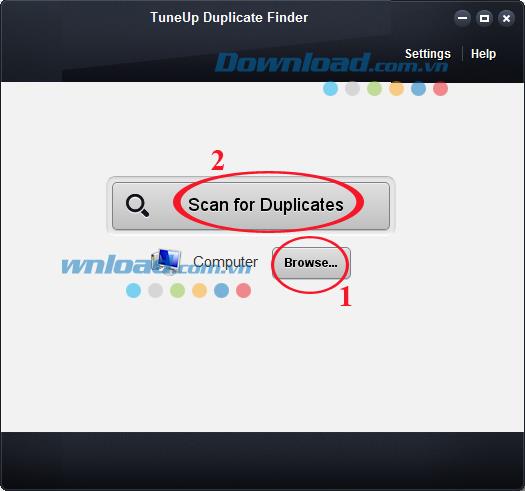
Here you can view detailed list of files classified by each item (Videos, Others), browse and select the files you want to delete, then click the Remove selected button .
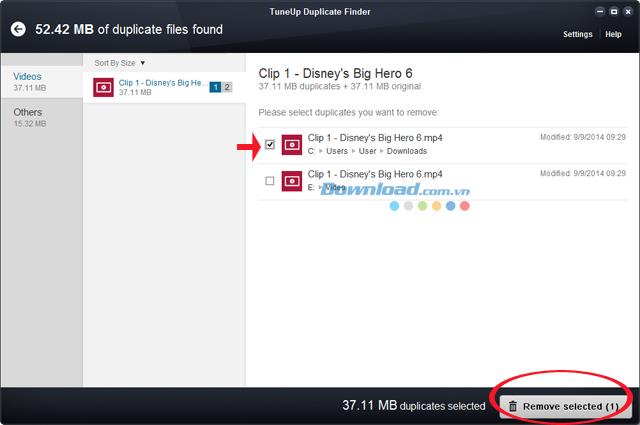
* System optimization
Click the Optimize tab , there will be 4 functions for you to choose:
- Clean registry: Clean the registry.
- Defragment registry: Defrag the registry.
- Optimize system startup and shuttdown: Optimize the system at startup and shutdown.
- Hard disk defragment: Defragment the hard drive.
Here, we will show you how to clean the registry. Click on the Clean registry.
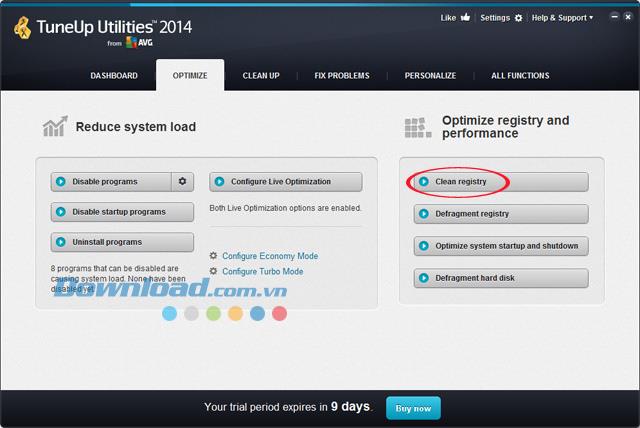
TuneUp Registry Cleaner window appears, select Complete scan, then click Next to continue.
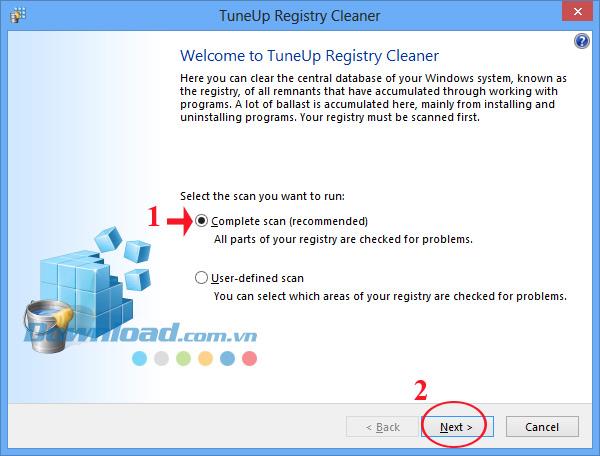
Wait a moment for this tool to scan your entire system for a registry to delete:
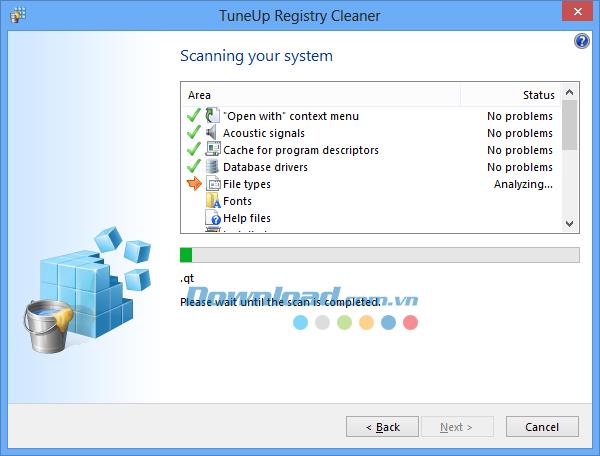
A new window appears, click Clean up problems immediately to remove immediately, then click Next to continue.
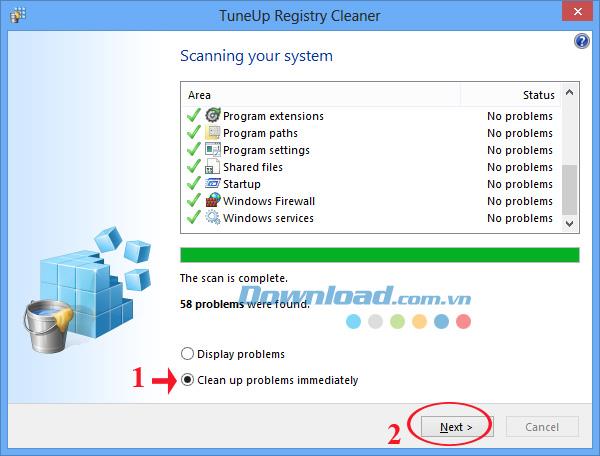
Click Finish to finish the registry cleaning process.
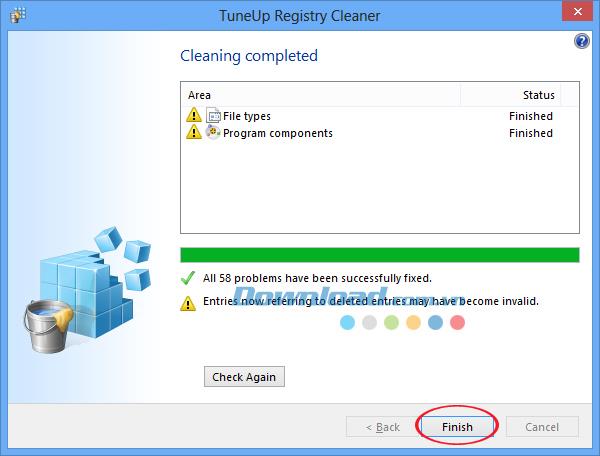
Although other programs such as UltraDefrag , Piriform Defraggler , Auslogics Disk Defrag or Glarysoft Disk SpeedUp have defragmentation functions, but the functions of TuneUp Utilities are clearly divided, making it easier to use than ever. .
In addition, you can use CCleaner to delete redundant files to speed up your computer and use cFosSpeed to accelerate Internet connection .
I wish you successful implementation!