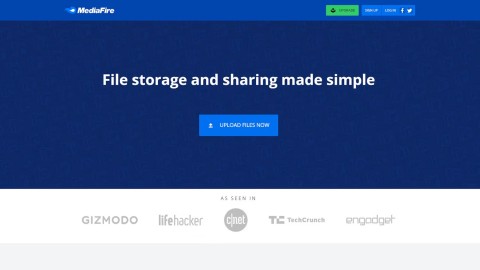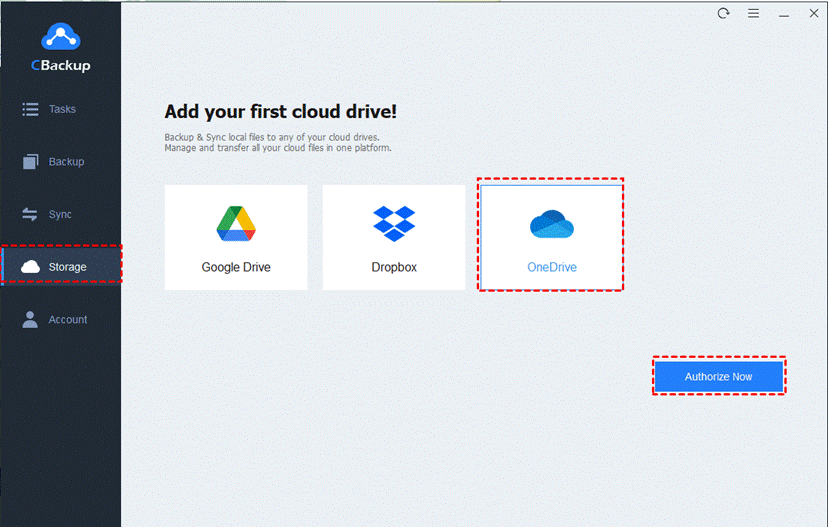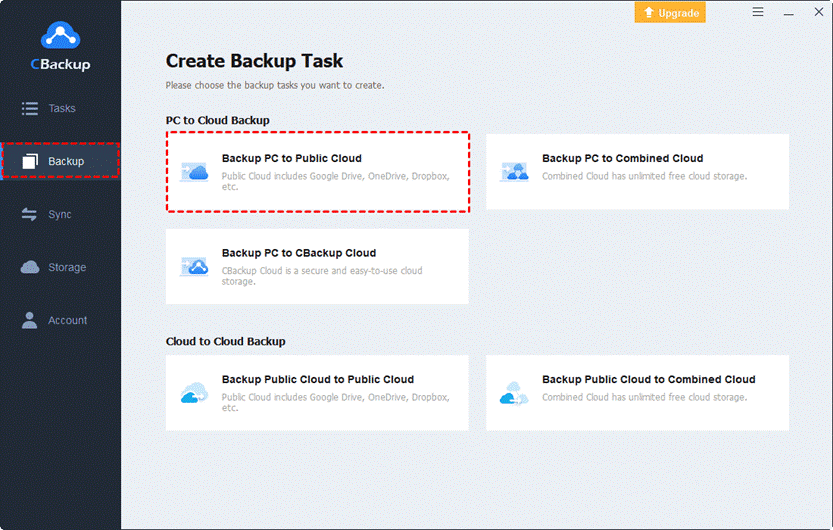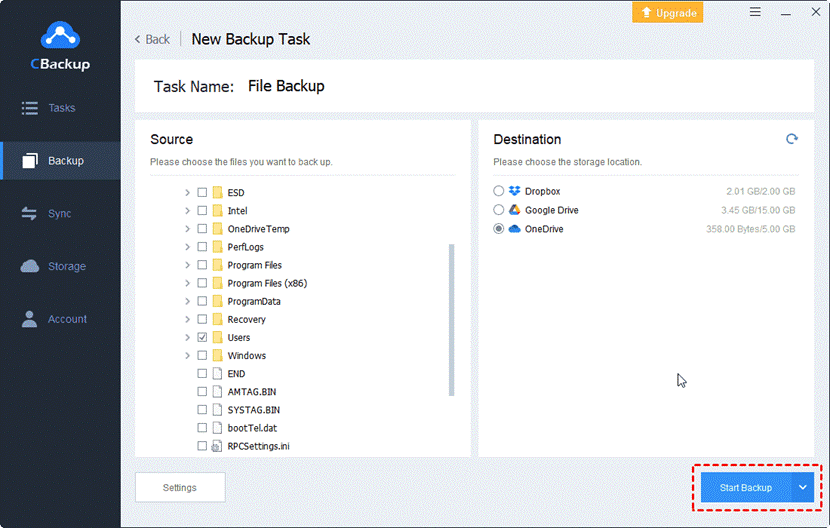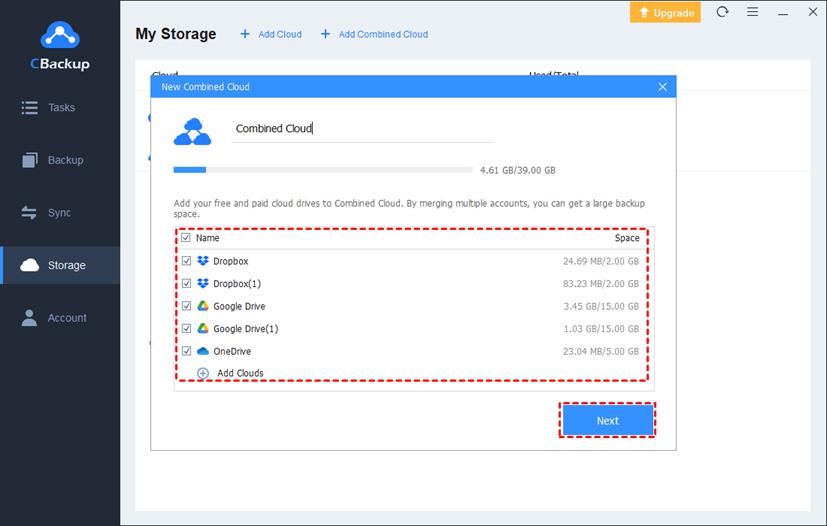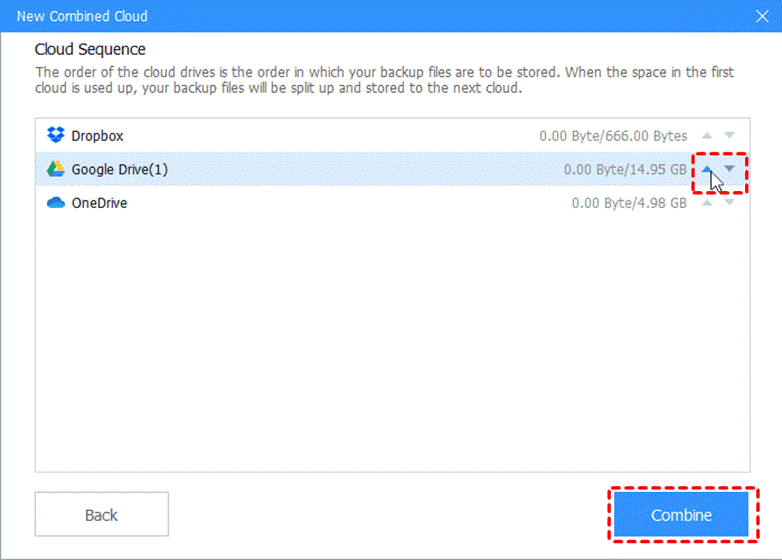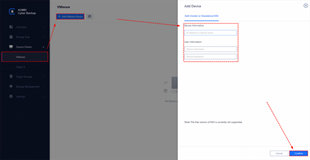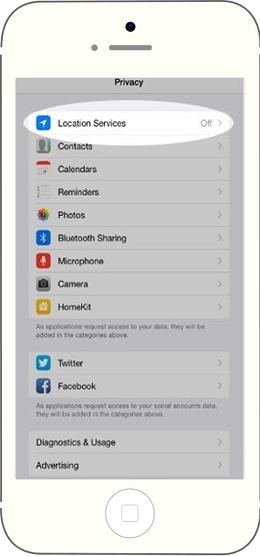Online backup, also referred to as cloud backup or remote backup, is the process of backing up data to cloud-based servers. Online backups provide a higher level of security and less hardware requirements, compared with traditional backup options (backup files to USB drive, tapes, CDs, etc.). As the amount of data increases dramatically, the demand for online backup space is also growing, and many people even desire unlimited online backup space.
In the following content, we will introduce show you the easiest way to perform online backup for your PC data and how to gain unlimited cloud backup space for free.

Best Free Online Backup Service for Windows PC
CBackup is a professional yet free cloud backup service that can help you create online backups for PC to Google Drive, Dropbox, and OneDrive, as well as its CBackup Cloud for free. It is easy to use and comes with a variety of advanced features to make PC backup as smooth and quick as possible.
Here is a list of some features of this online backup tool:
Flexible backup: Backup individual files, folders, local disks, external hard drive, or whole computers easily.
Automatic backup: Create auto backup to cloud in flexible modes, including One time only, Daily, Weekly, and Monthly.
Incremental backup: Back up computer data incrementally for only changes to save time and storage space.
File filter: Provide the File Filter function to exclude unnecessary file types from a backup task.
Quick restore: Restore backup data in easy steps and quick speed when needed.
In addition to PC online backup, it offers Cloud to Cloud Backup to copy files between cloud storage, such as backing up Dropbox to another cloud.
Step-by-step Guide to Creating File Online Backup
In the following, we will show you how to backup computer files to OneDrive as an example.
Step 1. Download and install CBackup on your computer. Register for a free account, then sign in to the CBackup desktop app.
Step 2. Click Storage from the left menu. Then, choose OneDrive, and click Authorize Now to allow CBackup to access your cloud storage.
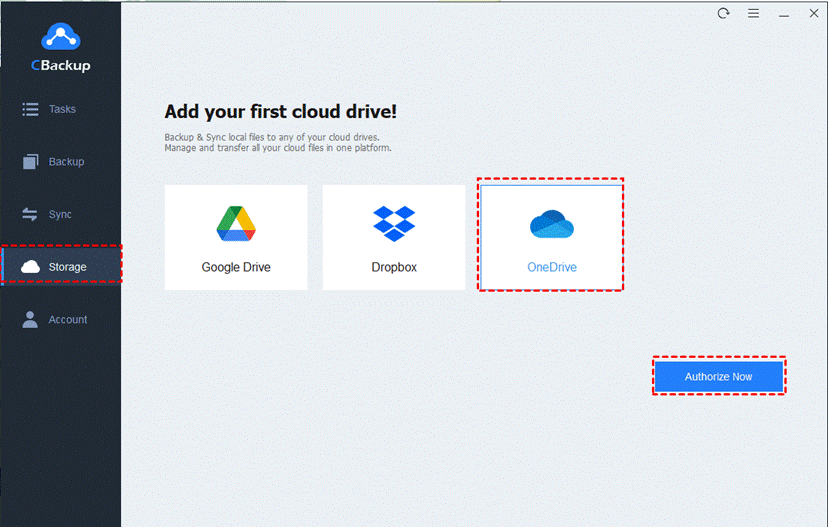
Step 3. Select Backup PC to Public Cloud on the Backup screen.
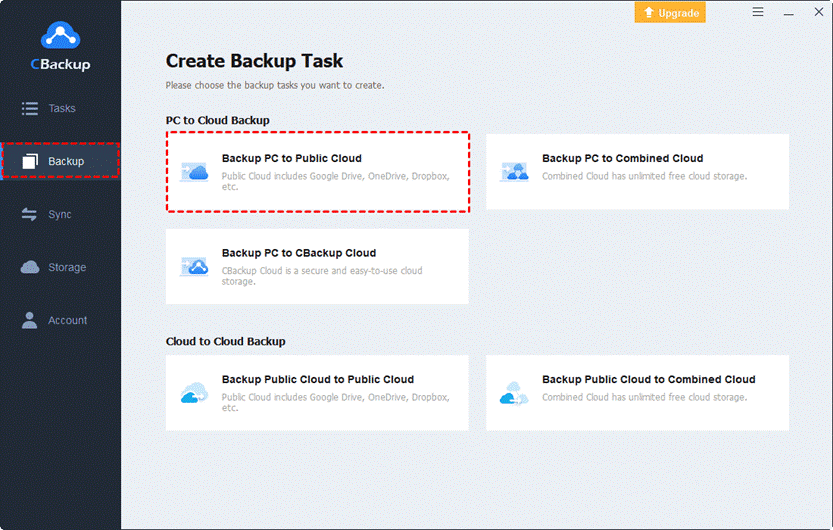
Step 4. Choose items you want to backup and select the added OneDrive cloud as the backup location. Finally, tap on Start Backup to initiate the online backup process.
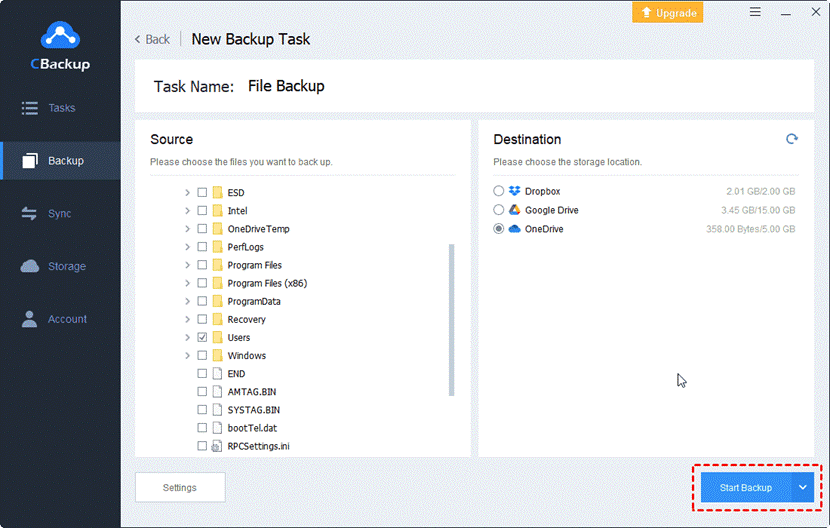
Tip: You can set up auto file backup by clicking Settings and enabling Scheduler, then opting for an appropriate backup frequency.
How to Gain Unlimited Online Backup Space for Free
As a reliable cloud backup service, CBackup allows you to run all cloud services in one place for efficient management. And it comes with a “Combine Cloud” function that allows you to combine multiple or even unlimited cloud accounts from OneDrive, Google Drive, Dropbox, and other public cloud platforms to expand cloud backup storage for free. So you can get unlimited cloud space easily as long as you have enough cloud accounts.
Step 1. Run the CBackup desktop client and log in.
Step 2. On the Storage page, click on the Add Cloud button, choose one cloud drive, and go on to finish the authorization. Then, repeat the process to add all your cloud accounts to CBackup.
Step 3. Click on Add Combined Cloud, tick all accounts that you wish to combine together, and tap Next.
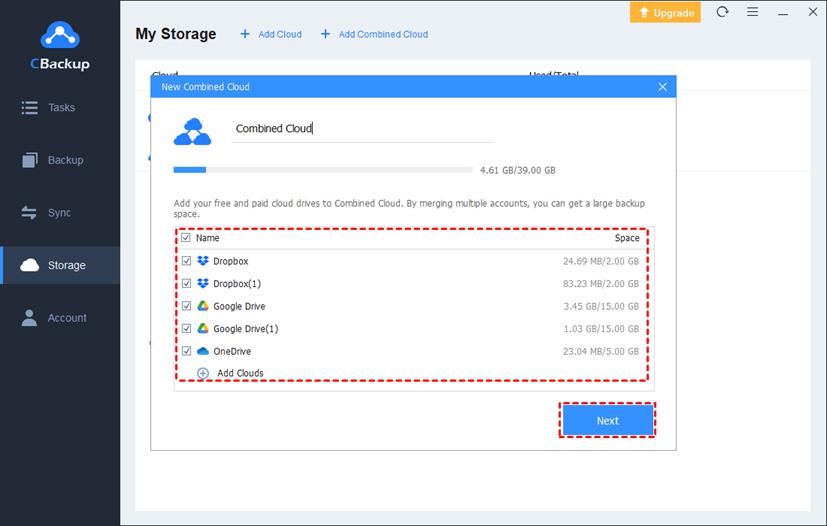
Step 4. Specify the order of cloud drives used to store backup data, and hit Combine.
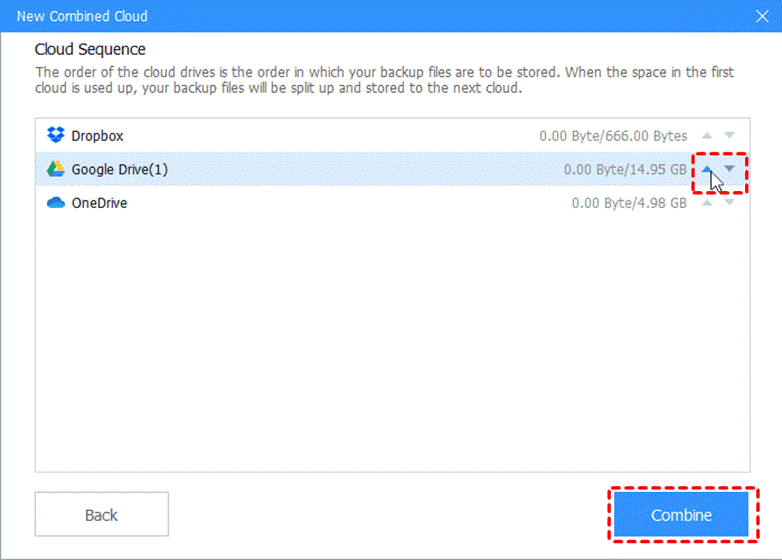
Now, the cloud combination process is finished. You can check the Storage page and see if there is a huge combined cloud in your storage list. To save files to the huge space, you can simply select the Backup PC to Combined Cloud option on the Backup wizard.
In the End
Creating online backup for your important data can protect them from unpredictable disasters, such as hard drive failure, accidental deletion, device loss, and so on. If there is a large amount of data that you need to store online and you are eager for unlimited backup space, you could use CBackup to combine cloud storage from multiple platforms. The more cloud accounts you have, the bigger cloud backup space you can get.
If unfortunately, you don't have so many accounts, please try the CBackup Cloud to protect your valuable data at a pretty low cost.