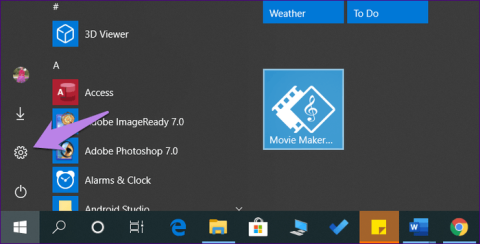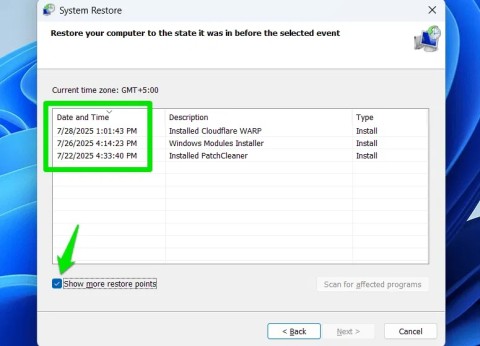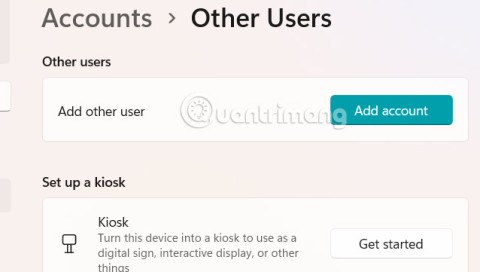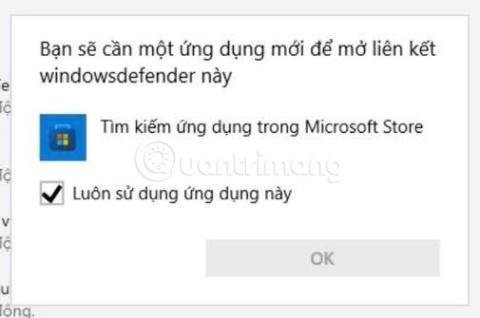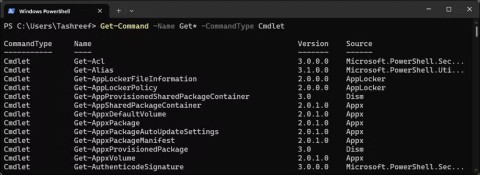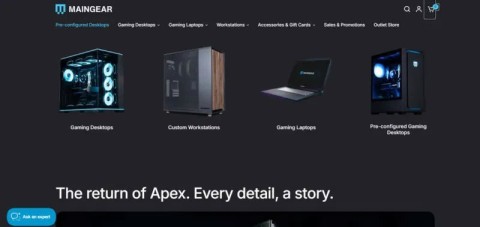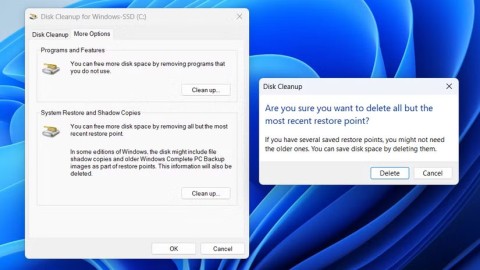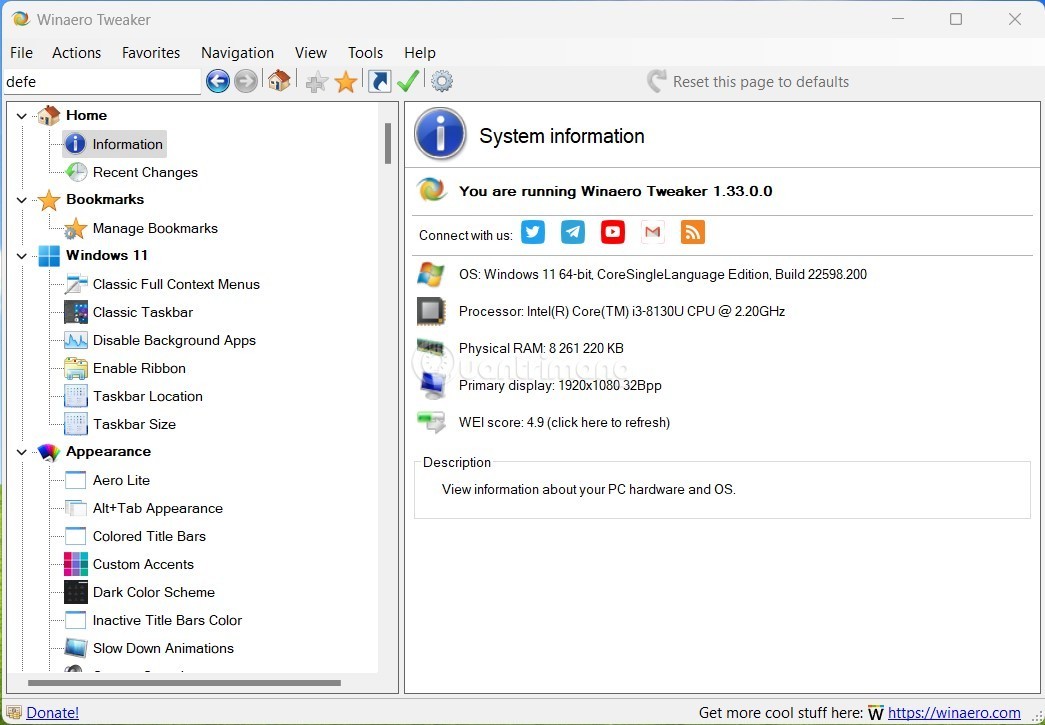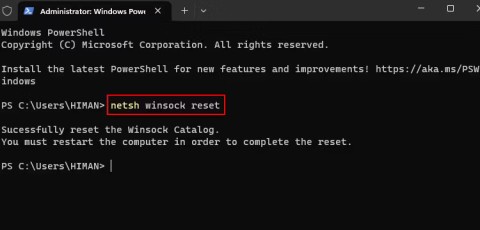Try these Wi-Fi tips while on vacation to reduce roaming costs!

Coming home to expensive data roaming charges probably isn't what you want. Luckily, there are some handy ways to cut those roaming costs.
How to open Terminal on Windows 10 and how to use it? In this article, let's learn with WebTech360 what you need to know about using Terminal Windows 10!
Most operating systems provide a way for the user to control the computer through entered command lines. Linux and macOS call it a terminal. It is also known as console or shell. And now, Windows also provides several consoles for different tasks. Here's everything you need to know about using Terminal Windows 10 .
How to use the new Windows Terminal on Windows 10
Windows Terminal is Microsoft's attempt to bring this feature of Linux, macOS, and third-party terminal emulators to Windows 10.
In fact, Windows has always integrated text terminals such as Command Prompt and Powershell. You also have a shell option for the Windows subsystem of Linux (WSL). But it lacks a powerful "all-in-one" solution for programmers and professional users.
The new Windows Terminal is released for free, open source via the Microsoft Store for Windows 10 version 18362.0 and above.
Difference between Windows Terminals vs. PowerShell
They look the same on the outside, but Windows Terminal and PowerShell have different operating mechanisms.
PowerShell is an improvement on Command Prompt
Powershell can replace Cmd for everything and more. The most popular language for PowerShell currently is C#. It allows you to unlock advanced features of the tool and increase your work efficiency. PowerShell brings the power of the .Net Framework to cmd and lets you be more creative with the commands it provides
Windows Terminal brings BASH to Windows
Windows Terminal supports nearly every command line shell. This application is famous for bringing a command line tool to Windows - BASH (Bourne Again Shell). Additionally, it offers more characters with a stunning new text rendering engine, while also allowing you to customize its visuals as you wish.
The first obvious upgrade when opening Windows Terminal is the tabbing feature. Without tabs, it doesn't take long to fill up the taskbar, and hovering over a window search icon is hardly any better. However, this new tab system has a few extremely attractive points:

You can open many different types of tabs at the same time. According to information on the Windows Terminal development blog:
Every application has a command line interface that can run inside Windows Terminal.
This is a major upgrade and makes almost the entire form of development easier to handle. Additionally, Microsoft has combined elements of popular window managers.
Split-screen functionality has been at the heart of many window managers for Linux, and is also standard on a variety of other operating systems. You have more than one option to split Windows Terminal into multiple shells of different types.

The image above also highlights one of the more realistic graphical upgrades in Windows Terminal. Thanks to the unique colors and impressive font palette, users can easily recognize the terminal style at a glance. You'll want to use them if you already have a favorite terminal style & layout.
Microsoft has made customization the "core" of Windows Terminal development. You can edit everything about it via a JSON settings file, like Visual Studio Code - Microsoft's open source code editing software.

Most Terminal elements can be changed in real time, with varying levels of blur and background blur and a variety of fonts, colors and styles. You can even use a photo or animated GIF as your wallpaper.
Those who like typography in code will be happy to know that the preview font Cascadia Mono is now available in an alternative called Cascadia Code in the official Windows Terminal.
The entire Terminal's visuals are displayed on the Graphics Processing Unit (GPU) to keep everything snappy and running smoothly.
If you prefer several different layouts for Windows Terminal, you can use command line arguments to open custom windows. The same commands used above can also work as taskbar shortcuts, giving you countless Terminal customization options.

Customization doesn't stop there. The same JSON settings files for the Terminal style & interface also allow for the addition of customizable keyboard shortcuts. They can create new split panels or tabs for specific styles quickly.
Note, user-selected key combinations will override system keys. Therefore, please consider carefully before choosing Alt+F4 as your new shortcut.
If you're using a feature-rich third-party shell for Windows like Cmder or ZOC Terminal Emulator, feel free to switch to this new option. In particular, adding your favorite terminal emulator to Windows Terminal will be as easy as adding another custom terminal setup.

Microsoft has stated that other command line programs in Windows will not change. This is great news for anyone who works on Windows servers and uses the command line system as part of their programming work.
Windows Terminal 1.0 has officially been released. Windows Terminal 2.0 is in the development stage, promising to bring many new and more interesting features. Let's wait with WebTech360! If you don't like the new Terminal, you can still use the old terminal in the following way.
How to open Terminal on Windows 10
You have many ways to use Terminal on Windows 10, here are some suggestions:
 to open the terminal in a new window.
to open the terminal in a new window.All of the above methods open the Windows terminal in a new window.
Coming home to expensive data roaming charges probably isn't what you want. Luckily, there are some handy ways to cut those roaming costs.
Many people have encountered the problem of network adapter disappearing from Device Manager or receiving a missing network adapter message. This article will guide you on how to fix the missing network adapter driver problem on Windows 10.
Windows automatically creates system restore points up to a set limit, leaving you with dozens of restore points you never use.
If you're tired of staring at the same interface every day, these tools will enhance your desktop experience.
Windows 11 has a reputation for being a privacy-poor operating system, with many default settings that can cause privacy problems. But don't worry - there are ways to regain some control in this area.
On Windows 11, checking all the accounts on your computer can be useful in many cases. Here is a guide to view all accounts on Windows 11.
Many people never considered the dark web a real threat until one of their favorite services issued a warning about a data breach.
This article will help you fix the error Windows Security cannot run on Windows 11.
Most IT admins use PowerShell for scripting and automation, but it's not just for IT pros—anyone who deals with messy folders needs these commands.
Building a custom PC is no easy task, especially for beginners. Luckily, there is plenty of help available on the Internet.
By checking your storage usage, deleting old restore points, and setting reasonable storage limits, you can keep your storage under control without sacrificing its protection.
Microsoft Store (Windows Store) is not the most popular app store, as it is full of bugs, issues, and tends to be unstable.
SuperFetch is available on Windows versions but is known by very few users. In the article below, WebTech360 will guide you how to enable or disable SuperFetch on Windows 10/8/7.
Starting with Windows 11 build 26120.4741 (Beta 24H2) and build 26200.5710 (Dev 25H2), users can see which third-party apps have used Windows-powered AI models.
Sometimes DHCP cannot get a valid IP address from the Network Interface Card, it will show an error message “Ethernet doesn't have a valid IP configuration”.