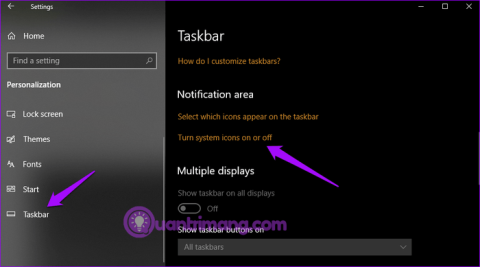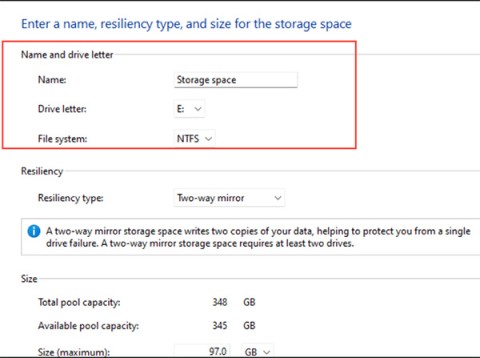Nvidia Control Panel is the center for adjusting graphics settings, but sometimes it has difficulty opening screen settings on Windows. Here's how to fix NVIDIA Control Panel errors .

What is NVIDIA Control Panel?
NVIDIA Control Panel is a utility software used to access important features of NVIDIA graphics cards. It provides several sliders, checkboxes and dropdowns for you to configure how any 3D application is compatible with the graphics card.
The functionality of this software is quite similar to NVIDIA GeForce Experience, allowing you to customize graphics settings. In fact, most gamers prefer the compact GeForce Experience. However, this control panel is a more powerful alternative with more advanced features.
Experienced gamers using 3D applications like Houdini or Autodesk Maya most often use NVIDIA Control Panel. It allows them to customize every aspect of graphics rendering, including VSync, anti-aliasing, texture sampling, raytracing, and other configurations.
In addition to graphics rendering, NVIDIA Control Panel also allows you to customize the behavior of the NVIDIA PhysX physics engine. This feature helps you strike a balance between physics simulation accuracy and optimal performance on Windows PCs.
How to fix NVIDIA Control Panel errors
The benefits of using NVIDIA Control to improve your gaming experience are truly amazing. However, sometimes it also generates errors. Don't worry, below are ways to help you fix "NVIDIA Display settings are not available" error or any other problem.
Check the display connection
Your PC typically has two types of display ports: Intel Integrated graphics and NVIDIA graphics hardware. If the monitor is connected to the wrong monitor port, NVIDIA Control Panel will not detect the graphics card.
Before trying other solutions, you should identify the display ports first, then connect your display adapter to the NVIDIA graphics hardware port. Restart the computer after fixing the connection and check if it works properly.
Use VGA to HDMI Converter on the graphics card
If the problem persists after connecting the display cable to the correct slot, you can try using a converter or replacing the display adapter. One of the popular converters is VGA to HDMI, which allows you to use one of the HDMI ports on your computer.
Update/Reinstall graphics card driver
Many factors can cause graphics card drivers to stop working, preventing Windows from detecting the graphics card hardware. This driver may be old, damaged or removed. Furthermore, third-party programs and Windows updates can also affect your drivers.
There are several methods for updating graphics card drivers . However, the easiest way is to use the GeoForce Experience app. You can also go to NVIDIA's official driver website, but this method requires you to find the graphics card driver yourself.
To update drivers, open GeForce Experience and switch to the drivers menu. Click the check for updates button to download the latest driver for the graphics card. After checking for updates, download the latest driver and follow the instructions to install it on your PC.

If you have installed the latest driver for your graphics card, the GeForce Experience app gives you the option to reinstall the driver and fix errors on the current installation.
Enable all NVIDIA services
NVIDIA has several services running on your computer that manage the display driver and ensure its smooth operation. They act as intermediaries between the graphics card and the Windows operating system.
If one or more of them stop working, your PC and the extension will not detect the graphics card. To fix this issue, you must enable or restart all NVIDIA services, including:
- NVIDIA Display Container LS
- NVIDIA Telemetry Containers
- NVIDIA LocalSystem Containers
- NVIDIA NetworkService Containers
To enable these services, press Win + R to open the Run program, then type services.msc in the search bar and press Enter . Find any of the services mentioned above, right click and select properties .

Find Startup type in the properties window and set it to Automatic. If the service is running, click the Stop button, wait a few minutes and click Start. Next, click Apply, then OK to save the changes. Repeat the steps above for all NVIDIA services and recheck that the NVIDIA control panel is working properly.
Turn off and re-enable the graphics card
Windows updates or third-party software may disable, uninstall, or damage NVIDIA graphics cards. As a result, this control panel may not show NVIDIA settings.
Now, press the Windows key and enter Device Manager in the search bar. After opening the device manager, expand the display adapters section and find the NVIDIA graphics card. Right click on it and select Disable device .

Restart your PC and open device manager. Then, right-click on the graphics card and select Enable device . Restart the computer to save the changes.
Above are ways to fix NVIDIA screen settings not appearing on Nvidia Control Panel . Hope the article is useful to you.