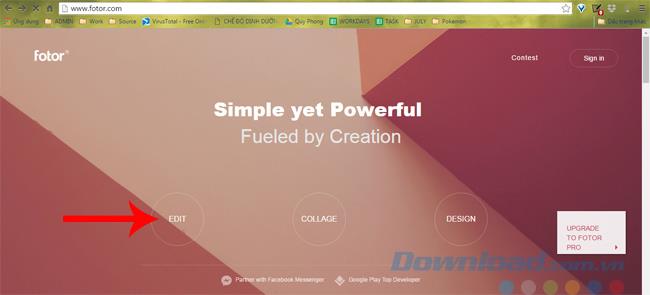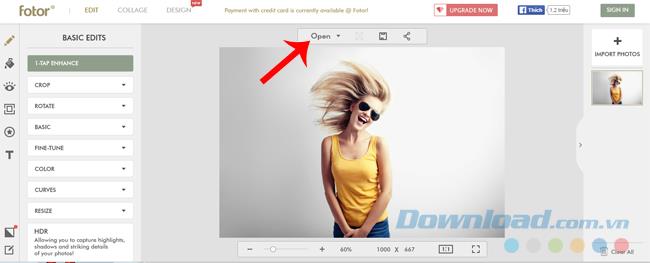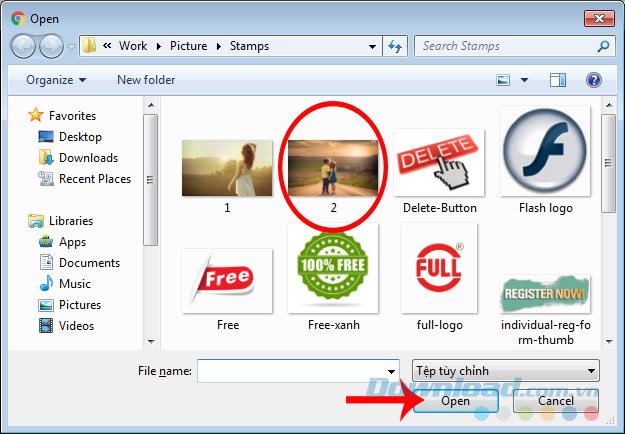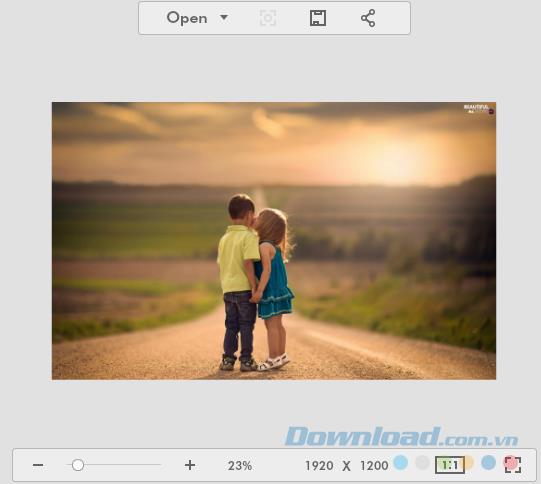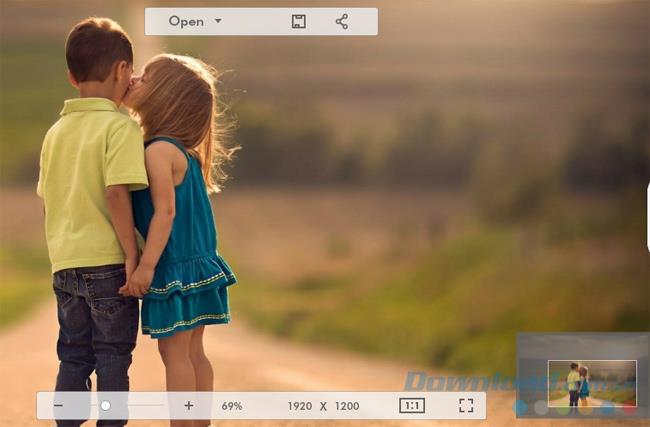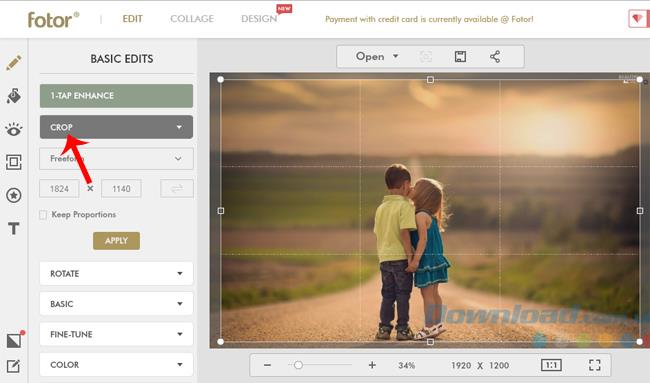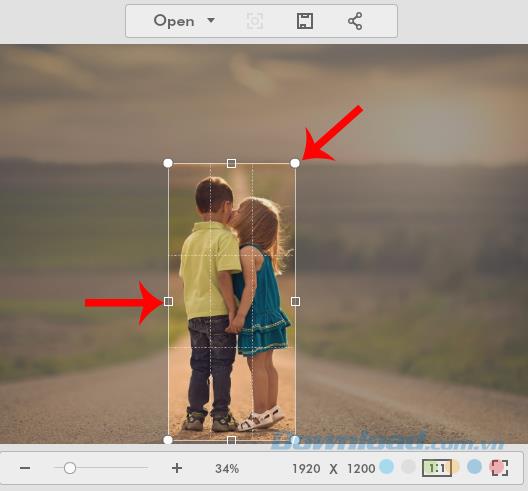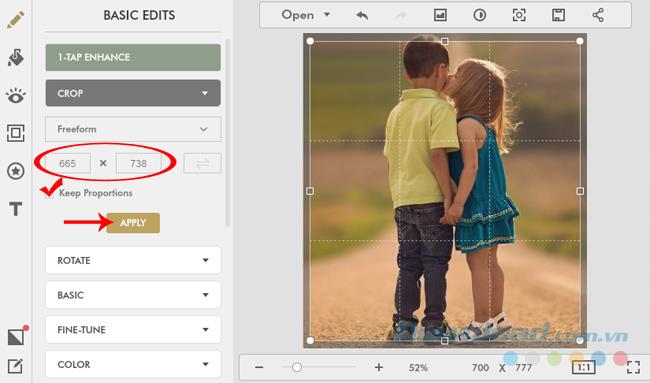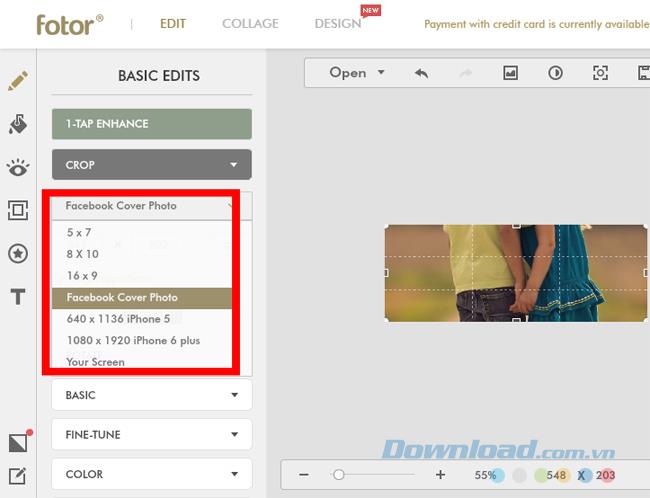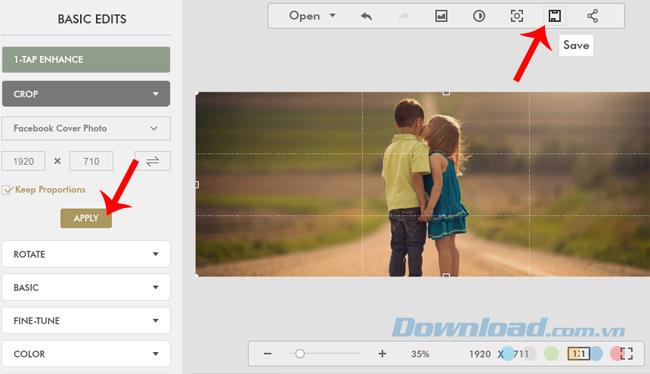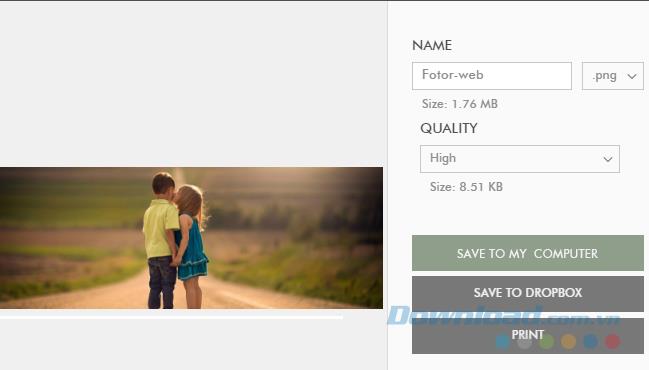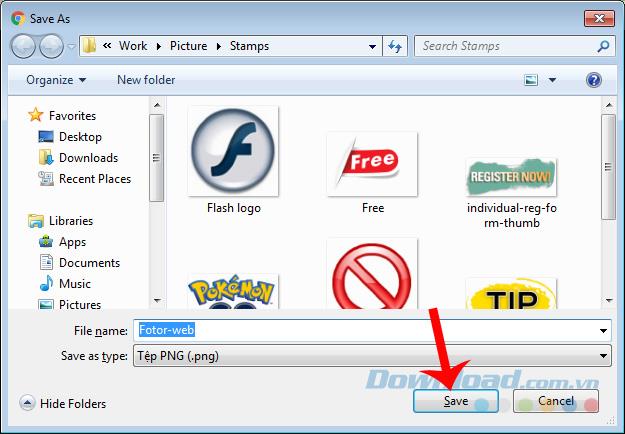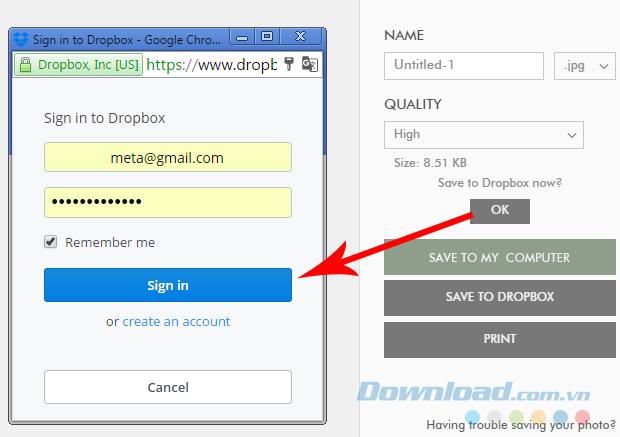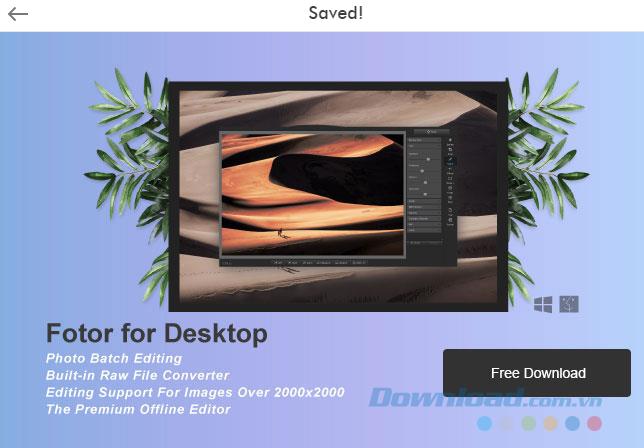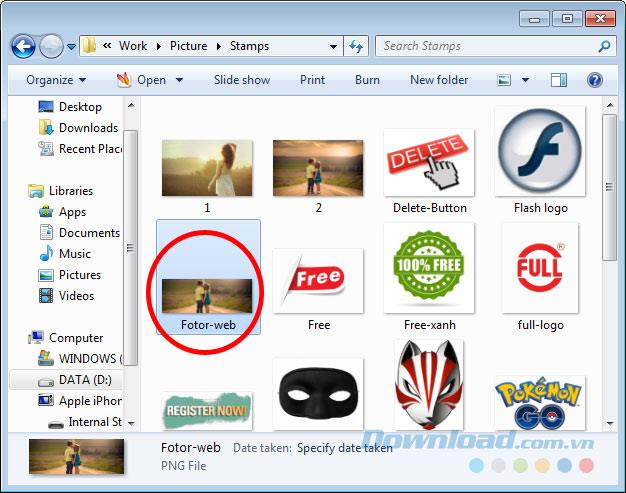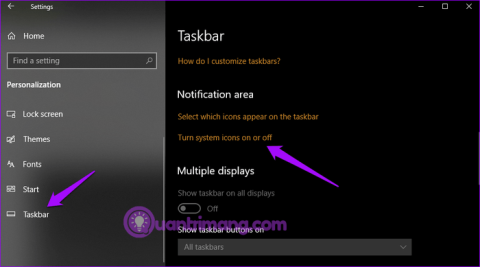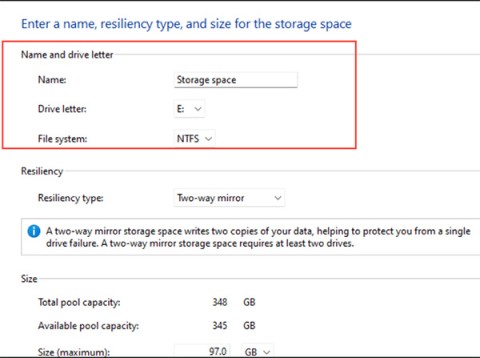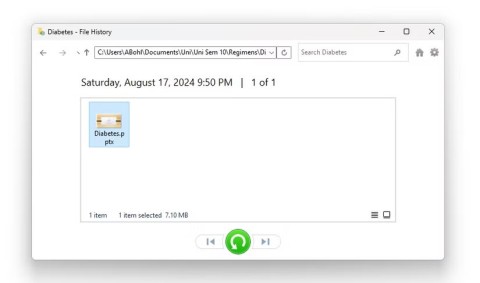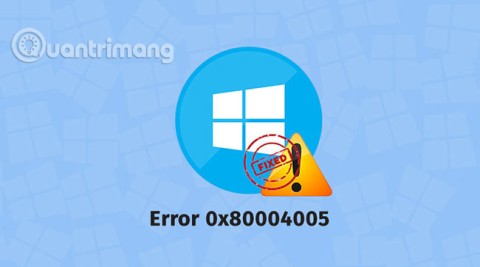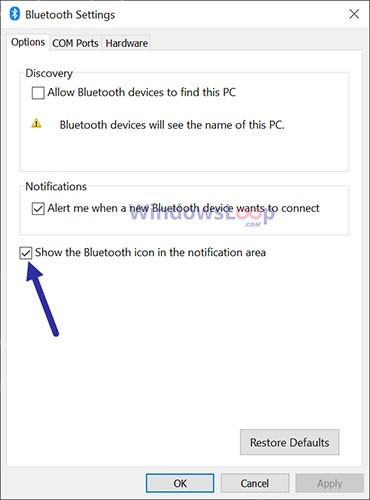Before, we still only know Fotor as a photo editing application on the phone without knowing that, this tool also has a very convenient online version. Now users can resize photos using web-based Fotor without downloading and installing like before.
Speaking of photo editing, there's no one tool that can beat Photoshop . But this photo editing software is quite heavy and requires a lot of skills and knowledge to use. The photo editing apps on phones are often not full-featured and rated as well as on a computer.
Image resizing without software
Fotor is not only multi-functional, but also a "multi-operating system" application, not only fully available on today's popular smartphones, on computers, can be used online but even, this application also There is a separate version for the Windows 8 operating system.
Step 1: You access this link to be redirected to the homepage of Fotor online . From the main interface of the page, select Edit.
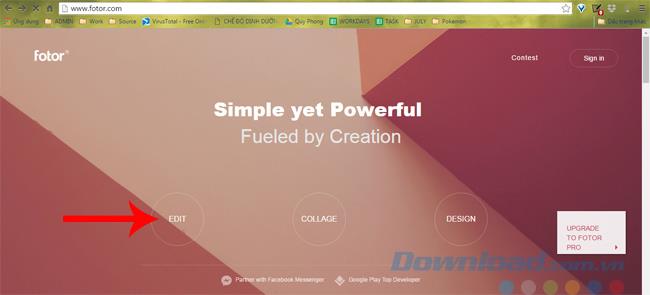
Step 2: The interface of Fotor web version appears. The first impression of all users is that it is neat, simple and very friendly. To start editing photos, choose Open .
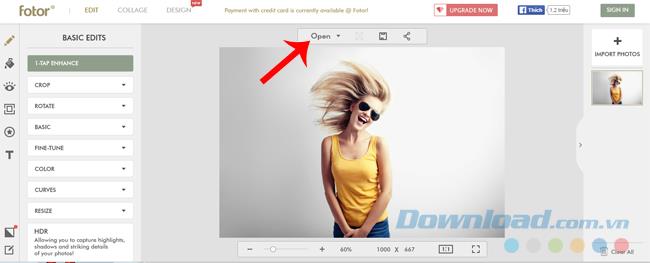
When the Windows window opens, find and select the image to edit and then Open .
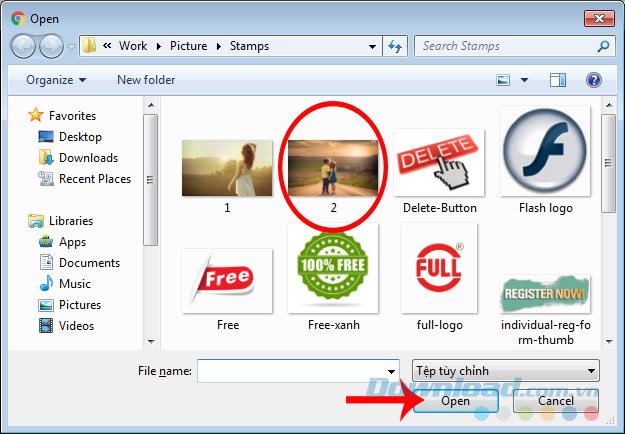
Select the image to use
Step 3: You can use the mouse wheel to zoom in and out at will for easy viewing.
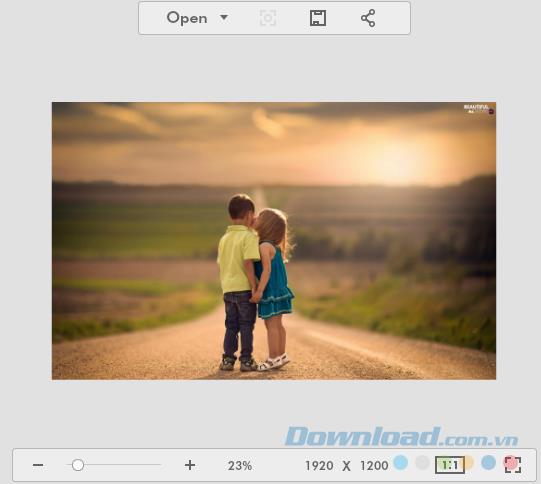
Or you can also use the slider below to do this.
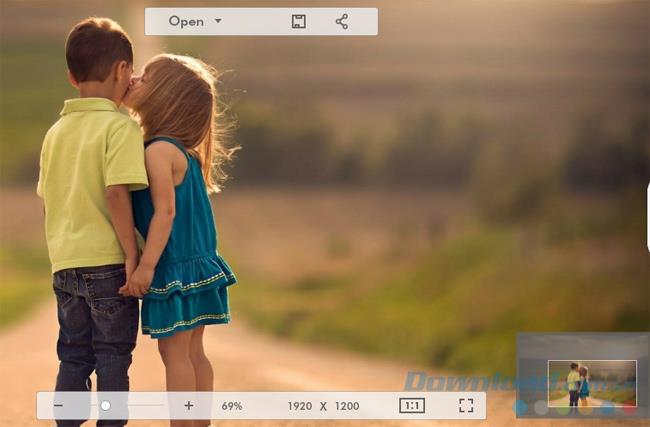
Zoom in and out photos as desired
Step 4: To be able to resize the photo, we have two ways:
- One is to use the mouse and drag as much as you want.
- Second, enter dimension data for the image.
First, left click on Crop a 3x3 frame will appear on the image (picture below).
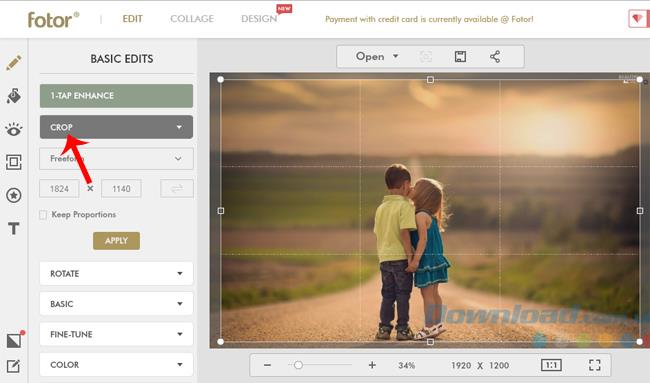
If you simply want to "trim" the image more compact (freehand editing), you can left-click the circle buttons on the 3x3 frame, hold and drag them to get the size you want.
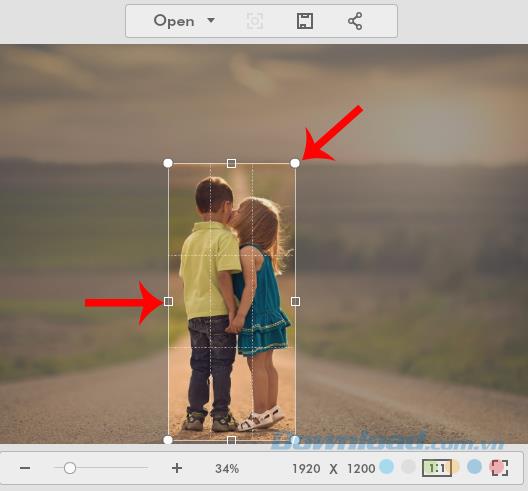
If you want to take photos according to a certain size standard, you can enter the exact number into two small squares as below. There are two ways to get the standard size of an image when editing with web-based Fotor, they are:
- Free Size: Enter any number you like.
- The size is in proportion to the original image: Check the Keep Proportions tick and then enter the number in one of the two boxes, Fotor will automatically fix the remaining cell.
After you have selected the size you need, click Apply to start cropping, editing the image size.
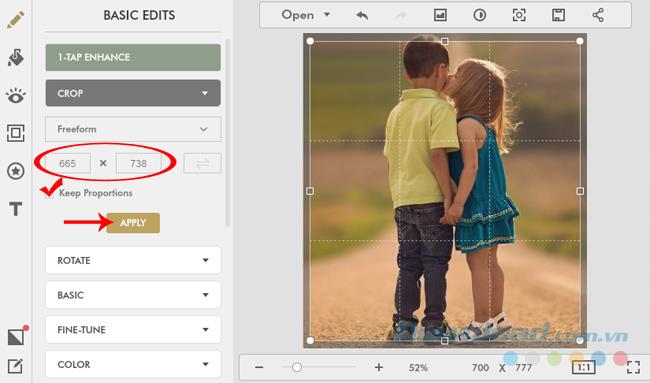
Select the size of the image finished, click Apply to execute
What if I want to change my Facebook cover photo with my existing photo, but don't know its standard size?
In addition to editing photos according to the size above, Fotor web-based also impresses users by editing photos into a specific size for the application to use. Just left-click on the Freeform section , a list of available sizes will appear, with all kinds of standards for Facebook , Youtube or even iPhone.
So even if you do not remember the standard image of the application you want to upload, just "ask", online photo editing tool Fotor will "answer" for you.
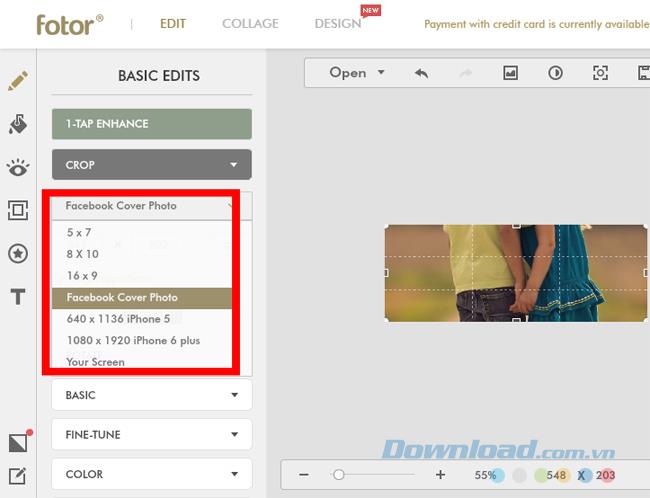
Crop photos to make Facebook cover photos without remembering the exact size
Step 5: After cutting the image, select the floppy disk icon in the Menu bar (above the image) to save it.
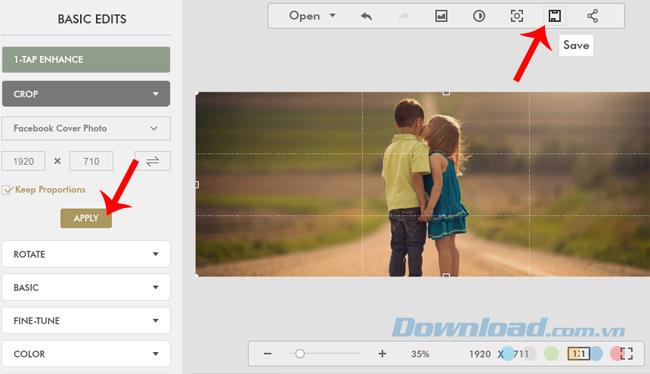
Step 6: Take turns with the fields to save images as follows:
- Name : Set the image name and image format. Fotor supports two image formats JPG and PNG.
- Quality : Select the quality of the image. The higher the quality (Highest is the highest), the larger the image size.
- You can choose to save directly to your computer.
- Or save directly to Dropbox service .
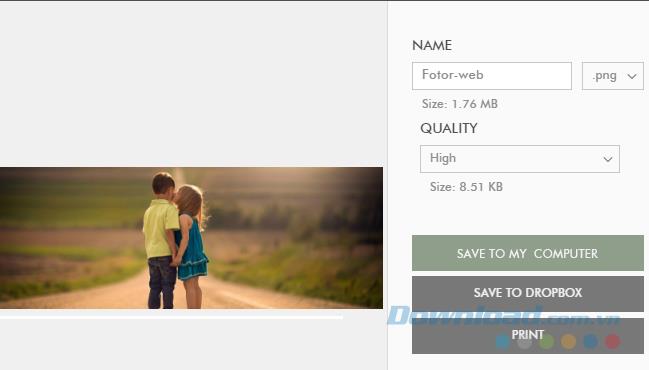
Save to your computer, you do as usual.
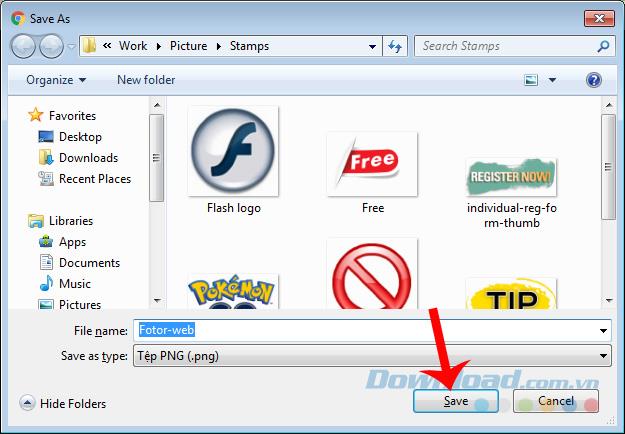
If you want to save to online storage service, select OK and then log in your Dropbox account.
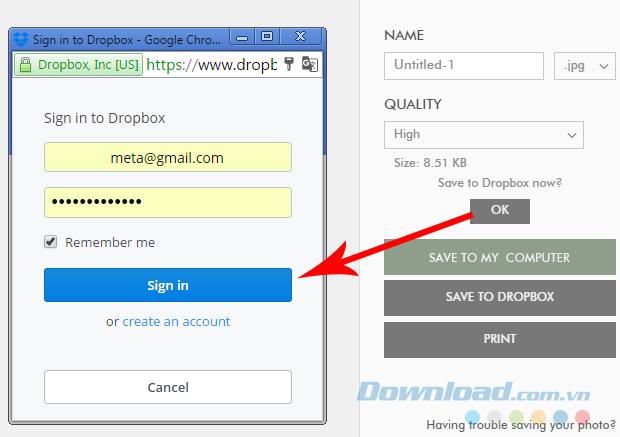
Fotor will also notify users when their photos have been successfully saved.
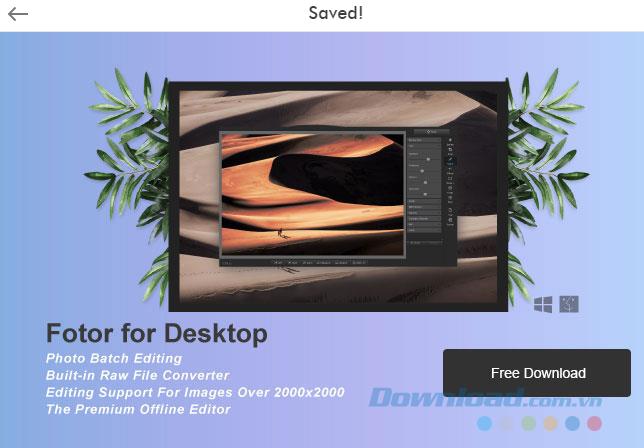
You can reopen the location and save the photo and compare the size.
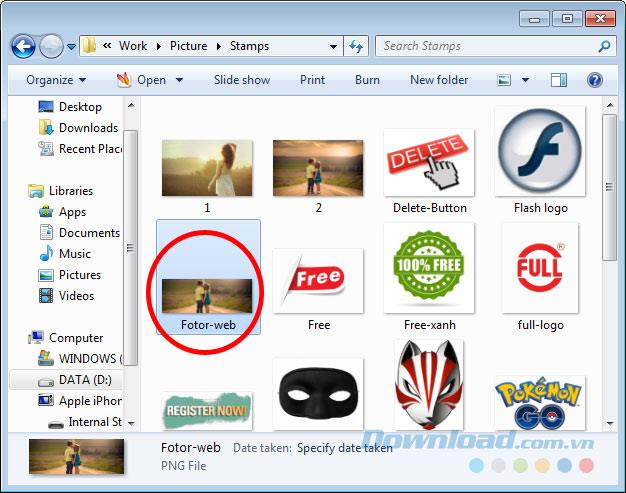
The advantage of using Fotor online is that it is fast, convenient, does not require installation and is easier to perform than when using it on a smartphone, however, it also has the limitation that it can only be done when there is an internet connection.
I wish you all success!