Hair Bob 2020 Summer: 80 beautiful trendy cuts

2020 summer bob haircuts most beautiful and trendy worn by the stars and proposed by famous hairdressers. Lots of images and ideas to inspire you!
To take a screenshot on Samsung Galaxy Note 8 you do the following:
Press and hold the power button and volume down button at the same time for about 2 seconds to take a screenshot.

Using the Screen Write feature:
Step 1: Using the S Pen, click the pen icon.
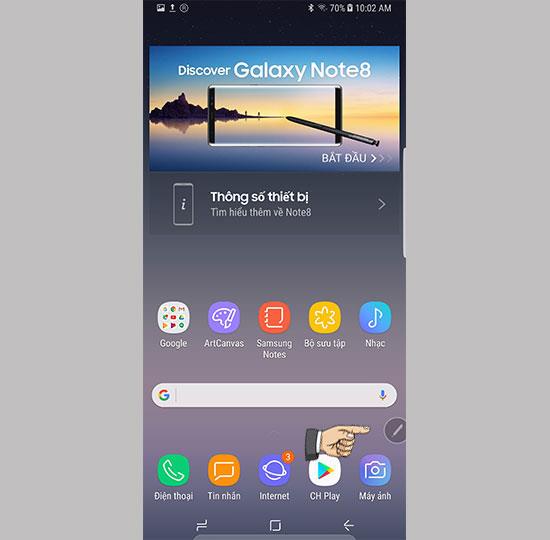
Step 2: Select Screen Write to take a screenshot.
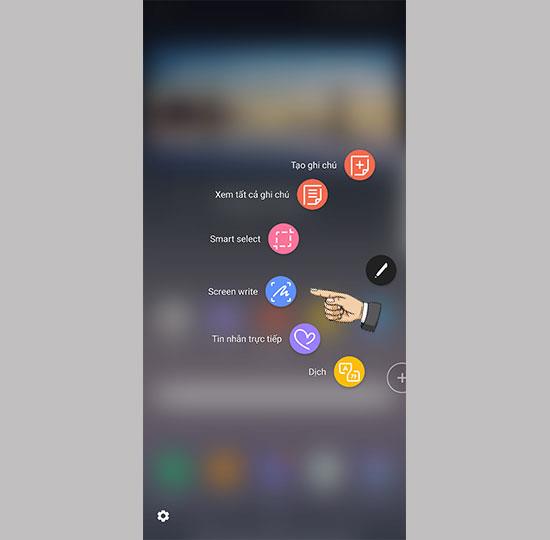
Using the Smart Select feature:
Step 1: Select Smart Select in the options menu of the S Pen.
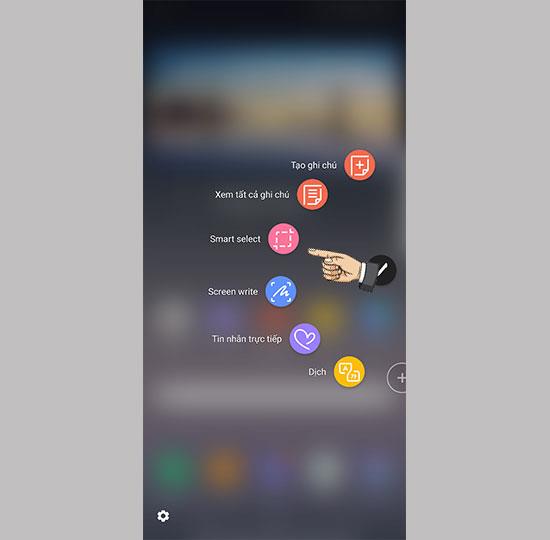
Step 2: Use the pen to touch the screen and drag and drop to the area you want to capture.
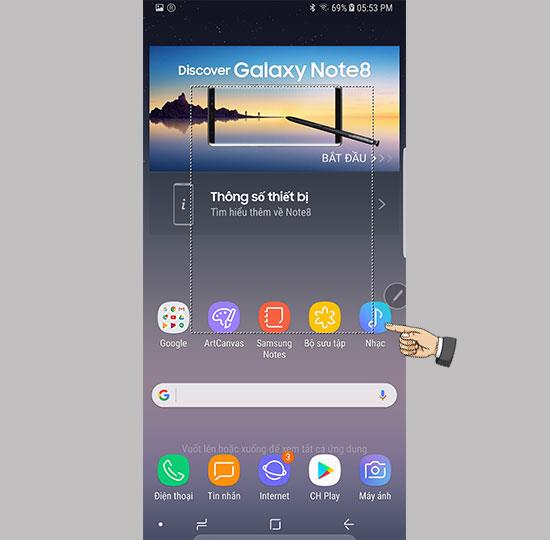
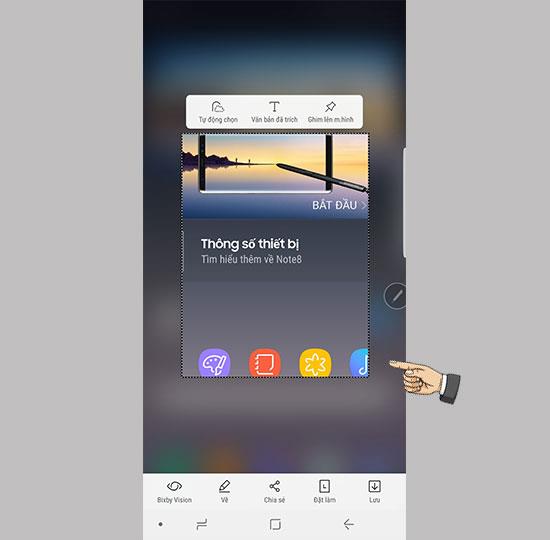
Step 1: Go to settings > advanced features.
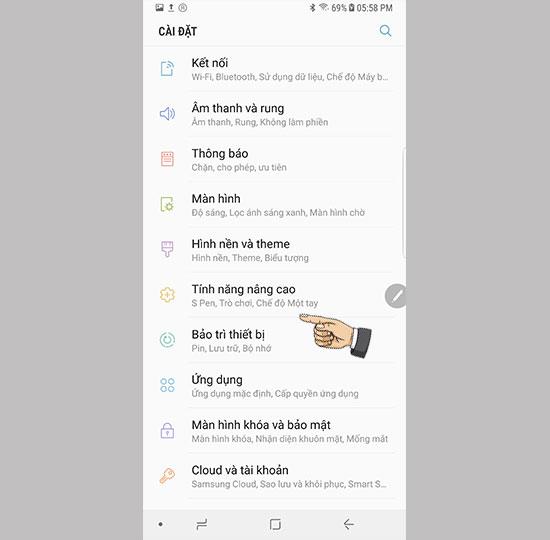
Step 2: Turn on smart capture.
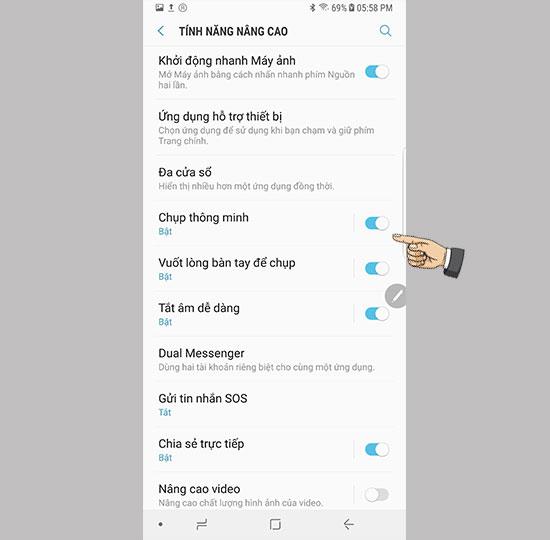
Step 3: On the screen, use your hand to slide close to the screen to capture.
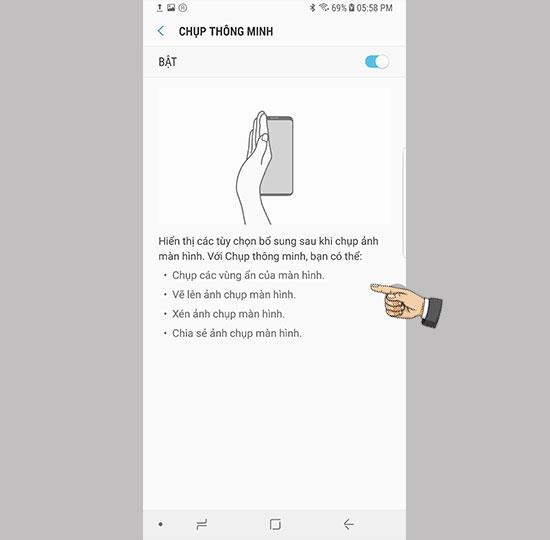
So you have successfully done how to take a screenshot on Samsung Galaxy Note 8.
See more:
>>> Summary of tips on Samsung Galaxy Note 8
2020 summer bob haircuts most beautiful and trendy worn by the stars and proposed by famous hairdressers. Lots of images and ideas to inspire you!
Many hairstyles for straight hair to be copied and the tutorials to learn how to make them in a few simple steps. Here are the most beautiful hairstyles.
Does eating durian while breastfeeding affect breast milk taste or cause digestive issues? Find out whether nursing mothers should eat durian.
Learn how to replicate Renée Zellweger’s beautiful makeup from the BAFTAs, featuring useful tips and a list of products for an elegant and luminous look.
Discover the best washing machine brands such as Hitachi, Candy, Midea, Beko, and Whirlpool with our detailed reviews. WebTech360 helps you choose the best washing machine that suits your needs.
Available in the Vietnamese market since 2001, Darling TV is gradually becoming familiar to users. Discover if Darling TV is good and durable, alongside the top 3 models worth buying.
Deciding whether to buy a Hitachi or Samsung refrigerator is challenging, as both brands are synonymous with quality and luxury.
Discover how to effectively use the Toshiba AW-A800SV washing machine control panel with our detailed guide!
WebTech360 provides simple steps for updating software on your Toshiba Smart TV to enhance performance and access new features.
Are longans harmful for pregnant women? Discover safe consumption practices for longan during pregnancy and the potential risks involved.
Discover the trendy men
Learn how to use Skype on your Smart TV TCL for seamless communication. This guide covers installation, login, camera connection, and more.
Learn how to bookmark websites on your Skyworth Smart TV for easy access to your favorite content with WebTech360.
When running a newly purchased refrigerator, you notice the sides heating up, raising concerns about a potential fault. This article from WebTech360 provides insights into this phenomenon.
Discover why buying a Panasonic refrigerator could be the right choice for you. Learn about its advantages, technologies, and energy efficiency.
Understanding the iPhone LL / A code is essential. Discover what country it comes from, where the iPhone is made, and how to utilize this code effectively!
Learn how to exit Kids Home mode on Samsung devices, even when you
Discover effective strategies to deal with being blocked on Zalo by a lover. Explore insights into the emotional impacts of being blocked in a relationship.
Discover the talent behind the movie Saigon In The Rain and analyze its emotional depth. Are young dreams portrayed accurately?
Discover the origin of your iPhone with TA / A code. Understand its quality and warranty policies.
Discover solutions for 16 common errors on Zalo! This guide covers causes and quick fixes to ensure a smooth experience on the app.
Are you busy and don’t want to be disturbed by Zalo message alerts? Follow these simple steps to turn off vibration and message alerts for Zalo on both iPhone and Android devices.
Zalo Media Box provides useful information to Zalo users. Learn what Zalo Media Box is and how to delete or block messages from Zalo Official Account for a better experience!
Discover everything about the iPhone KH / A code, its origin, and whether it is a reliable choice for users. This article offers insights into the iPhone and its market codes.
Acer CineCrystal LED Backlight technology enhances display quality on Acer laptops. Learn about its features, advantages, and disadvantages to make informed decisions.
Discover the Mi Home app essential for managing devices in the Xiaomi ecosystem. Learn about its features, download process, and how to create an account!
EVKey is a popular Vietnamese typing software with many outstanding features. Learn how to download and use EVKey efficiently on Windows and Mac.
Learn about the significance of the J/A code on your iPhone, including its market relevance and the countries involved in its production.
Discover how to check for hidden iCloud on your iPhone and iPad effortlessly. Learn the effective methods to uncover hidden iCloud and secure your device.
Hybrid Watches merge the aesthetics of mechanical watches with the functionalities of smartwatches. Discover their features, advantages, and disadvantages in detail.


















