Windows 11 offers various productivity tools, and Focus Assist is one of the most significant features designed to enhance your work efficiency by minimizing distractions. Below is a comprehensive guide on how to use Focus Assist on Windows 11.

1. How to Turn On Focus Assist on Windows 11
1.1 Via Settings

- Go to Settings from the Start menu and click Best match to open the settings.
- Click System from the sidebar, then select Focus Assist.
- Under the Focus Assist tab, choose one of the available modes: Off, Priority only, or Alarms only.
- Check the box under Alarms only to view missed notifications.
In Priority only mode, notifications from chosen apps can still be displayed, while Alarms only mode restricts all notifications except alarms. To customize your priority list, click on Customize priority list.
1.2 Using Action Center

- Open the Action Center by clicking on the system tray icon in the taskbar.
- Toggle between different Focus Assist modes by repeatedly clicking its icon.
If the Focus Assist icon isn’t visible, click the pencil icon to add it.
2. Automatically Block Notifications
2.1 Set a Schedule

- Access Settings via the Start menu and open it.
- Click System > Focus Assist.
- In the Automatic rules tab, enable During these times to turn on Focus Assist automatically at specific intervals.
- Select the Start time and End time for Focus Assist.
- Choose your repeat preference (Daily, Weekends, or Weekdays) from the Repeats menu.
- Set the Focus level using the drop-down menu (Alarms only or Priority only).
2.2 Additional Settings
- To customize Focus Assist while gaming or using full-screen apps, go to Settings > System > Focus settings.
- Adjust the settings as needed, and select your preferred Focus level.
If you wish to receive notifications when Focus Assist is activated automatically, check the box next to Show a notification in the action center when focus assist is turned on automatically.
3. Conclusion
In summary, Focus Assist on Windows 11 is a powerful tool that helps to minimize distractions, enabling you to concentrate better on important tasks. By following the steps outlined above, you can effectively manage notifications and use Focus Assist to enhance your productivity.
We hope this article helps you understand how to use Focus Assist on Windows 11. For more useful tips and tricks related to Windows 11, visit our blog!

















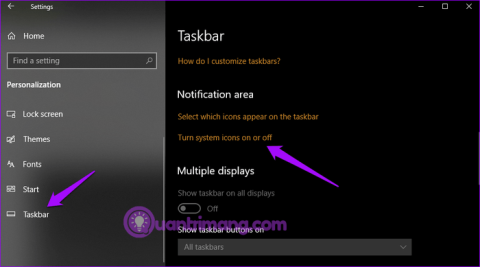
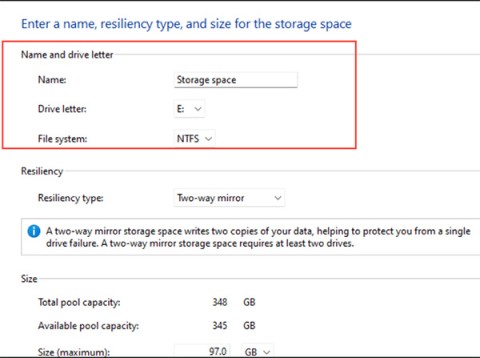

Barb R. -
I disabled my notifications and used Focus Assist. What a difference! Thank you!
Sophie W. -
Just set it up! Can't wait to see how it changes my working routine. Busy life needs help
Quang vn -
I think the scheduling feature is brilliant! I’ll use it during my working hours.
Duy Sinh 6789 -
Great article! Would be awesome to see more about this kind of productivity tools
Gamer1 -
Using Focus Assist while gaming improves my performance. Great tip
Mark33 -
This article has opened my eyes to managing notifications better. Thank you
Nina W. -
Hey! I just set up Focus Assist, but sometimes I miss important notifications. Any advice?
Hương Đà Nẵng -
Thanks for the detailed guide! I struggled with notifications on my laptop before.
Phúc IT -
I had some issues setting it up initially, but your guide made it super easy to follow. Thanks
Chloe M. -
I’d love to hear more personal experiences with Focus Assist. Does it really help
Kevin M -
Any tips on best practices while using Focus Assist? I want to optimize it for my workflow
FunnyGuy007 -
Focus Assist is like a magical shield against distractions! 😂 Love it
Emily-Rose -
I set up Focus Assist for my gaming sessions and it really helps! No distractions at all!
Stefan R. -
This will help so much when I work from home! The distractions almost drove me crazy
WilliamJ -
I've been needing this for my studies! No more distractions during lectures
CoolKid123 -
Just set my schedules for Focus Assist. Fingers crossed that it works as intended!
Linda G. -
Seriously, this article couldn’t have come at a better time. I’ve been swamped with work
Huyền Lizzie -
Thanks for sharing this! I often feel overwhelmed by notifications, and I’ll definitely try setting up Focus Assist
Emma H. -
Using a combination of Focus Assist and Do Not Disturb has made a huge difference! Highly recommend
Annabelle C. -
Thanks for explaining everything so clearly! Focus Assist seems much easier to manage now.
Mèo con -
I thought it was just a gimmick, but it really does help keep distractions at bay
Tommy Boy -
When it comes to productivity, Focus Assist is definitely a must-try. Thanks for the tips!
Alan T. -
Great to see such practical tips for Focus Assist! I’d love to see more articles like this
CuteCat123 -
I had to tell my cat to stop distracting me and use Focus Assist instead! 😂
Amy K. -
Wow, Focus Assist in Windows 11 is a lifesaver! I’ve tried it out during finals week
Mike IT -
I'm testing it out for my online classes, and it’s working wonders! No notifications popping up
Lucy In The Sky -
Didn’t know I could customize Focus Assist like this! So excited to try it
Radha S. -
Such a useful post! Focus Assist is a feature I always overlook
Jason T. -
I appreciate this post! I feel a bit overwhelmed with how often I get interrupted.
Tina M. -
I wonder if there are any shortcuts for turning Focus Assist on and off? Anyone knows?
Pet Lover 101 -
Had no idea Focus Assist existed until now. My furry friend always distracts me during work hours
Henry D. -
Big fan of how Focus Assist can enhance my workflow while working remotely
Laura.B -
Can’t believe how easy it is to use Focus Assist! I used it today and finally completed my task without interruptions
Mary Poppins -
Oh my god! I just activated Focus Assist and it’s so peaceful now. Thanks for the guide
Sarah Johnson -
Wow! I didn’t know Focus Assist could be customized to the extent it is mentioned here. Gonna try it out
TomSaysHi -
LOL, I never thought I'd be relying on a feature called Focus Assist! But here we are
John Smith -
This is such a helpful guide! I've been struggling with distractions while working from home. Focus Assist is a game changer
Thùy Linh -
Can anyone tell me if Focus Assist works on Windows 10 as well?
Jenna Lee -
I love how you can tailor Focus Assist for different scenarios! It’s like having a personal assistant
Lindsay B. -
Impressed with how easily I can turn it on/off! Makes life a little easier
Jessie -
Focus Assist is so underrated. I didn't realize how much of a difference it could make until I tried it!