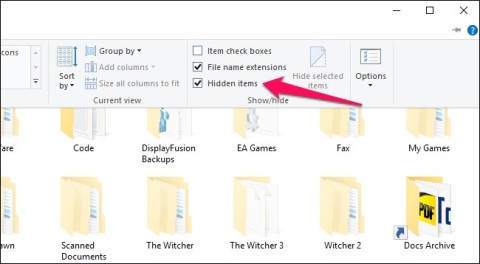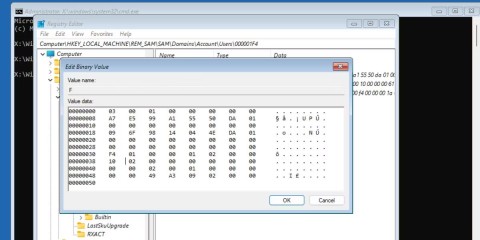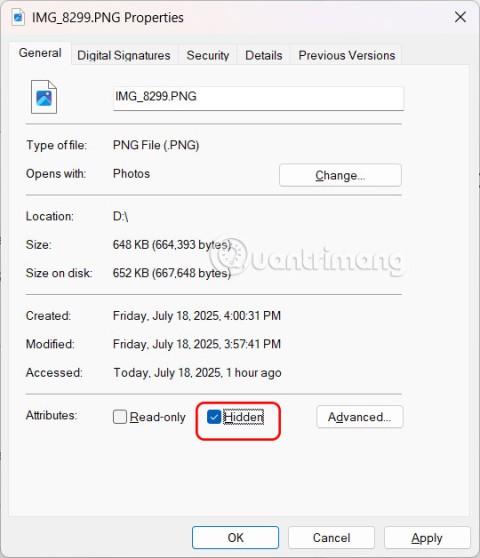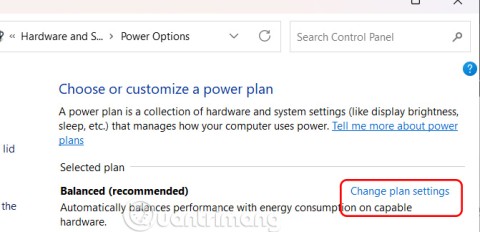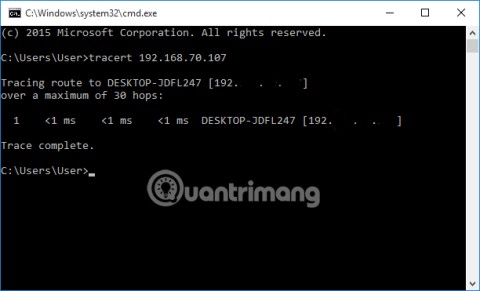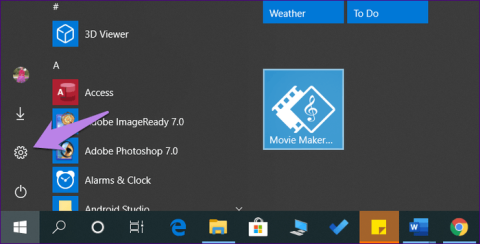How to add End Task to Windows 11 Taskbar

Windows 11 has a feature that adds an End Task button directly on the Taskbar, so you don't have to access Task Manager to close unresponsive applications.
Adobe Acrobat enables you to view a PDF document in full screen view. The full screen view is useful when you are reading an online document or making a presentation using a PDF document. In the full screen view only the pages of the document are displayed with items such as the window controls, toolbars, the title bar, the status bar, and the menu bar hidden. You can also set various preferences for the full screen view such as automatically advancing a page after a specified time duration thereby creating a slide show effect. Foxit Reader - Enable fullscreen mode when reading PDFs
Click Full Screen View on the View menu. Alternatively, press CTRL + L.Acrobat displays the document in full screen view. 
Press the DOWN ARROW key, the RIGHT ARROW key or the ENTER key to view the next page of the document. 
Press the UP ARROW key, the LEFT ARROW key, or SHIFT + ENTER to view the previous page of the document. 
To return to the normal view of the document, press CTRL + L.
Note: You can also set the full screen view preferences, to enable you to use the Esc (Escape) key to return to the normal view of the document.
4
Click Preferences on the Edit menu.
The Preferences dialog box is displayed. 
Select Full Screen from the list on the left side of the Preferences dialog box.
The Preferences dialog box displays the full screen options. 
To automatically advance the document pages, select the Advance every check box and type the time in seconds that each page should be displayed in the seconds text box.
Note: You can browse through a document using mouse or keyboard commands even if the Advance every check box is selected.
To return to the first page after the last page is displayed, select the Loop after last page check box. 
Select the Escape key exits check box to enable you to exit the full screen view by pressing the Esc (Escape) key. 
Select the Left click to go forward one page; right click to go back one page check box to enable you to page through a document by clicking the mouse.
Select the Ignore all transitions check box to remove transition effects from presentations that you view in Full Screen view.
To specify a default transition effect to display when you page through a document, select a transition effect from the Default transition drop-down list.
To specify the behavior of the mouse in full screen view, select an option from the Mouse cursor drop-down list. 
Select a background color for the screen from the Background color fly-out menu. The background color is used to color the empty area of the screen, when a page of a document is not large enough to cover the entire screen.
Click OK to close the Preferences dialog box.The preferences you have specified will apply to all PDF documents that you view in full screen view.
Windows 11 has a feature that adds an End Task button directly on the Taskbar, so you don't have to access Task Manager to close unresponsive applications.
This article will guide you through the ways to enable Bluetooth on Windows 11 to connect to wireless accessories with just a few simple steps.
Sometimes, you just can't find an external hard drive when you need it most. After losing important files a few times, some people have found a simple and reliable way to back up everything, even when the hard drive is unavailable.
The methods in this article will help you hide or protect Windows folders from prying eyes.
Most Windows errors occur after you log in to your computer. However, the User Profile Service Failed the Logon error doesn't allow you to log in at all, which is why it's harder to fix than other Windows errors.
Windows 10 has just three months left until support ends. In October 2025, the operating system will receive its final update, ending its 10-year lifecycle.
Errors related to your computer's drive can prevent your system from booting properly and restrict access to your files and applications.
If you want to create a private cloud to share and transfer large files without any limits, you can create an FTP Server (File Transfer Protocol Server) on your Windows 10 computer.
If you are looking for a way to hide files on Windows 11 without software, just follow the instructions below.
If your computer has an SSD and an HDD, you can turn off the hard drive after a period of inactivity.
Changing DNS on Windows has many benefits, such as: Accessing some blocked websites, speeding up internet connection, improving network stability. Below is how to change DNS on Windows 10, Windows 7 and other Windows versions. In the last part of the article, WebTech360 will talk a little about why changing DNS helps speed up the internet.
Blue screen of death (BSOD) is a common and not new error of Windows when the computer is experiencing some serious system error.
Instead of performing manual and direct access operations on Windows, we can replace them with available CMD commands for faster access.
Coming home to expensive data roaming charges probably isn't what you want. Luckily, there are some handy ways to cut those roaming costs.
Many people have encountered the problem of network adapter disappearing from Device Manager or receiving a missing network adapter message. This article will guide you on how to fix the missing network adapter driver problem on Windows 10.