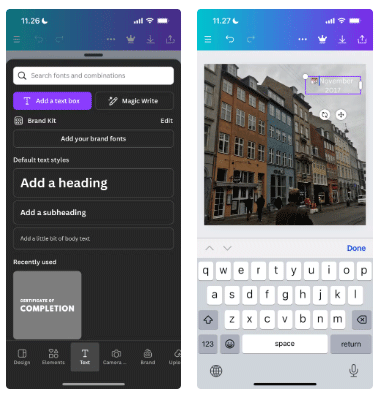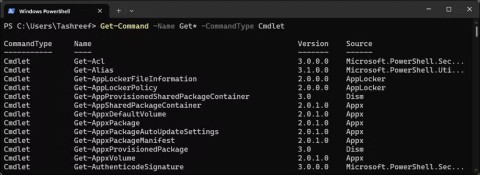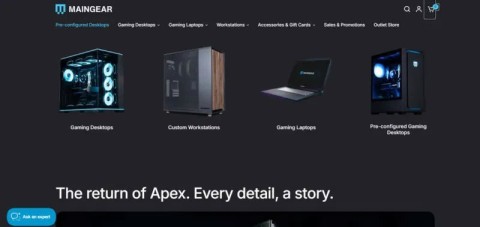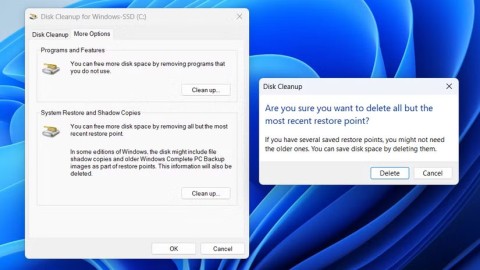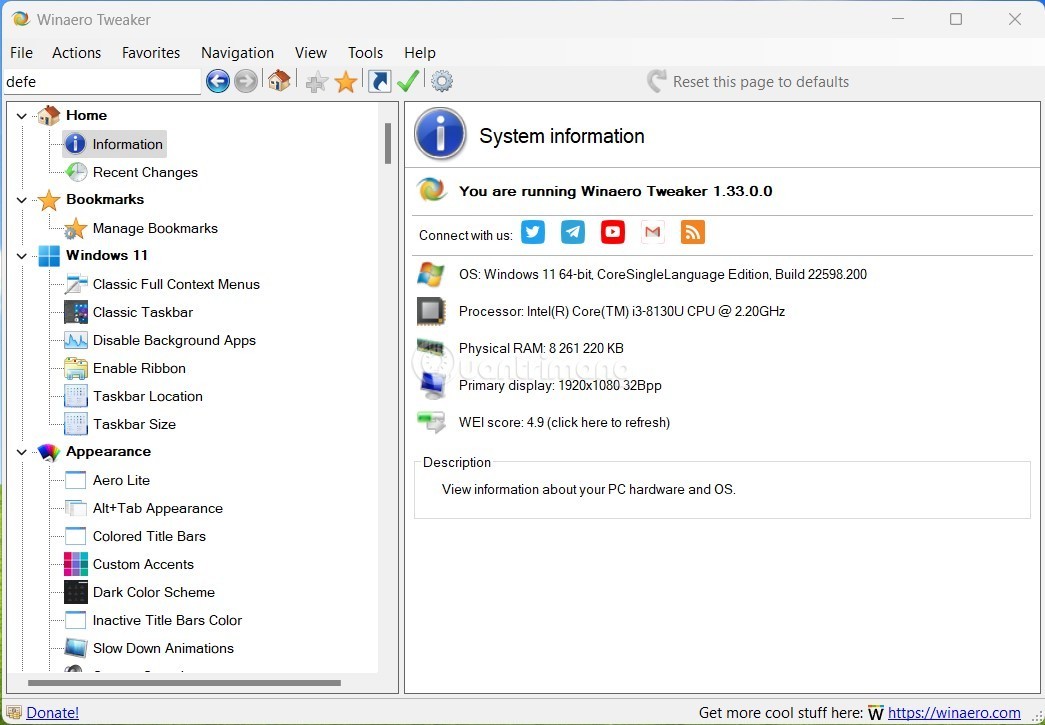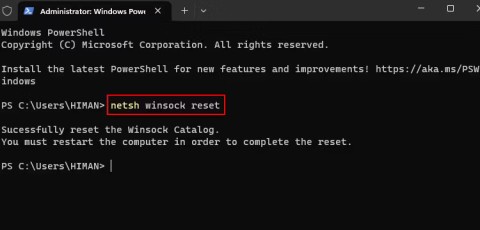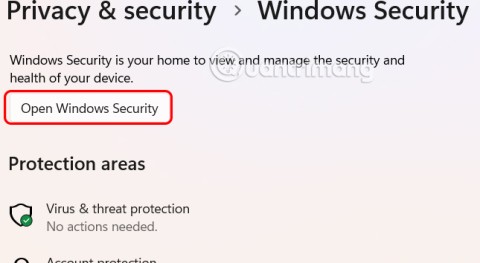Adobe Photoshop Express is a simple, powerful photo editing software that creates stunning photos in a flash to show off on social networks. Here are the steps to take a great picture.
If you are looking for a simple photo editing application on your iPhone that makes quick and beautiful editing to share on social networks, then Adobe's free Photoshop Express is the top choice. From one-touch photo editing to custom slider controls, this app provides an essential set of editing tools to create high-quality photos. In this article, download.vn will show you how to use Photoshop Express to edit photos on iPhone quickly and easily.

Photoshop Express for iOS is provided for free download. However, some additional features in the app are sold for real money.
If you sign up for a free Adobe ID, you'll get a number of free features, including Noise Reduction to reduce noise on low-light photos, and the Defog option to reduce blur in photos and filters. .
Now, let's explore the amazing features of Photoshop Express application so you can use it to edit photos on iPhone!
1. Icons in Photoshop Express
Like other apps, Photoshop Express has a unique set of icons to identify each editing function. You can find out about these icons in the pop-up menu in the app. Here are some basic things for a quick reference:
- Icon 3 overlapping circles: Looks (filters).
- 2 90 degree interlocking icons: Crop, straighten, Rotate and Flip.
- 3 horizontal lines (slider): Editing tool.
- Eye icon: Remove red eye.
- Rectangle icon: border.
- Individual bandage icon: Eliminates blemishes.
2. Take or edit pictures
When you open Photoshop Express for the first time, you can use the app's camera to take photos or select a photo from your device library, from your Adobe Creative Cloud account , Facebook or Dropbox to edit.

The camera in the app is similar to the iPhone's original camera. You can easily zoom in and out and access the flash toggle options. Users can also choose to use the front or rear camera.
If you already use the camera to take a photo, click the X button to go to the image selection.
To open a photo level for editing, select On My iPhone (unless you want to open the image from another listed location) then touch Camera Roll to find your photo.
Select the photo you want to edit and the image will appear in the main editing window of the application with the editing icons below.
3. Crop and straighten the image
The first step in photo editing is to crop and straighten your image. Tap the Crop icon (two 90-degree diagonally crisscross) at the bottom of the screen to access the selection.
In this image, the horizon is not straight, causing the eye direction to deviate from the focus point.


To crop the image (remove part of the image), use your fingers to drag or push the lines on the sides, top or bottom to the exact position the part you want to keep.
To straighten an image, place your finger dragging the Straighten bar left or right until the horizon is perfectly horizontal.
4. Select an appropriate filter
The filters in Photoshop Express are called Looks. There are more than 20 basic Looks and you can access another 20 Looks by signing up for Adobe ID.
Touch the Looks icon (3 overlapping circles) at the bottom left of the screen to see available filters.
All filters have a fairly smooth slider to adjust the level of the filter. You can swipe through the different filters to see which best suits the image and choose.


For example, for the photo above, you will feel the cold wetness when applying the Misty filter, and if you apply the Summer filter, you will see a softer, fresher image.
5. Edit photos
Most photos can be edited over a bit to be more beautiful. You can adjust the contrast, sharpness, light or color.
Adobe Photoshop Express for iOS includes all the editing tools you use most often. To access any tool, click on the Correction Tools icon (3 horizontal lines).
Select the tool you want to use, for example: Clarity, Sharpen, Reduce Noise ... Then use the slider below the image to fine-tune the level of the effect.
From left to right, the tools in turn are:
Clarity (purity) : Drag the slider left or right to see your images become soft or a more structured. If you prefer a softer look, move the slider to the left, if you prefer a more structured image, move the slider to the right.

Sharpen : Enhance the details in each object. While this function is quite useful for many purposes (such as displaying details on fabric or leaves), you should also reduce the sharpness to a moderate level to avoid affecting image quality.
Reduce Noise - Reduce noise (only available with Adobe ID): If your image appears noise, use this tool to smooth photos. This filter significantly reduces grain in underexposed images. It also brightens the image and makes it look more consistent.

Defog (only available with Adobe ID): Reduce fog in your photos.
Exposure (Contrast), Contrast (Highlight), Highlights (Highlight), Shadows (create shadows) : These tools allow you to adjust the exposure level / light in the image, greatly improving the results. final result.
Temperature, Tint, Vibrance : All these features allow you to quickly adjust the colors in an image. Heat or cool colors, add color to an entire image and make colors more vivid or softer.

6. Eliminating disadvantages
When you look closely at the image, you may notice unwanted spots or objects appearing in the image. To delete them, click on the individual tapes icon at the bottom of the screen.
Use two fingers to zoom in on the area you want to fix. Click on that spot and the stain to be erased will instantly blend with the surrounding color and texture.

7. Add frames
The rectangular icon near the bottom right of the screen allows you to add frames or borders to the images. Users have 3 options including Basic, Edges and Frames. Actually adding frames and borders is not necessary but it can also make the photo more interesting.

8. Save and share your photo
After the photo editing is completed, you will save the photo to the photo library on iPhone. Touch the square with the up arrow at the top right of the screen, then click Save to Camera Roll .
You can use this option to share photos with your friends via email or social networks . Photoshop Express allows users to share directly with Facebook, Twitter, Instagram, WhatsApp, Flickr or send to the Creative Cloud library.


Conclude
As you can see, editing photos on iPhone with Photoshop Express is an incredibly quick and easy process. Simply crop, straighten photos, apply filters, edit basic elements, remove blemishes and add frames to photos.
If you're looking for a free photo editing app with lots of simple editing tools, then Adobe Photoshop Express is definitely a great choice.