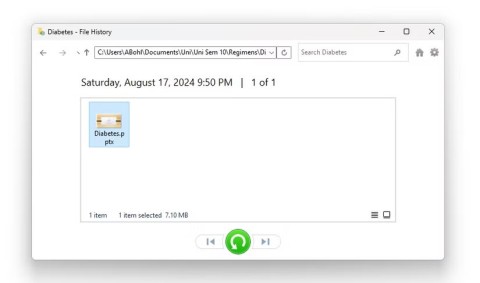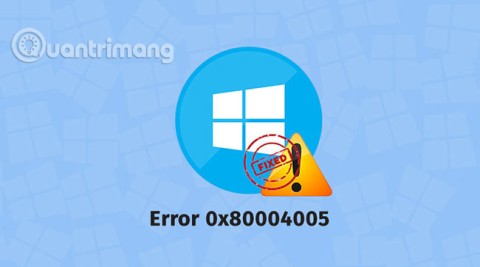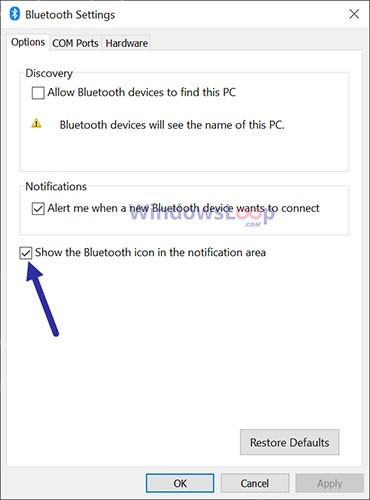Turn off these 7 Windows services to extend battery life!

Turning off a few of these services can save you a significant amount of battery life without affecting your daily usage.
After a while using your computer starts running "lumbering", affecting work and makes you feel uncomfortable. So the reason is? And how to overcome this situation?
Usually when installing, removing software or changing settings, junk files will be generated. Long term, will make the system work slowly. So Wise Registry Cleaner will be a great solution for you now!
Unlike CCleaner , Wise Registry Cleaner not only cleans computer junk but it quickly locates and fixes problems that occur in the Windows Registry. Help you clean Registry, optimize the system, speed up the operation of your system.
Please refer to the installation and instructions for using Wise Registry Cleaner in the following article:
Step 1: Double-click the file that you have downloaded in the download button above. The Wise Registry Cleaner installation window appears, click Next to continue the installation process.

Wise Registry Cleaner installation window
Step 2: The terms of use software window appears. Please carefully understand the terms that the manufacturer offers, then click I accept the agreement to install.

Agree to the terms when installing Wise Registry Cleaner
Step 3: The installation of Wise Registry Cleaner software is relatively simple, you just need to Next ... Next and then click Finish to finish the installation process.
On the main interface of the program will have 3 tabs corresponding to the following 3 main functions:
Step 1: At the Registry Cleaner tab , click the Start Scan button to start scanning all the system components listed in the list.

Step 2: Wait a moment for the program to scan:

Step 3: After the scan is complete, you can click Select All to select all repairs or Select None to select some components to repair only.
Finally, click the Start Cleaning button to start the system cleaning.

Click the System Tuneup tab, which gives you several options to optimize your system to achieve optimal performance when using the program.
There are 25 items that can be optimized, click Select All to select all or Select None to select a number of options to increase boot speed, turn off the computer faster than normal, speed up the process. manage the system, increase the speed of network access ...
Then click on Optimize to begin the optimization process.

Step 1: Click the Registry Defrag tab , then click the Analyze button to analyze the entire Registry on your computer.

Step 2: Please wait for a while for the analysis process to finish.

Step 3: After the analysis is complete, the program presents a fragmented list. Click on the Defragment button to defragment.

Step 4: A new window appears, informing you to save all your unfinished work because at the end of defragmentation, it will restart the computer. Click Yes to begin.

Note: During the defrag process, you must not turn off the program because it may cause unintended errors.
You just need to turn on the Scheduler function , then set some parameters below:

If you want to change the Vietnamese language, click the icon (as shown in the picture), hover over the Select Language line , select Vietnamese .

Similarly, if you want to choose another language, just tick the language.
So, you know how to use Wise Registry Cleaner to clean and optimize your computer system effectively already! In addition, you can use Wise Care 365 Free , Registry Easy , RegistryBooster 2012 . .. to clean the Registry, improve computer performance.
I wish you successful implementation!
Turning off a few of these services can save you a significant amount of battery life without affecting your daily usage.
From performance monitoring to quick system tweaking, these built-in utilities are as useful as ever.
Error code 0x80004005 is a type of unknown Windows error, whose cause is related to a number of different issues.
If you can't find the Bluetooth icon on the taskbar, follow the steps below to show the missing Bluetooth icon on Taskbar in Windows 10.
Clearing the NVIDIA Shader Cache will reset the system, forcing it to rebuild with new data. Here are instructions for clearing the NVIDIA Shader Cache.
Unlocking USB ports in BIOS is not difficult. However, how to lock computer USB ports? Let's find out with Quantrimang.com!
Being blocked online can be frustrating, whether it's a forum lockout, a game ban, or a temporary IP restriction. The good news is that you don't always need a VPN to get around these restrictions.
When your computer crashes, seeing how everything is running can help you troubleshoot. And when everything is working, this information can also help you optimize your system.
Windows laptops aren't known for their battery life, at least not without some tweaking. But these tips will help your laptop last all day without having to find a power outlet.
Windows 10/11 includes a hidden Administrator account that you can use to manage all the important data on your computer. Let's see how to enable or disable the built-in Administrator account on Windows 10/11!
System Service Exception or SYSTEM_SERVICE_EXCEPTION is one of the BSOD errors (blue screen of death errors). System Service Exceptions errors occur quite commonly and continuously.
In the following article, we will present the basic operations to recover deleted data in Windows 7 with the support tool Recuva Portable. With Recuva Portable, you can store it in any convenient USB, and use it whenever needed. The tool is compact, simple, easy to use with some of the following features:
CCleaner scans for duplicate files in just a few minutes, then lets you decide which ones are safe to delete.
Windows doesn't come with security set up by default, which means there are some default settings you need to change.
USB devices have become indispensable in everyday life, allowing us to connect a wide variety of essential hardware to our PCs.