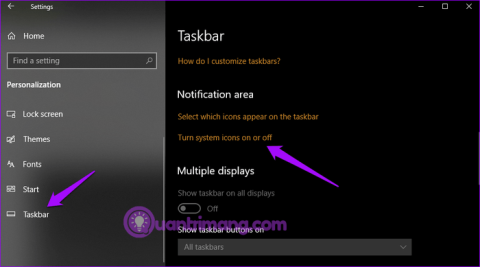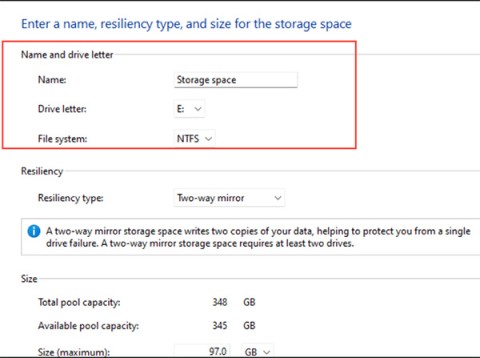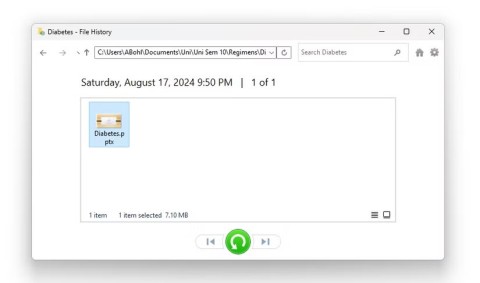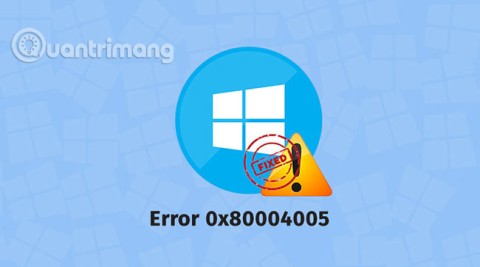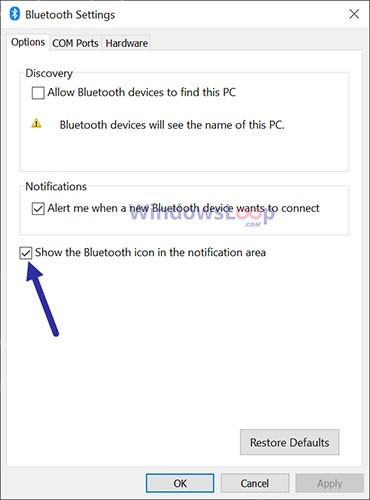What is an iTop Screen Recorder?

iTop Screen Recorder is a powerful tool that allows users to capture and record their computer screen activities. Users may capture and record their computer screen actions with the potent tool iTop Screen Recorder. It has gained popularity among both amateurs and experts due to its user-friendly interface and powerful functionality. The introduction to iTop Screen Recorder will be discussed in this article, along with detailed instructions on how to record a screen using this program. iTop Screen Recorder provides a variety of solutions to match your demands, whether you want to record games, online meetings, tutorials, or video training.
With iTop Screen Recorder's extensive array of free recording choices, editing capabilities, high-definition image quality, and no time limit, users can produce more professional films with it.
Advantages of the iTop Screen Recorder:
The new version of screen recording software introduces a Game Boost feature to optimize system performance, especially for gaming sessions. This feature enhances screen performance by optimizing hardware, CPU, GPU, RAM, and disk.
The Cursor Magnifier feature improves the visibility and readability of small sections during video recording.
The software also offers cloud storage for uploading recorded files, eliminating the risk of losing or accidentally deleting records.
Other advantages include video resolution up to 4K/UltraHD, unlimited recording time, custom watermarks, scheduling, optimized gameplay recording, hardware acceleration, automatic updates, and 24/7 tech support.
In this article, you will learn about the recording software industry, its main functions, and applications. Find out how recording software may help companies, academic institutions, and gamers.
Modes of the iTop Screen Recorder:
This recorder has four modes of recording, which include:
Game Recording
The new game mode in iTop Screen Recorder allows for simultaneous camera recording while recording games in 4K UHD and 1080p 90fps FHD without FPS dips or delays.
Webcam recording
By enabling full-screen or picture-in-picture movies and modifying backgrounds for training sessions, seminars, and presentations, iTop Screen Recorder makes webcam recording simple.
Screen and video recording
Streaming TV shows, movies in 1080p HD and 4K, seminars, webinars, online meetings, program activity, and annotation tools may all be easily recorded on the screen with iTop Screen Recorder.
Audio Recording
Using 10+ voice filters, users of the Windows-based audio recorder iTop Screen Recorder may record voicemails, podcasts, live radio, music, voiceovers, and other audio in HD.
Personal tutorial recording
iTop Screen Recorder allows users to record, annotate, sketch, and edit instructional videos on their desktop, sharing them with friends and coworkers. It also allows users to create YouTube videos with polished presentations.
How to record your screen using the iTop Screen Recorder:
To begin using the iTop Screen Recorder, you need to follow these simple steps:
Download and install iTop Screen Recorder
Primary user interface
Setting up your preferences
Recording your screen
Saving and editing your recorded video
Download and install iTop Screen Recorder:
Open the official website of iTop Screen Recorder, by using any of your favourite server like Chrome, Firefox, Opera etc.
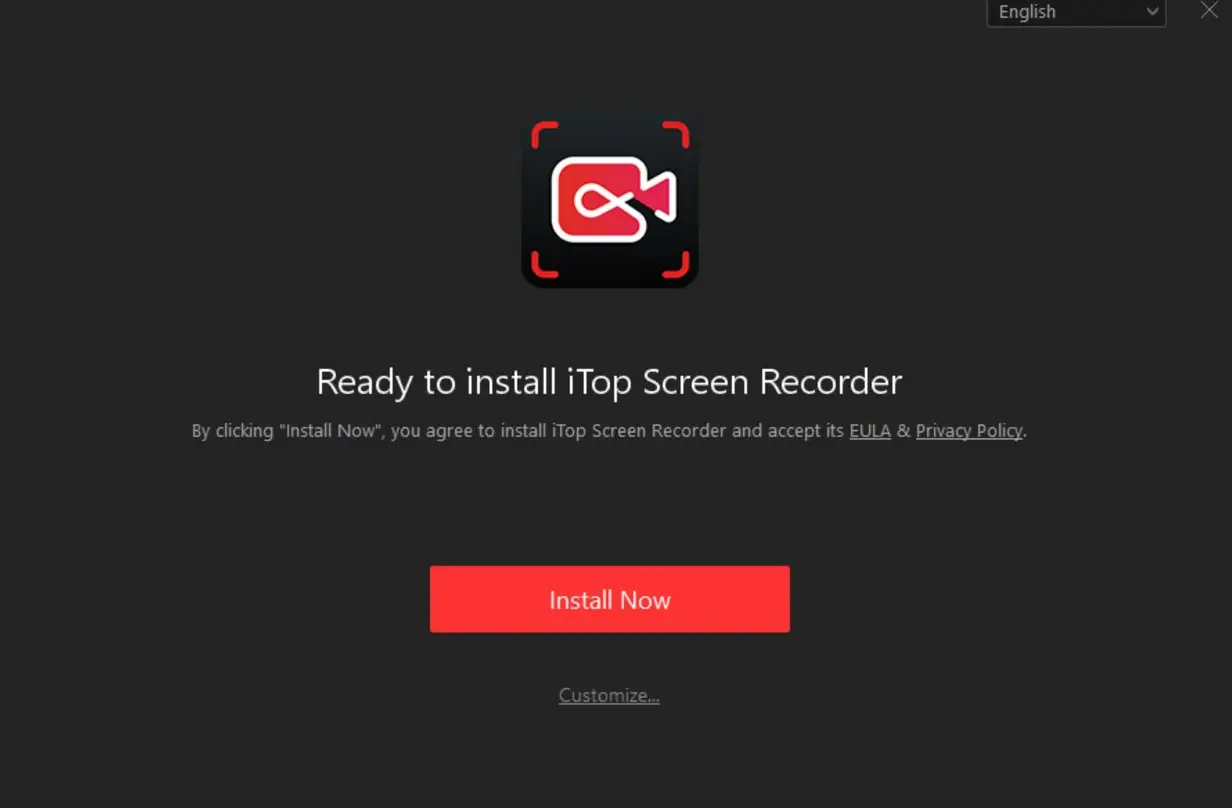
You will see a “FREE DOWNLOAD” button. Download the iTop Screen Recorder by clicking on the button. Run the installer after downloading the file, then follow the on-screen directions to finish the installation.
Go to your desktop screen after you are finished installing and open the software.
Proceed to the primary user interface:
The main interface with all of the settings and options will show after launching iTop Screen Recorder. The user interface of the app is easy to understand. Learn about the interface's many capabilities, including the various recording modes, settings, and editing tools.
Congratulations! ITop Screen Recorder has been successfully downloaded, installed, and run. Let's immediately record our first video conference using this useful and convenient technology.
Setting up your preferences:
Proceed to the primary user interface.
After you have successfully installed the iTop Screen Recorder, set up the software according to your choice. Manage the audio, video, mouse, and webcam settings.

You may decide whether to record the whole screen, a specific window, or a custom area. The recording area may be set by altering the frame or supplying certain parameters.
Look into additional factors, such as audio input sources and quality settings, to get the best recorded result.
Initiate recording your screen:
It's time to begin recording your video conference after you've set your choices. Record your meeting as soon as you're ready.
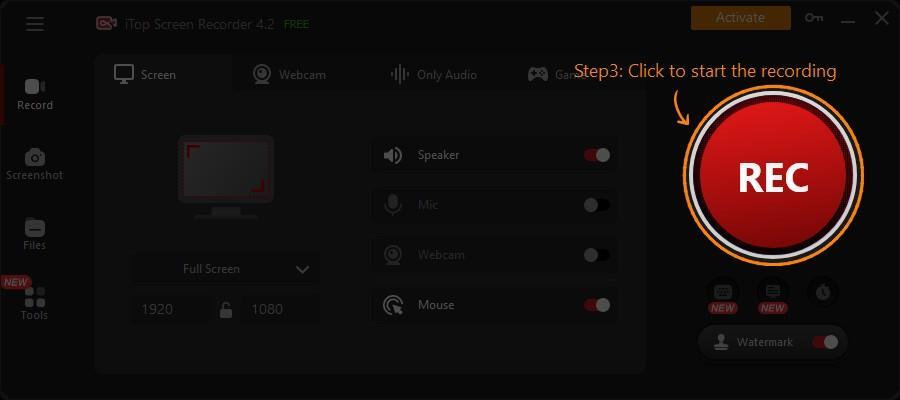
Select "Rec" from the iTop Screen Recorder interface to begin recording.
Place the recording frame above the video conference window or the necessary screen region to start recording.
Save and edit your recorded video:
After recording a video conference, save and edit the video by clicking the "Stop" button, selecting your preferred output format, and storing it. Another great enhancement offered by iTop Screen Recorder is the Advanced Webcam Recorder. Make the most of the updated Advanced Webcam Recorder with iTop Screen Recorder. You may instantly change the angles and shapes of the webcam display to make sure you are being captured from the most aesthetically acceptable viewpoint.
Use the built-in advanced editor to fine-tune your recordings, adding annotations and graphic effects to enhance the video. This ensures a polished and professional presentation.
Key features of iTop Screen Recorder:
-
This screen recorder offers a smooth, no-lag recording experience for 1080p, 60fps, and 4K video on a PC.
-
It supports over 12 output formats and allows for microphone and webcam capture. The editor allows users to add audio and visual effects, edit unlimited video and audio tracks, and add stickers, text, and subtitles.
-
Additional features include screenshots, video compression, and a teleprompter. The device also supports GPU acceleration for enhanced video processing. With no-lag screen recording, editing, and minimal CPU utilization, this free screen recorder is a valuable tool for creating high-quality videos.
What do we think of the iTop Screen Recorder?
A computer program called iTop Screen Recorder captures snapshots and records what is seen on a computer or laptop screen. Producing lessons, showcasing software, recording gameplay, and managing digital data all require it. Since they typically come with configurable options such as voice recording, camera integration, and editing capabilities, ITop Screen Recorder is excellent for content creators, educators, professionals, and anybody who wishes to properly deliver information graphically.