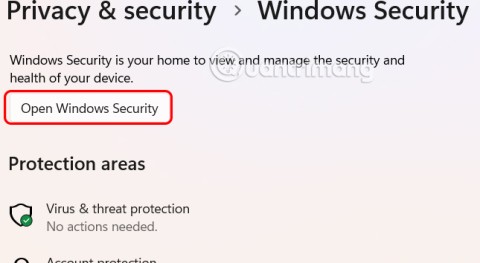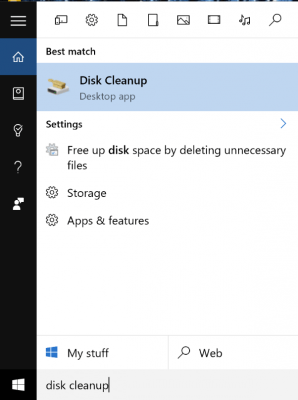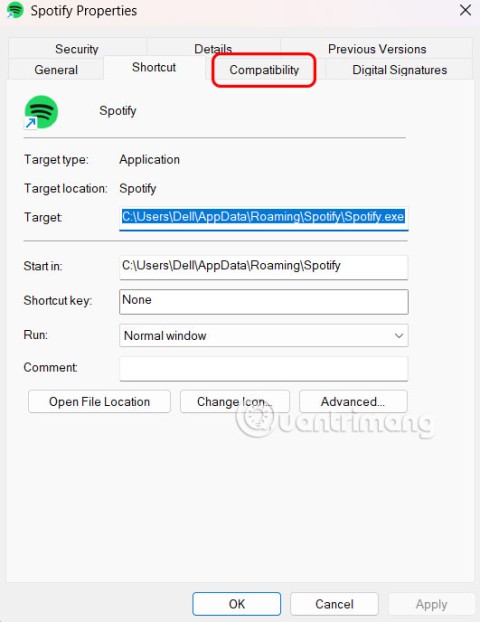Popular TP Link modem login addresses

To change the password or WiFi name for TP Link modem, users need to log in to the address for this modem line. So what is the TP Link modem login address?
Sometimes you need to skip parts of the document during a spell check. E.g., memos and letters can have headings and address blocks with names and other text that slow down the spell checker. Blocks of programming code or foreign words should not be checked for spelling too.
Also you may need to quote words and phrases with mistakes.
Word provides a way for you to skip such text while checking your document. To skip selected text during a spell check, follow these steps:
1. Select the text you want to skip.
2. On the Review tab, in the Language group, select the Language list and then choose Set Proofing Language...:
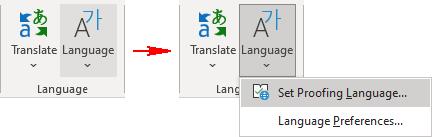
3. In the Language dialog box, click the Do Not Check Spelling or Grammar check box:
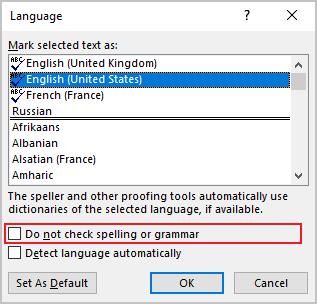
4. Click OK.
Sometimes you need to skip parts of the document during a spell check. E.g., memos and letters can have headings and address blocks with names and other text that slow down the spell checker. Blocks of programming code or foreign words should not be checked for spelling too.
Also you may need to quote words and phrases with mistakes.
Word provides a way for you to skip such text while checking your document.
To skip selected text during a spell check, follow these steps:
1. Select the text you want to skip.
2. Choose Tools -> Language -> Set Language. This opens the Language dialog box:
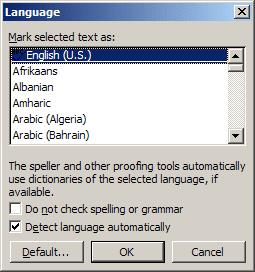
3. Click the Do Not Check Spelling or Grammar check box.
4. Click OK.
Sometimes you need to skip parts of the document during a spell check. E.g., memos and letters can have headings and address blocks with names and other text that slow down the spell checker. Blocks of programming code or foreign words should not be checked for spelling too.
Also you may need to quote words and phrases with mistakes.
Word provides a way for you to skip such text while checking your document.
To skip selected text during a spell check, follow these steps:
1. Select the text you want to skip.
2. On the Review tab, in the Proofing group, click Set Language.
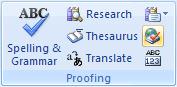
This opens the Language dialog box:
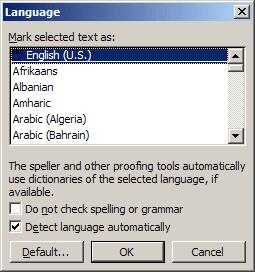
3. Click the Do Not Check Spelling or Grammar check box.
4. Click OK.
Sometimes you need to skip parts of the document during a spell check. E.g., memos and letters can have headings and address blocks with names and other text that slow down the spell checker. Blocks of programming code or foreign words should not be checked for spelling too.
Also you may need to quote words and phrases with mistakes.
Word provides a way for you to skip such text while checking your document. To skip selected text during a spell check, follow these steps:
1. Select the text you want to skip.
2. On the Review tab, in the Language group, select the Language list and then choose Set Proofing Language...:
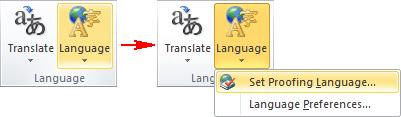
3. In the Language dialog box, click the Do Not Check Spelling or Grammar check box:
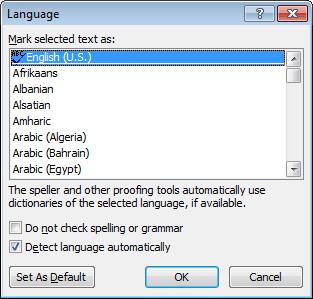
4. Click OK.
Sometimes you need to skip parts of the document during a spell check. E.g., memos and letters can have headings and address blocks with names and other text that slow down the spell checker. Blocks of programming code or foreign words should not be checked for spelling too.
Also you may need to quote words and phrases with mistakes.
Word provides a way for you to skip such text while checking your document. To skip selected text during a spell check, follow these steps:
1. Select the text you want to skip.
2. On the Review tab, in the Language group, select the Language list and then choose Set Proofing Language...:
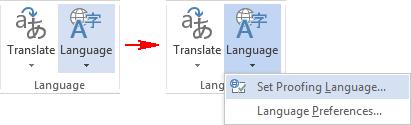
3. In the Language dialog box, click the Do Not Check Spelling or Grammar check box:
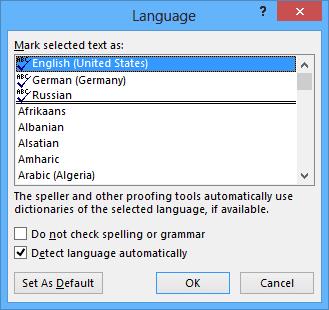
4. Click OK.
Sometimes you need to skip parts of the document during a spell check. E.g., memos and letters can have headings and address blocks with names and other text that slow down the spell checker. Blocks of programming code or foreign words should not be checked for spelling too.
Also you may need to quote words and phrases with mistakes. Word - Remove the check spelling in text
Word provides a way for you to skip such text while checking your document. To skip selected text during a spell check, follow these steps:
1. Select the text you want to skip.
2. On the Review tab, in the Language group, select the Language list and then choose Set Proofing Language...:
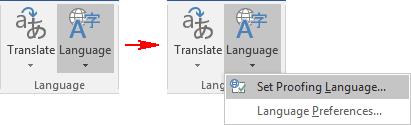
3. In the Language dialog box, click the Do Not Check Spelling or Grammar check box:
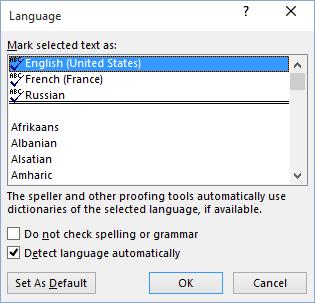
4. Click OK.
To change the password or WiFi name for TP Link modem, users need to log in to the address for this modem line. So what is the TP Link modem login address?
These days, users can pay to protect all their devices – whether it’s a PC, Mac, or smartphone. But with so many options on the market today, it can be hard to know where to start. Here’s a list of the best internet security suites available today.
If the default DNS server provided by your ISP seems slow, insecure, or unreliable, you don't have to use it. Here's how you can change the DNS server settings on your Windows 11 computer.
GodeMode is called Shortcut Windows Master Control Panel. GodMode (or God Mode) is a control panel, allowing you to set up and access everything on your Windows operating system.
Computers often get overloaded with temporary files and other junk that we often don't have time to clean up. This is where automatic cleaning comes in and you should start using it right away.
Malware attacks have never been more intense, but we're finally finding peace of mind thanks to strategic sandboxing techniques.
You can back up and restore your Microsoft Defender settings on a new computer or troubleshoot any issues you may have with the application.
Windows uses a system folder called WinSxS to store Windows installation files. However, these files take up a lot of space on the system drive. Therefore, you should delete these folders and files.
Do you want to speed up Windows 10, improve Windows 10 speed or speed up Windows 10 startup? All ways to speed up Windows 10 are in this article, please read and apply to make your Windows 10 computer run faster!
In the article below, we invite you to learn some simple examples of the PING command on Windows!
MSConfig is a versatile tool that is great for managing the startup process on your computer. It can also be used for more than just troubleshooting performance and stability issues.
Running some programs with administrator rights is often necessary for full functionality, especially for system tools or file editing and settings software.
Have you ever encountered the Windows Memory Management blue screen of death error? This common Windows Stop Code is annoying, but there are some simple fixes for Windows Memory Management errors.
Windows Security does more than just protect against basic viruses. It protects against phishing, blocks ransomware, and prevents malicious apps from running. However, these features aren't easy to spot—they're hidden behind layers of menus.
From deleting temporary files to updating software, there are many simple and effective ways to keep your computer running smoothly like new.