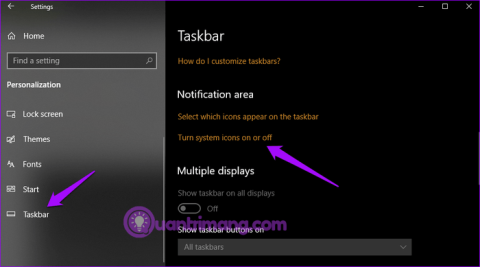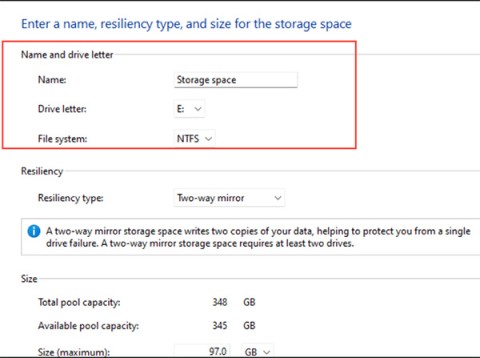Hair Bob 2020 Summer: 80 beautiful trendy cuts

2020 summer bob haircuts most beautiful and trendy worn by the stars and proposed by famous hairdressers. Lots of images and ideas to inspire you!
In the articles about speeding up computers, Ben Computer has also repeatedly mentioned the plan to set virtual RAM for the computer. This is a way to increase RAM memory to help the device perform better, smoother when used for gaming, graphic design, ...
And in this article, let's learn about the concept of virtual RAM and how to set virtual RAM on a Windows computer.
Virtual RAM or Virtual Memory . When you set a piece of hard drive space to emulate physical RAM, it is called virtual RAM. This will help your computer run quite smoothly while the computer's physical RAM has been used up.
In addition, the logical setting of virtual RAM on the computer will help the machine operate with better performance, the graphics programs on the computer work more smoothly. Many of you have asked the question on the technology shows that setting virtual ram on a computer is harmful with a computer or not.
My answer is no, setting virtual RAM does not harm the computer, because it uses the space on the hard drive to make RAM, which is not the same as overclocking, ...
And after learning about the mechanism and benefits of setting virtual RAM, let's learn about how to set up virtual RAM for your computer in just a few steps.
Step 1: Go to My Computer ( My PC ). If you do not find it, you can use the key combination Windows + S and enter the keyword " Computer " and select.
Step 2 : After selecting Properties , Windows will open the System window . In this window, select " Advanced system settings" on the left menu.
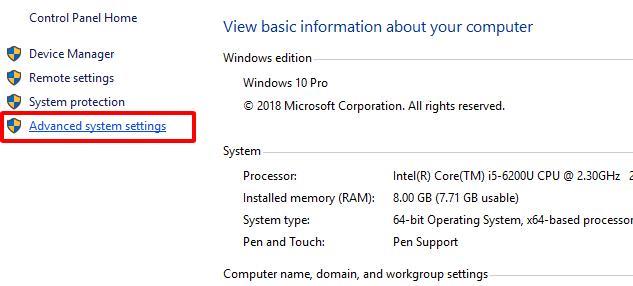
Step 3 : The System Properties window opens, go to the Advanced tab . In the Performance section select Settings ...
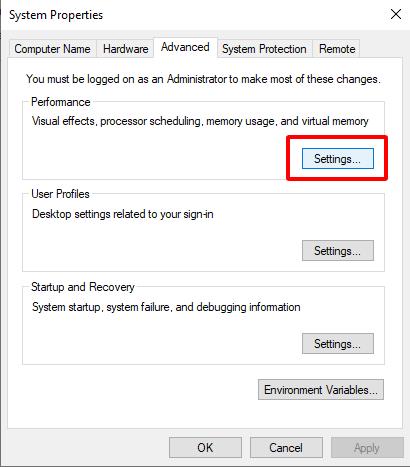
Step 4 : The Performance Options window appears, switch to the Advanced tab and then click the Change button .
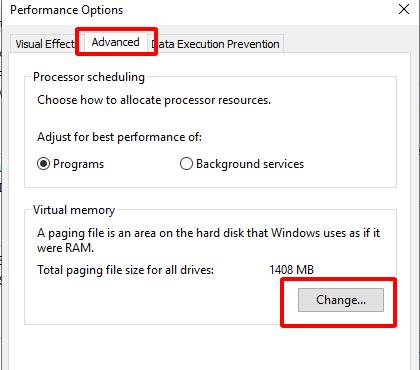
Step 5 : In Virtual Memory window , uncheck the box " Automatically manage paging file size for all drives ". Select the option " Custom size " at the bottom.
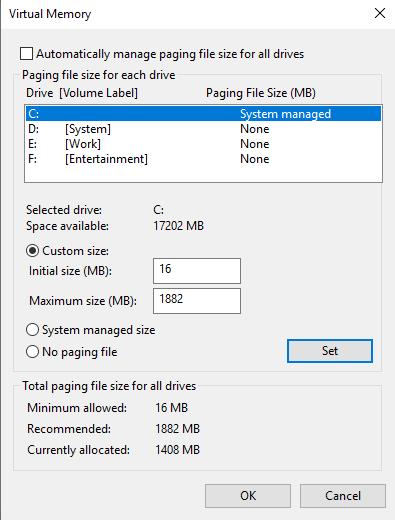
Step 6 : Here, you pay attention to 2 items: Initial size and Maximum size
Initial size (MB) : This is the minimum size.
Maximum size (MB) : This is the maximum size.
For 32-bit win, if the current ram capacity is less than 3GB and less than 4.5 GB for 64 bit win, the initial size will be twice as much as the current ram size or 3 times if the disk space is available. Win more installed.
Example: If my windows is running 32 bit win, my ram is 4gb, then I will set the value of Initial size to 8Gb.
Conversely, for machines with 3 GB or more ram with 32 bit win and 4.5 GB for 64 bit win, users can install the initial size and maximum size equal to half of the actual ram capacity machine.
Once finished, click Set and OK to save the settings just now.
Step 7: After saving the settings, System Properties notices that in order to be able to increase the amount of virtual memory, you need to Restart the machine for the changes to take effect.
So in this article, I have shown you how to set virtual RAM and concepts related to setting virtual ram on a computer.
However, you should set virtual ram appropriately, not everything is good. In essence, setting virtual ram is the use of memory of the computer's hard drive to make RAM, so use it appropriately.
Thank you for reading and interested in my article.
2020 summer bob haircuts most beautiful and trendy worn by the stars and proposed by famous hairdressers. Lots of images and ideas to inspire you!
Many hairstyles for straight hair to be copied and the tutorials to learn how to make them in a few simple steps. Here are the most beautiful hairstyles.
Does eating durian while breastfeeding affect breast milk taste or cause digestive issues? Find out whether nursing mothers should eat durian.
Learn how to replicate Renée Zellweger’s beautiful makeup from the BAFTAs, featuring useful tips and a list of products for an elegant and luminous look.
Discover the best washing machine brands such as Hitachi, Candy, Midea, Beko, and Whirlpool with our detailed reviews. WebTech360 helps you choose the best washing machine that suits your needs.
Available in the Vietnamese market since 2001, Darling TV is gradually becoming familiar to users. Discover if Darling TV is good and durable, alongside the top 3 models worth buying.
Deciding whether to buy a Hitachi or Samsung refrigerator is challenging, as both brands are synonymous with quality and luxury.
Discover how to effectively use the Toshiba AW-A800SV washing machine control panel with our detailed guide!
WebTech360 provides simple steps for updating software on your Toshiba Smart TV to enhance performance and access new features.
Are longans harmful for pregnant women? Discover safe consumption practices for longan during pregnancy and the potential risks involved.
Discover the trendy men
Learn how to use Skype on your Smart TV TCL for seamless communication. This guide covers installation, login, camera connection, and more.
Learn how to bookmark websites on your Skyworth Smart TV for easy access to your favorite content with WebTech360.
When running a newly purchased refrigerator, you notice the sides heating up, raising concerns about a potential fault. This article from WebTech360 provides insights into this phenomenon.
Discover why buying a Panasonic refrigerator could be the right choice for you. Learn about its advantages, technologies, and energy efficiency.
Changing the display language in Windows 11 may cause some programs to not display text in the language you want. If this is the case, you should enable Unicode UTF-8 to help Windows display text correctly in the language you want.
Internet Explorer was removed from Windows computers in 2022, replaced by Microsoft Edge. While Edge is far superior, Internet Explorer still comes pre-installed on Windows 11 — and it's incredibly easy to access.
Over the years, people have discovered a collection of free Windows tools that help diagnose what's causing their system to slow down.
When you're having audio problems or want to improve your PC's audio levels, it's time to dive into your Windows sound settings and make some tweaks. But did you know there are shortcuts and tricks to quickly get where you need to go?
Errors related to webcams on laptops will affect users when they want to communicate directly via webcam.
Virtual Machine on Windows 11 will support users to run an operating system other than Windows right on your computer.
In case you need to free up urgent storage space, you can temporarily turn off Reserved Storage Windows, according to the article below.
Windows today is much better at protecting your security than it used to be, but Windows Security and its associated tools are still not perfect. You need to be on the lookout for threats that computer security doesn't have a solution for.
Windows PCs can sometimes feel slow, but Task Manager doesn't show anything suspicious. At this stage, most people check for malware or storage issues, but outdated drivers can also cause performance issues.
A bunch of unwanted software can make your computer slow and cluttered. But cleaning it up isn't always easy. So check out these 10 ways to cleanly uninstall apps, remove old software in batches, uninstall items that can't be uninstalled, and even remove pre-installed Windows programs.
In newer versions of Windows, you'll find a folder called ProgramData on your system drive (usually C:\). However, this folder is hidden, so you can only see it if you enable displaying folders and files in File Explorer.
Microsoft's new Chromium-based Edge browser drops support for EPUB eBook files. You'll need a third-party EPUB reader app to view EPUB files on Windows 10. Here are some good free options to choose from.
Language bar disappeared on Windows 10? Follow these solutions.
Pooling multiple drives with Storage Spaces in Windows 11 allows users to protect files from drive failure while consolidating storage into a single, easy-to-manage virtual drive.
To prevent users from locking their Windows 10 computer, follow the steps below to disable the Lock Screen in Windows 10.