Advanced SystemCare 17 Free Review 2024 - Your Best PC Optimizer

In an era where digital efficiency is paramount, Advanced SystemCare 17 Free emerges as a beacon for those seeking to enhance their PC's performance.
In the ever-evolving landscape of digital connectivity, the answer is a resounding yes. The advent of remote control apps has transformed the way we interact with our computers, offering convenience and flexibility like never before.
Among the myriad options available, AnyViewer emerges as a standout choice. This innovative app allows users to seamlessly control another computer remotely from different devices, be it another PC or a mobile phone. This article delves into the standout features that position AnyViewer as the best free PC remote control app, providing a step-by-step guide on effortlessly accessing a PC from various devices.
When it comes to PC remote control apps, AnyViewer stands out as a dependable and feature-packed choice. Explore the compelling reasons to opt for AnyViewer:
Diverse Platform Support
AnyViewer excels in cross-platform compatibility, catering to Windows, iOS, and Android platforms, providing versatility across devices with different operating systems.
User-Friendly Interface
AnyViewer is renowned for its ease of use, offering a user-friendly interface that simplifies the remote control process, catering to users with varying technical expertise.
Comprehensive Feature Set
Enjoy a feature-rich experience with AnyViewer, encompassing file transfer, remote voice & sound, clipboard synchronization, robust multi-session support, and even remote access to unattended computers.
Robust Security Measures
Prioritizing data security and user privacy, AnyViewer incorporates advanced security measures such as end-to-end encryption and two-factor authentication.
High-Performance Engine
Engineered for swift and reliable performance, AnyViewer includes optimizations for low-bandwidth connections, ensuring a responsive user experience. Choose AnyViewer for a seamless and efficient remote control solution.
Explore the simplicity of setting up AnyViewer and remotely controlling a PC with the following structured steps.
Step 1. Download, install, and launch AnyViewer on the remote Windows PC.
Step 2. Sign up for an account and seamlessly log in to AnyViewer.
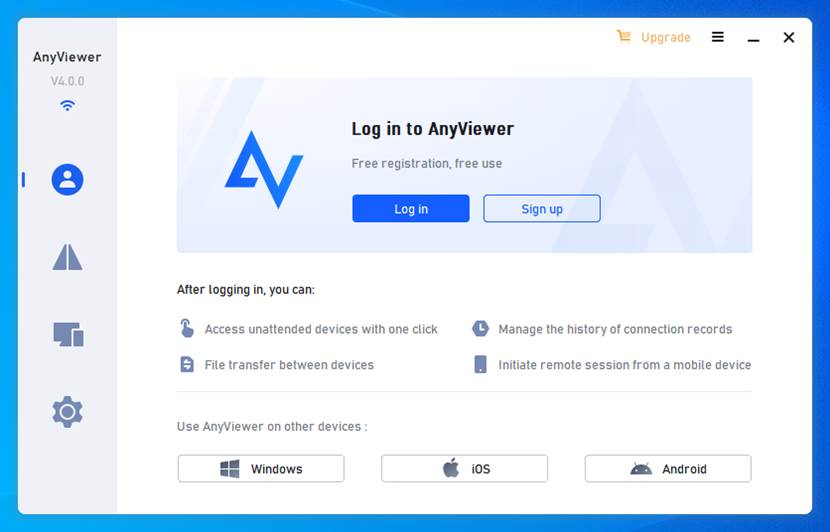
Step 3. Then your device will automatically be linked to the logged-in account.
How to access Windows computer remotely from another Windows computer or a mobile devices:
Access from another Windows PC
Step 1. Download, install, and open AnyViewer on your local Windows PC.
Step 2. Sign in using the created account.
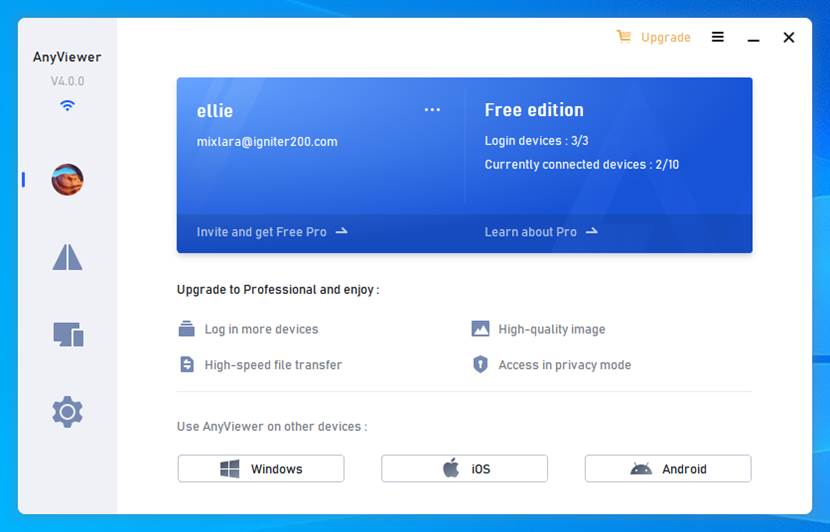
Step 3. Then go to the “Device” tab, choose the remote Windows PC, and click the “One-click control” option to achieve unattended remote access with a simple click.
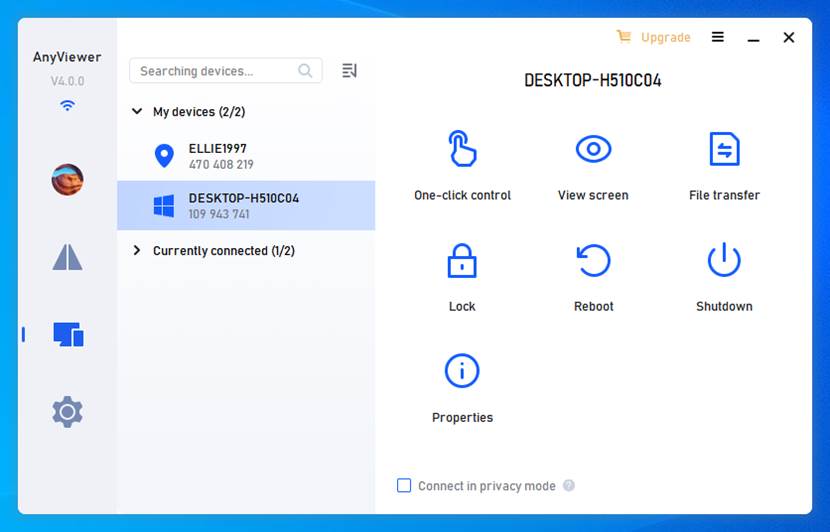
Access from an iPhone/iPad/Android phone
Step 1. Download and open AnyViewer on your mobile device.
Step 2. Sign in using the created account.
Step 3. Select your remote Windows PC from the "Device" list.
Step 4. Tap "One-click control" for hassle-free unattended remote access.

More than just a tool for remote access and control, AnyViewer boasts a range of additional features that transform it into an all-encompassing solution. Explore its capabilities:
Remote File Transfer: Effortlessly enhance your workflow with remote file transfer, allowing seamless transfer of files of any type between two computers.
Screen Sharing: Collaborate seamlessly through screen sharing, enabling you to share your computer screen with others for effective teamwork.
Android Control: Take command of Android devices remotely from various platforms, including Windows, iOS, and other Android devices, ensuring efficient management.
Mobile Screen Mirroring: Experience a more interactive and dynamic connection by mirroring your mobile screen on other devices through mobile screen mirroring.
Remote manage: Streamline device management with remote management capabilities, facilitating tasks such as remote restart, lock, and shutdown for efficient control.
In 2024, AnyViewer emerges as the top free PC remote control app for Windows. Its cross-platform compatibility, user-friendly interface, robust features, advanced security, and high-performance engine set it apart. The step-by-step guide simplifies remote access, while additional features like file transfer and screen sharing make AnyViewer an all-encompassing solution. Choose AnyViewer for a seamless and secure remote control experience.
In an era where digital efficiency is paramount, Advanced SystemCare 17 Free emerges as a beacon for those seeking to enhance their PC's performance.
Summary of Movies & TV application shortcuts on Windows 10, Summary of Movies & TV application shortcuts on Windows 10 to bring you a great experience. Maybe
How to fix Messages Failed to Load error on Discord for Windows, Discord isn't fun if you can't read what other people write. Here's how to fix Messages error
How to display the This PC icon on the Windows 11 desktop, During the process of using Windows 11, many users need to access This PC (management).
How to find information in the Windows Registry quickly, Do you find it difficult to find information in the Windows Registry? So below are quick ways to find the registry
How to limit the number of failed login attempts on Windows 10. Limiting the number of failed password login attempts on Windows 10 helps increase computer security. Here's how
How to create fake error messages in Windows, Windows can come up with some pretty creative error messages but why don't you try creating your own content for them to make fun of?
Ways to open Windows Tools in Windows 11, Windows Administrative Tools or Windows Tools are still useful on Windows 11. Here's how to find Windows Tools in Windows 11.
How to fix Windows Quick Assist not working error, Windows Quick Assist helps you connect to a remote PC easily. However, sometimes it also generates errors. But,
How to pin Word, Excel and PowerPoint files to the corresponding app icon on the Windows 11 taskbar, How to pin Office files to the taskbar icon on Windows 11? Invite
How to fix the error of not being able to install software on Windows, Why can't you install apps or software on Windows 10/11? Here's everything you need to know about how to fix it
Instructions for deleting or changing the PIN code on Windows 11, In Windows 11, the PIN code is a very useful and convenient security tool for users. However some people
How to fix There Are Currently No Power Options Available error in Windows 10, Can't select power mode in Windows 10, what should I do? Here's how to fix the error
The simplest way to fix Photos app errors on Windows 10, what should I do if Microsoft Photos doesn't work? Don't worry about ways to fix Photos app errors on Windows
Instructions for installing shortcuts to switch input languages on Windows 11. During the process of using Windows, users will often have to switch between methods.
How to check power status is supported on Windows 11, Windows 11 can handle many different power states. Here's how to check the power status
How to switch from 2.4GHz to 5GHz in Windows 10, If you want to find a quick and simple way to speed up the Internet, changing the WiFi band from 2.4GHz to 5GHz may help.
How to fix Not Enough Memory to Run Microsoft Excel error on Windows, Are you having an error of not enough memory to run Microsoft Excel? So, how to fix Not Enough Memory error
Ways to find all video files on Windows, Can't find recorded and saved videos on PC. Below are ways to help you find all clips on Windows.
How to fix error 0xa00f4288 in the Camera app on Windows 10 & 11. Windows' default Camera App is the main tool for taking photos. So in the case of Win 10 & 11 cameras


















