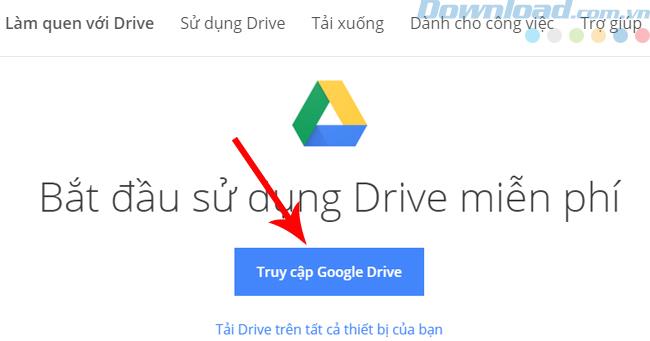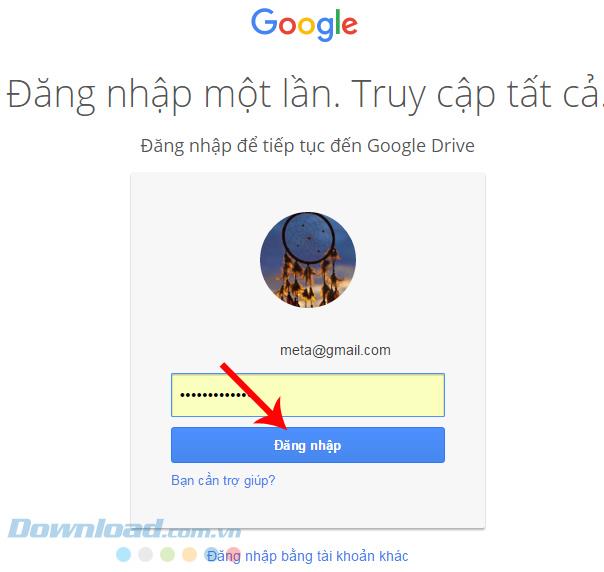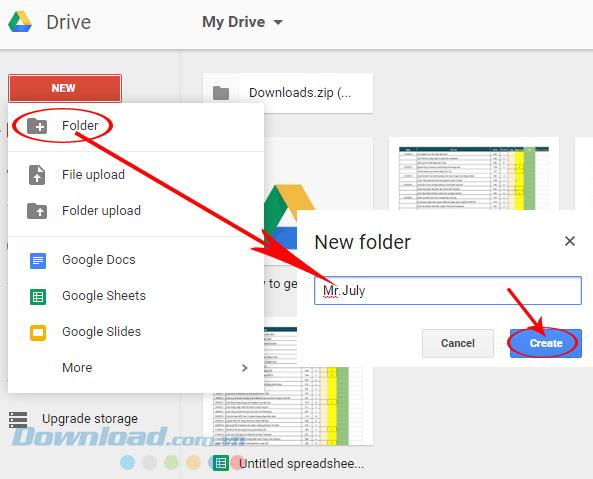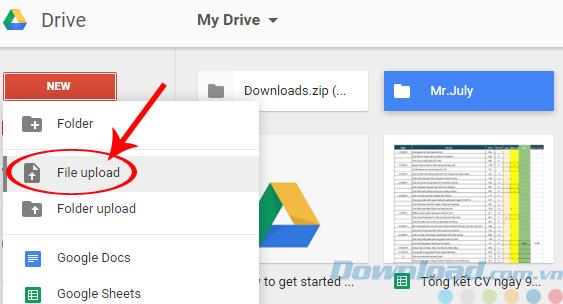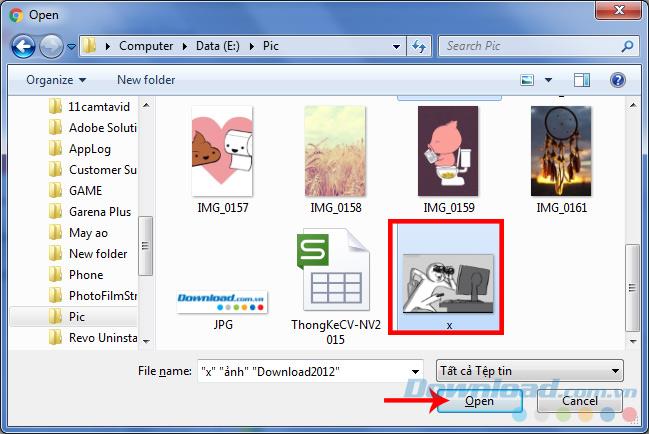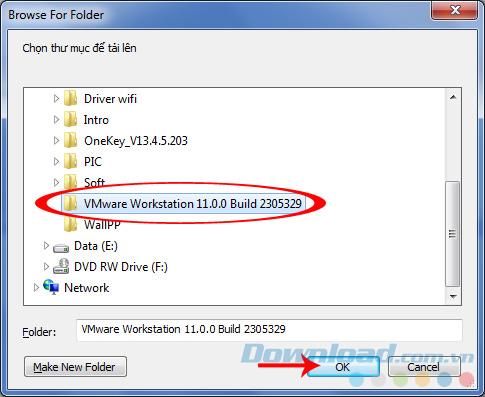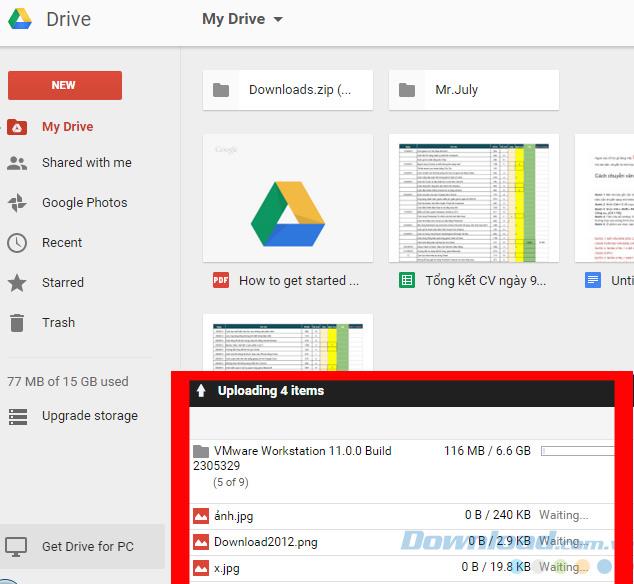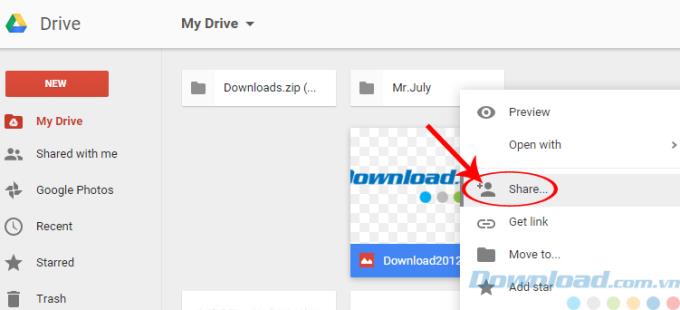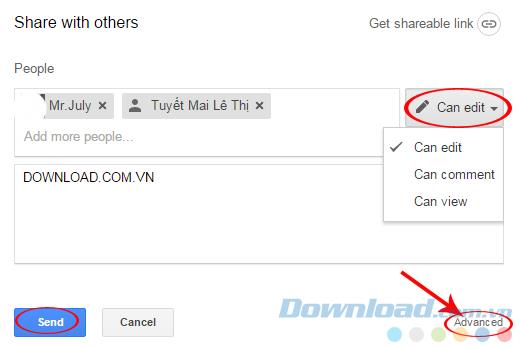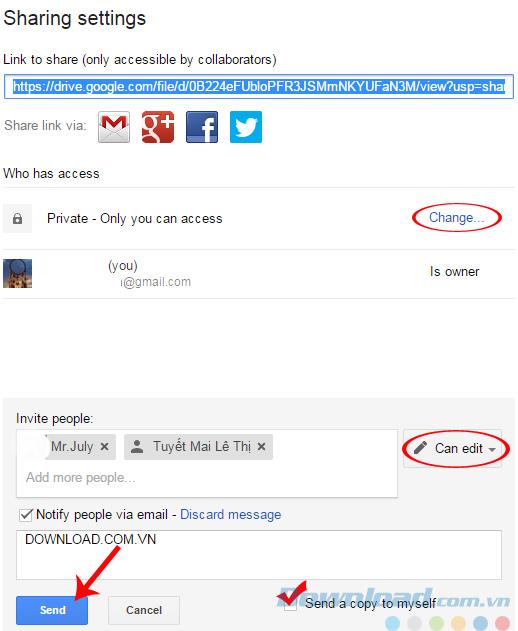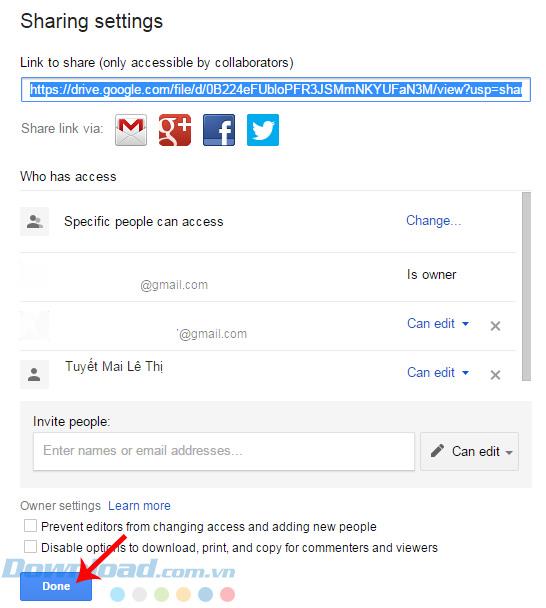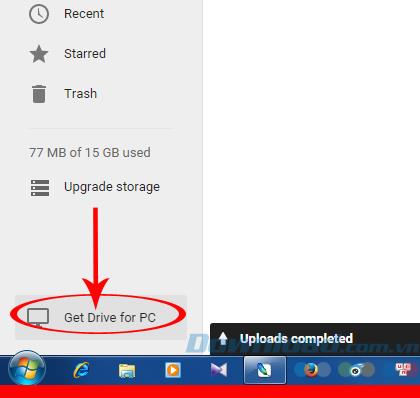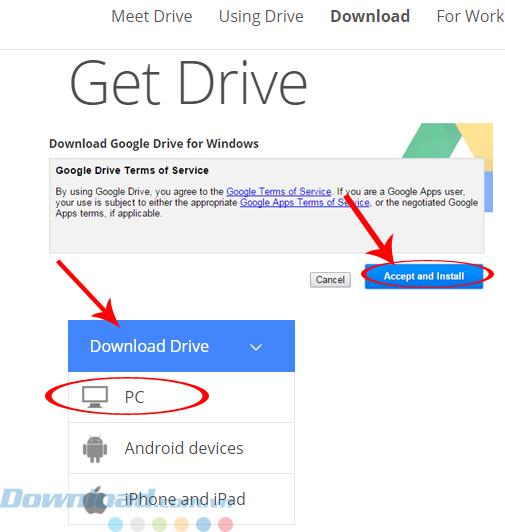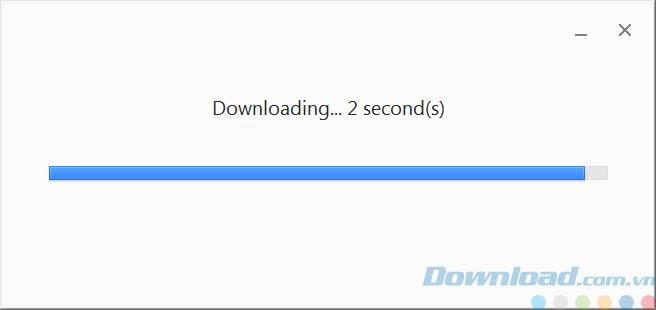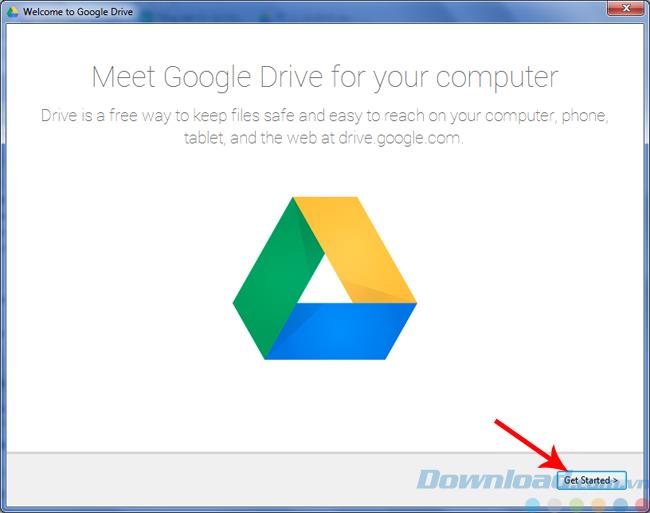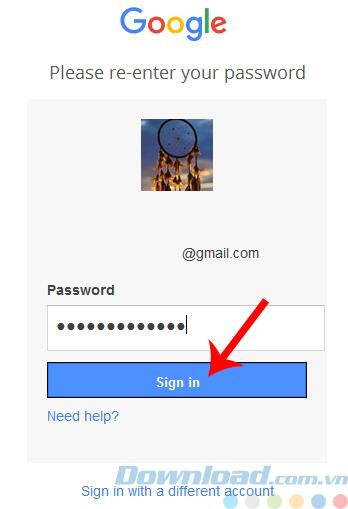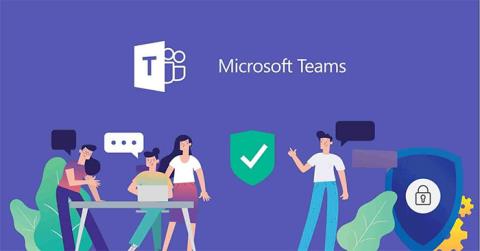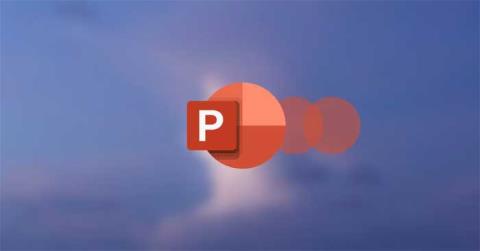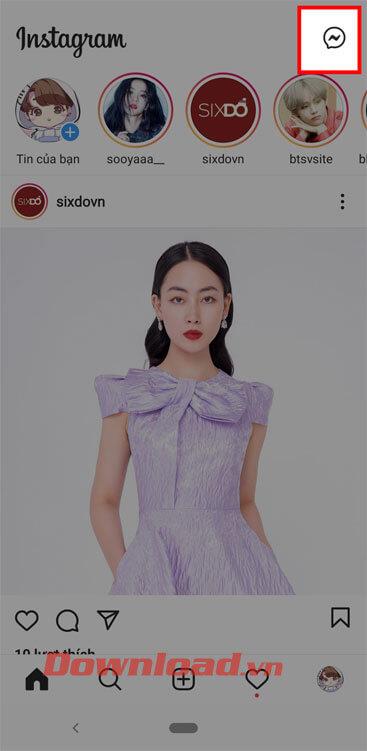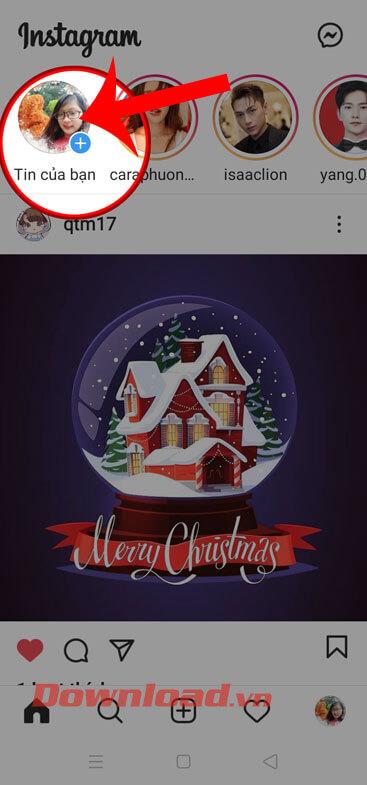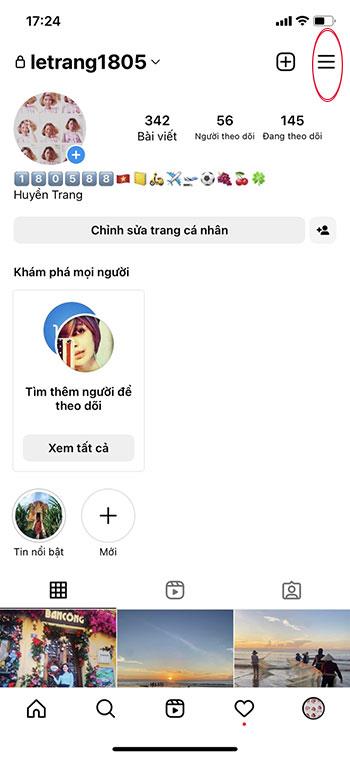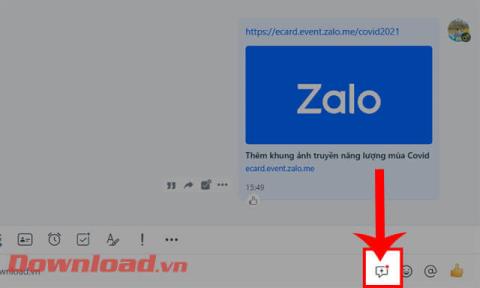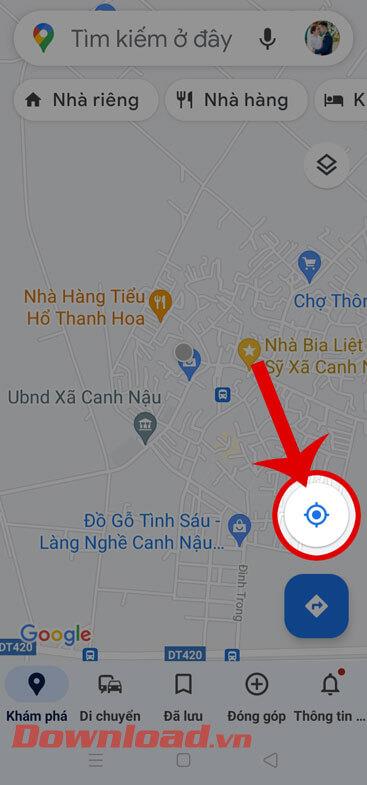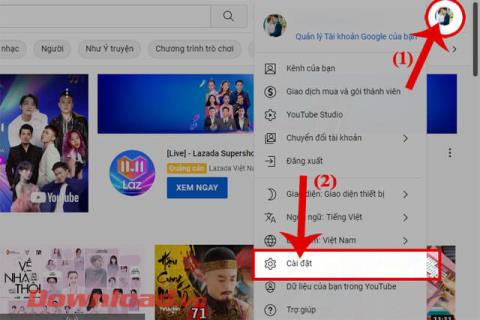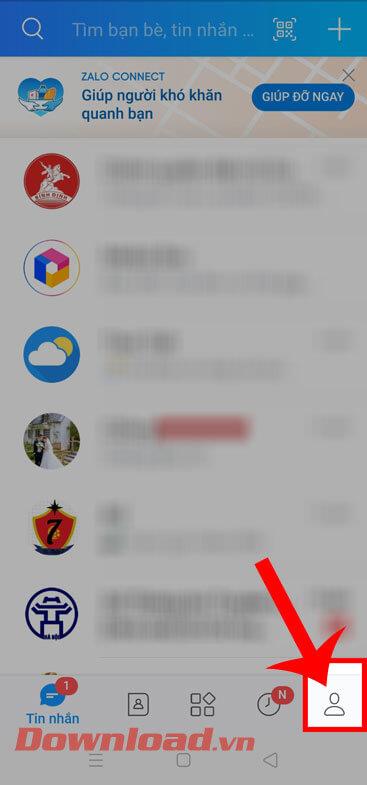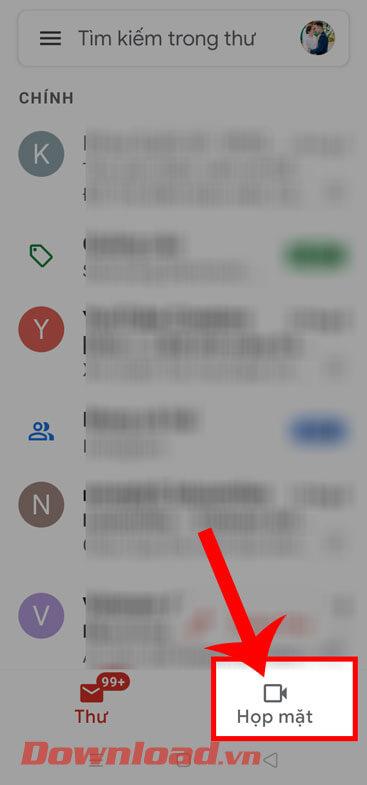Along with Dropbox , OneDrive or iCloud (of iOS), Google Drive is Google's best and most popular online data storage service. When using this service, users can put in the "cloud" everything they want, from photos, videos, to software, applications, or important documents to keep. In addition, it is possible to manage and classify them in detail, specifically for ease of use.
Download Google Drive for iOS
Download Google Drive for Android
Download Google Drive for computers
Google Drive is very useful and extremely convenient when integrating many services and can be synchronized with other devices, but many people do not know how to implement and use this service. The following article will guide you to use Google Drive in detail:
Google Drive can be accessed and used anytime, anywhere, and can be used on any device that can connect to the Internet.
First, go to the Google Drive homepage at drive.google.com, then scroll down to the bottom and click Access to Google Drive to log in.
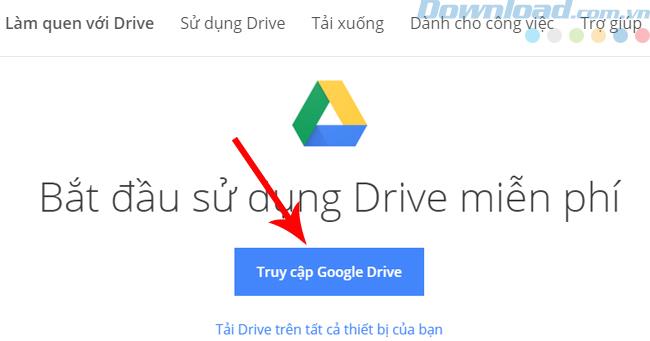
Because this is a Google service, to log in to this service, you can use the same Google Mail account ( Gmail account ) you are using.
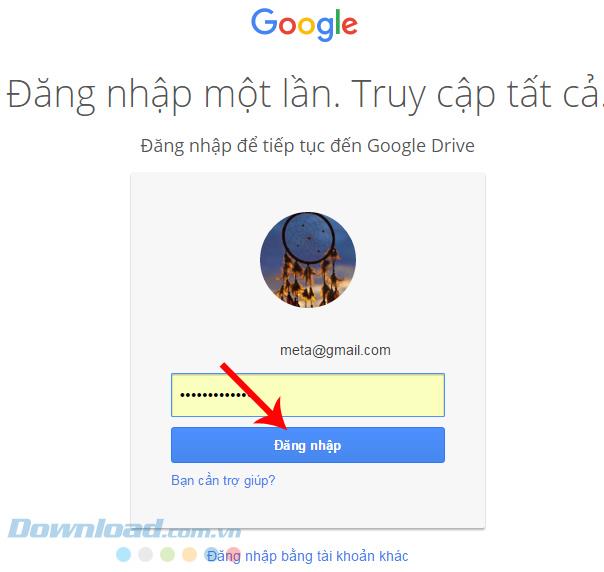
Create new folders and upload data to Google Drive
Step 1: At the main interface of Google Drive, we click on the red New item , select the first item - Folder at the first of the window appears to a new folder. When New Folder appears, enter the name you want to give your folder and then click Create.
If you download a lot of data, you can create multiple folders with different names to easily identify and manage your data. In the interface of this new window include:
- Folder: Create a new folder.
- File upload: Download the file from your computer to your Google Drive account.
- Folder upload: Download any folder from your computer to Google Drive.
- Google Docs, Sheets, Slides: Online applications for inputting text and data (similar to Microsoft's Office productivity suite ).
- More: More options.
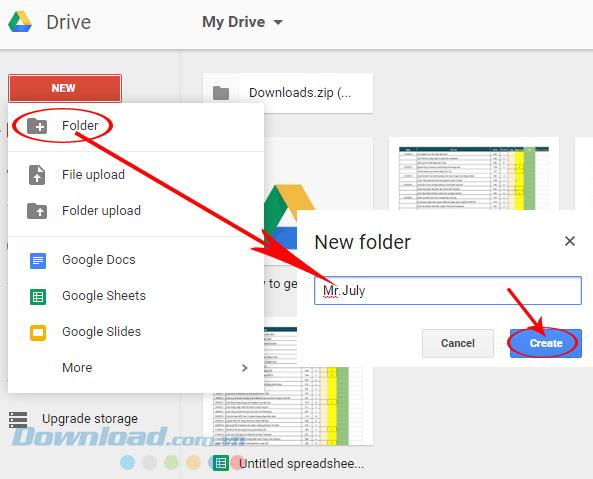
Step 2: Select the newly created folder (here, Download.com.vn select the name Mr.July) then continue to open the options panel in New, click File upload to upload any file to Google Drive.
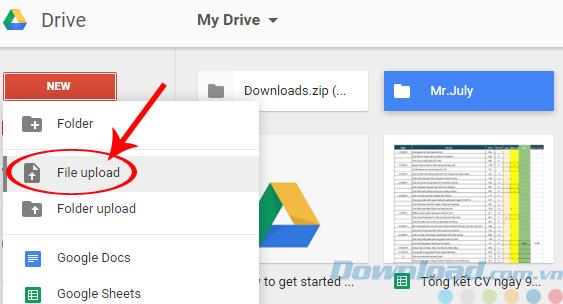
Windows window appears, select the file you need to backup, can image files, game installation files, applications or any text. Click on Open .
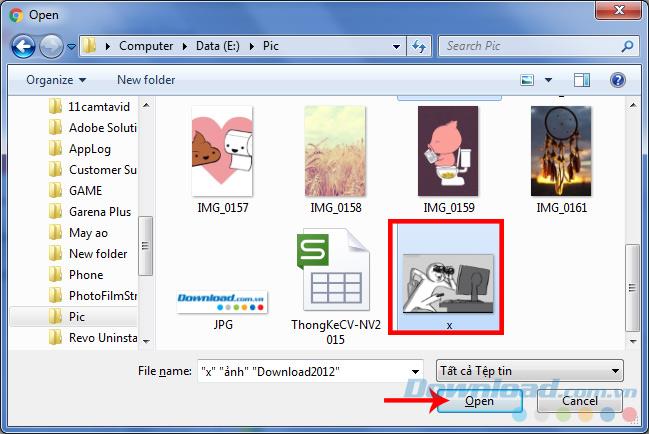
However, the above method is only used for an odd file (images, documents) and if there are many, you should use Folder upload to download multiple files at once.
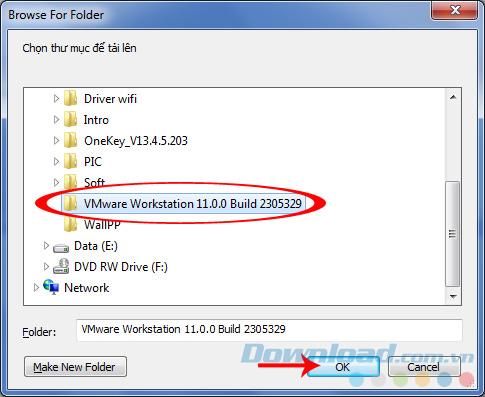
Select the folder to upload to Google Drive and OK
Step 3: This is the image when the data is being gathered on Google Drive.
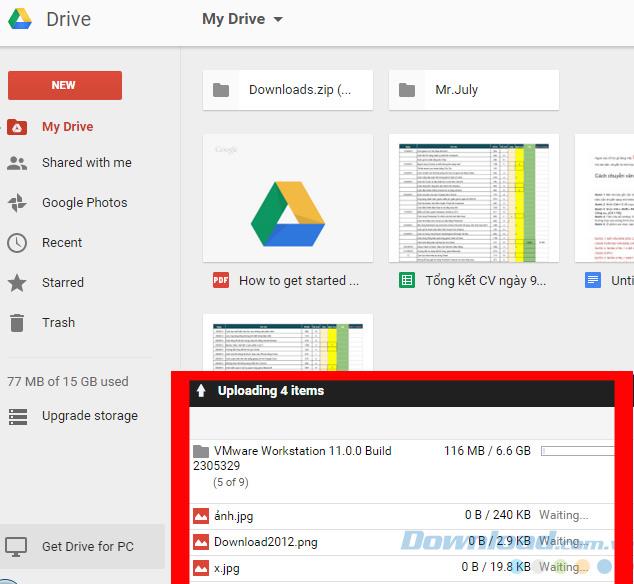
Share data, share data on Google Drive
Not only storing, Google Drive also allows users to share their information and data with other users. Just click on any folder, select the data that you want to share and click the right mouse on it, click on Share ...
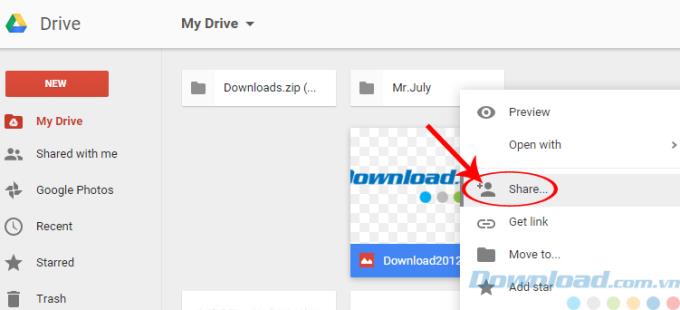
A new interface appears, you can enter the names (Gmail account name) of people who want to share information in the People section, give the name, content for this share or even give them permission. What can be done with your shared file, like:
- Can edit: Can edit.
- Can comment: Comment,
- Can view: View shared.
Then click Send (blue) in the bottom left corner of the Share with others interface to make sharing with them.
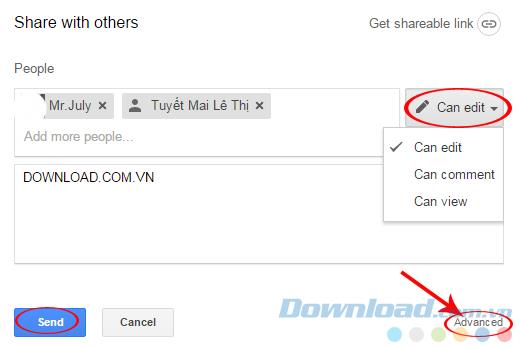
In addition, you can see the Advanced item is quite small at the bottom, right corner of the interface is performing. If you want to add or add other settings for your sharing, click on it. Here, some advanced features that we can use such as, Who has access / Change: Edit, change, create access for members to share data or propose to make a copy after share.
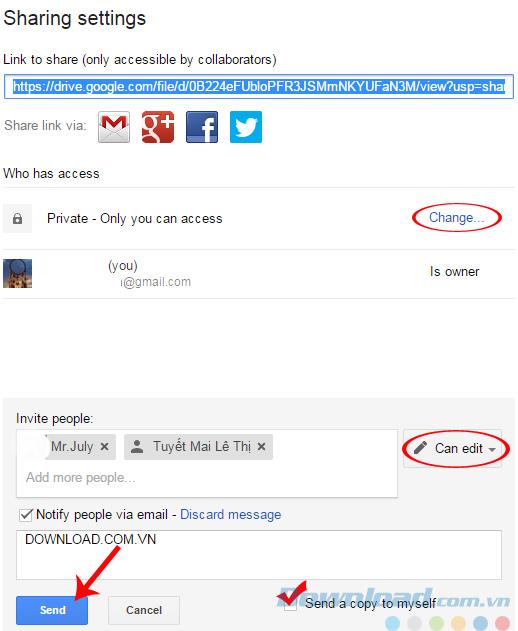
Click Send to start the process of sharing with others
This is the interface after the sharing process is done, click Done to complete.
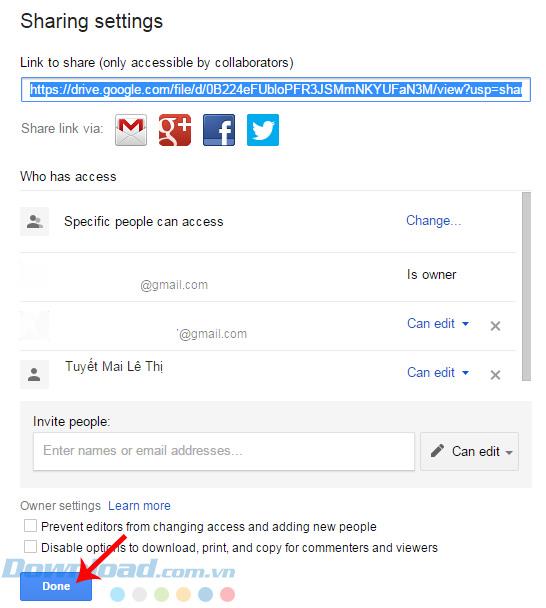
In the main interface of Google Drive, the following options can be found (in order):
- 1st: Change, select the display mode for Google Drive data, folders and files (grid, or list).
- Second: Choose how to arrange the files in the order in the alphabet.
- Tuesday: Detailed information about the operation of this service.
- Wednesday: Install

Install Google Drive on the computer
Step 1: If you do not want to use Google Drive online (each time you use will have to visit the home page as the original), users can select the Get Drive for PC section below to download Drive to your computer.
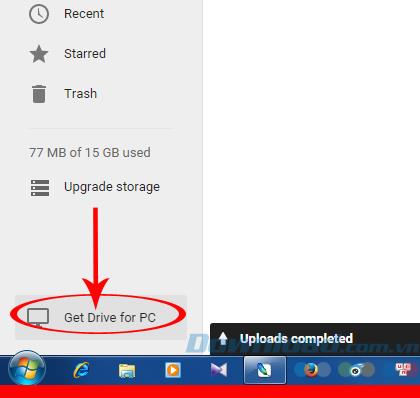
Step 2: A new page appears, we click Download Drive, then select the version (for computers) and then click Accept and Install to download the computer.
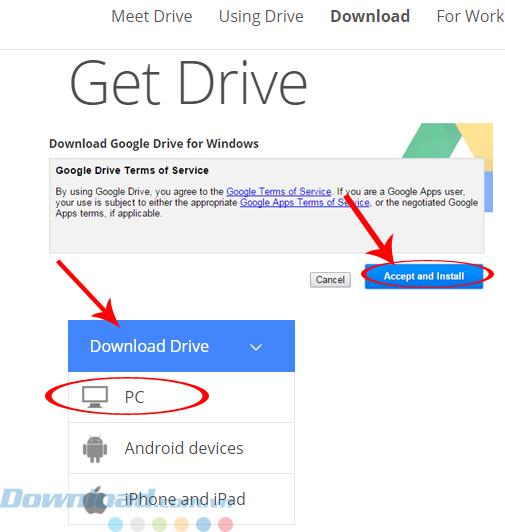
Wait a moment for the device to install on Google Drive.
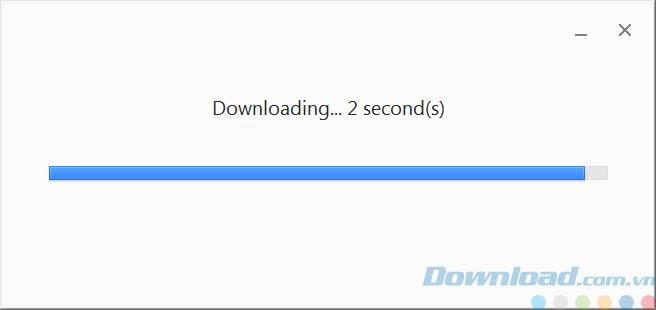
Step 3: The download speed as well as the time it takes depends mainly on the quality and stability of the Internet that you are using. After the download is complete, click Get Started to start using.
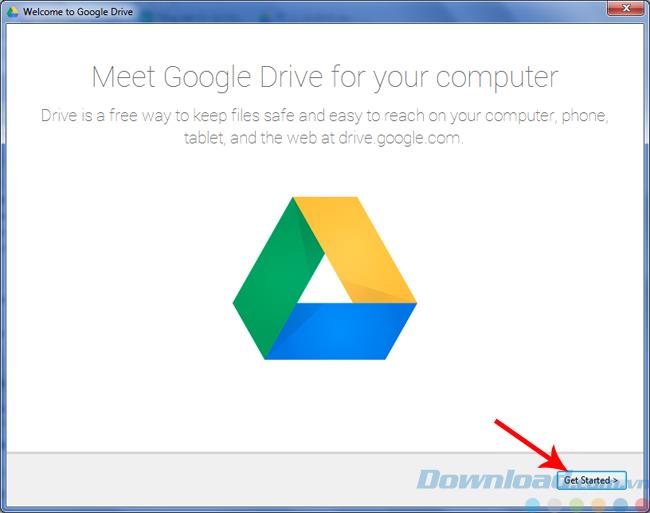
Step 4: Proceed to log in again . It is best to use the same account to be able to synchronize data and more convenient to use. But also depending on the purpose of use, the user will have different decisions.
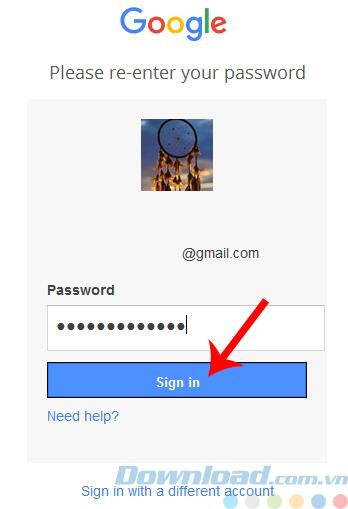
After successful login, Google Drive will automatically sync data on all devices logged by the last account. In addition, there are many other features that Download.com.vn not introduced here, you can find out for yourself during use. The above article only talks about the basic steps, the most essential to be able to use Google Drive.