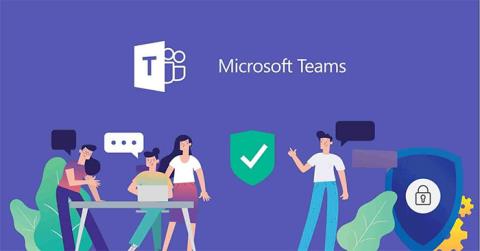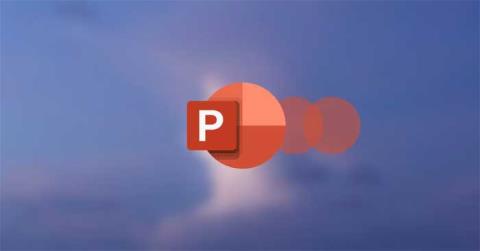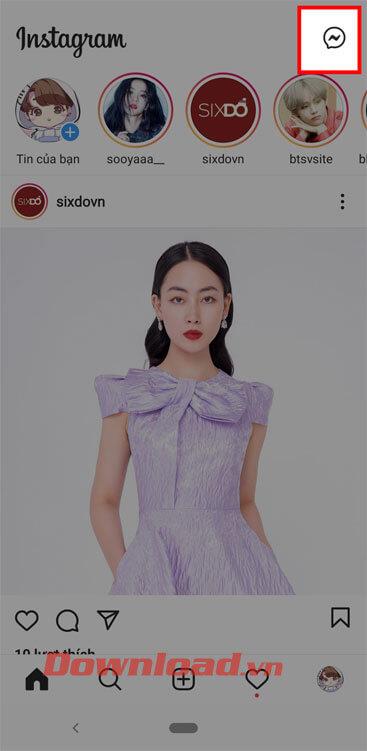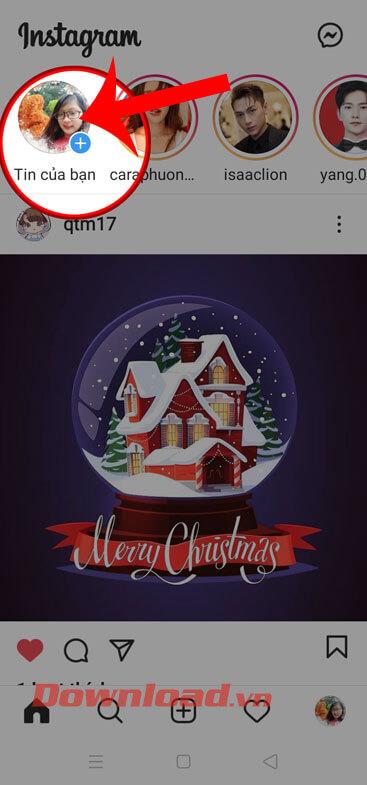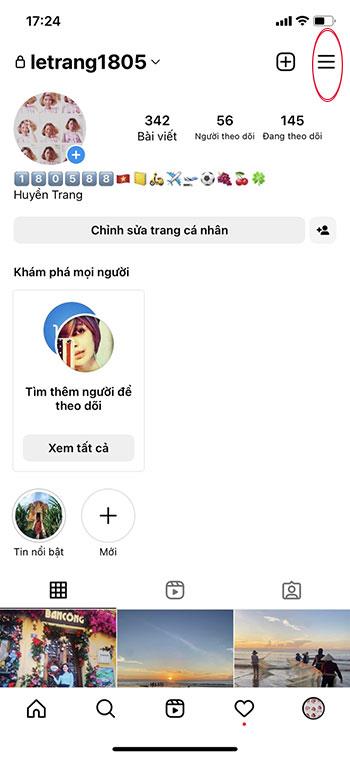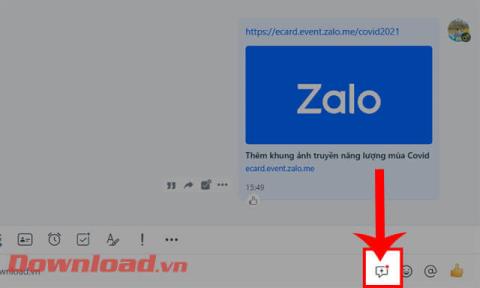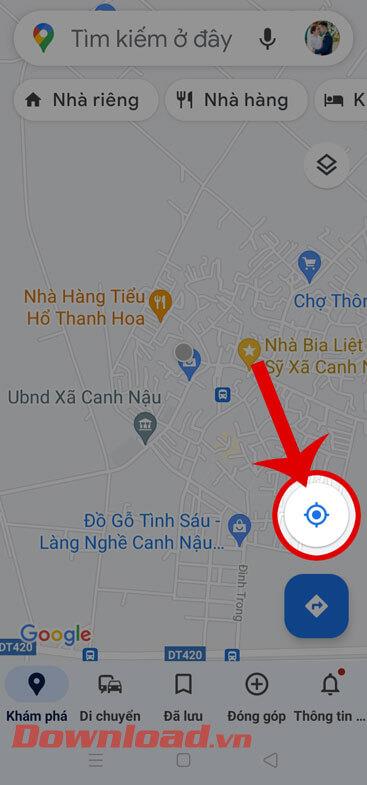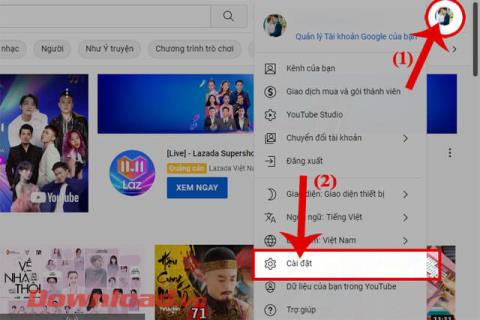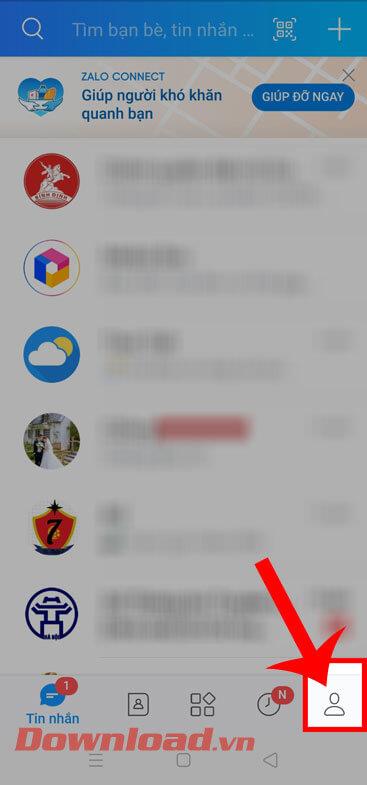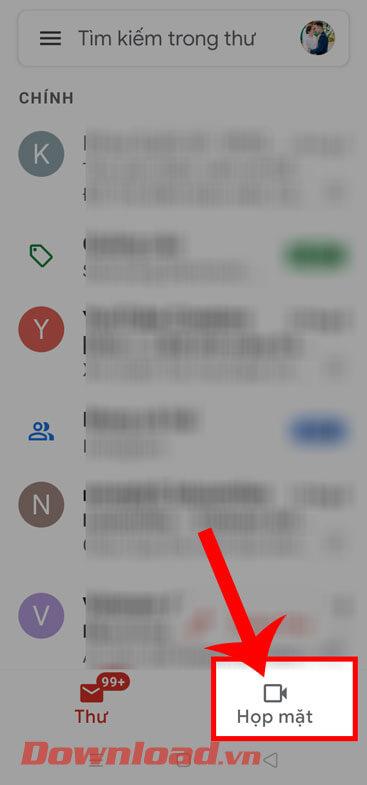You are using a Macbook and want to film your screen. This article will guide you to record video in whole or only part of the Mac screen extremely easily.
download.vn introduces you to 2 ways to record videos of your Mac screen:
Method 1: Use the combination Shift + Command + 5 on macOS Mojave
For those using macOS Mojave , just press Shift + Command (⌘) +5 , a control bar with everything you need to shoot videos and take screenshots will appear. up. Use the controls here to record all or part of the screen, or take a screenshot of your Mac.

Record screen videos on Mac OS Mavave
How to return to the entire Mac screen
- Click the Record Entire Screen button
 on the control. Your cursor will change to a camera
on the control. Your cursor will change to a camera
- Click anywhere on the Mac screen to start recording, or click Record on the remote control.
- Use thumbnails to trim, share, save or perform other actions on videos.
Partial Mac screen recording
- Click the Record Selected Portion button
 (only returns to the selected screen) on the control.
(only returns to the selected screen) on the control.
- Drag to select the area of the screen to record. To move the entire selection, drag from within the selection. To start recording, click Record on the remote control.
- If you want to stop recording, click the Stop Recording button
 in the menu bar or press the key combination Command + Control + Esc (Escape) .
in the menu bar or press the key combination Command + Control + Esc (Escape) .
- Use thumbnails to trim, share, save, or perform other tasks.
Trim, share and save videos

Thumbnails appear for you to trim, share or save videos
- After stopping to record the screen video, a thumbnail of the video will appear neatly in the right corner of the Mac screen.
- If you don't want to do anything, swipe the thumbnail to the right and the recording will be automatically saved.
- Click on the thumbnail to open the recording, then you can click on the Trim
 button to crop or the Share button
button to crop or the Share button  to share the video.
to share the video.
- Drag the thumbnail to move the video recording to another location, such as a document, email, Finder window, or trash.
- Click on the thumbnail for more options like changing the save location, opening a record in the app or deleting it without saving.
Change settings
Click Options on the control to change the settings, including:
- Save to: Choose where screen recording videos are automatically saved, such as Desktop, Documents, or Clipboard.
- Timer: Choose when to start recording: Immediately, 5 seconds or 10 seconds after you click to record.
- Microphone: To record a voice or other sound while recording a screen video, select the microphone.
- Thumbnail display: Select whether or not to display video thumbnails.
- Remember to select the same banana: Choose whether or not to default to the choices you made the last time.
- Show clicks: Choose whether or not to show black circles around your mouse cursor when clicking on records.
If you have not upgraded to the Mojave operating system version, you can record screen videos with the QuickTime Player software that we instructed in Method 2.
Method 2: Record Mac screen video with QuickTime Player
The screen recording feature of the QuickTime Player software helps you create a video that records all or part of a Mac screen.
- Open QuickTime Player from the Applications folder , then select File> New Screen Recording from the menu bar. The Screen Recording window will open.
- Before starting to record, you can click the arrow button next to the Record button
 to change settings:
to change settings:
- To record your voice or other audio while recording a screen video, select the microphone. To adjust that sound during recording, adjust the volume slider (if you see reverberation, turn down the volume, or use a headset with a microphone).
- To display a black circle around the mouse pointer, select Show Mouse Clicks in Recording .

Record Mac screen videos with QuickTime Player
3. To start recording, click the Record button and then perform one of the following actions:
- Click anywhere on the screen to start recording the entire screen.
- Or drag to select an area on the screen to record, then click Start Recording in that area.
4. To stop recording screen video, click the Stop button  in the menu bar or press Command-Control-Esc (Escape) .
in the menu bar or press Command-Control-Esc (Escape) .
5. After stopping recording, QuickTime Player will automatically open the recording. You can now play, edit or share that video.
More information
- When saving automatic screen recording, the Mac will use the name " Screen Recording + time of day.mov ".
- To disable recording, press the Esc key before clicking start recording.
- You can open screen recordings with QuickTime Player, iMovie and other software capable of editing and watching videos.
- Some applications, such as DVD Player, do not allow you to record their windows.