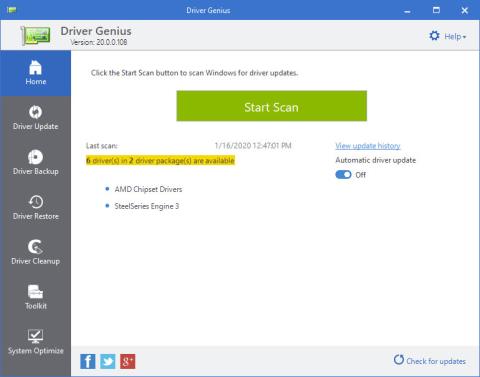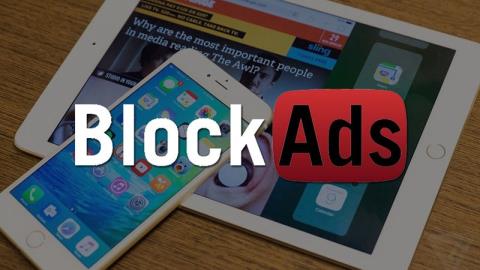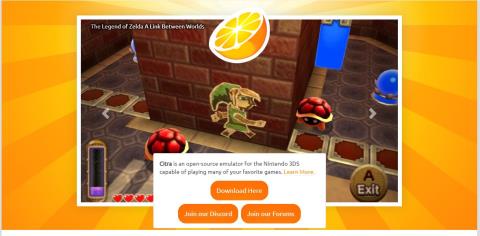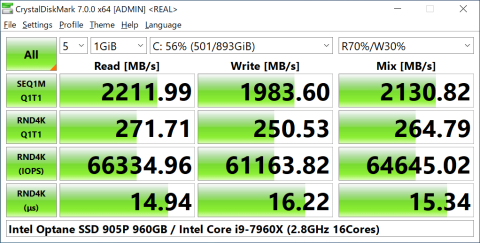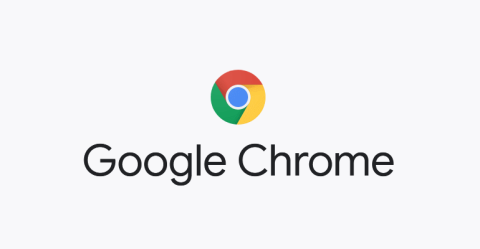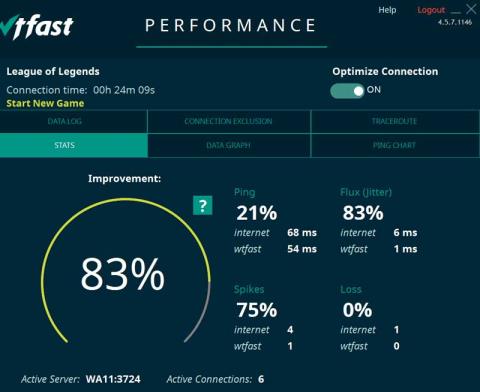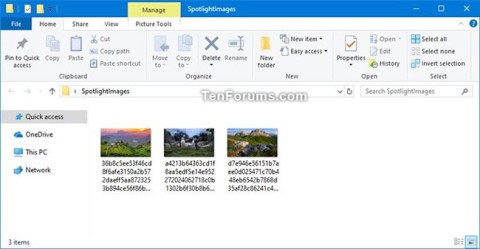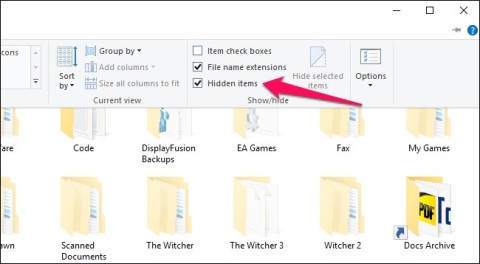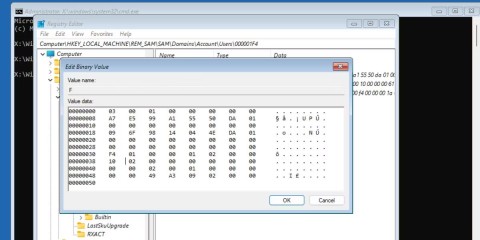Top 5 Most Popular Comic Drawing Software On Computers
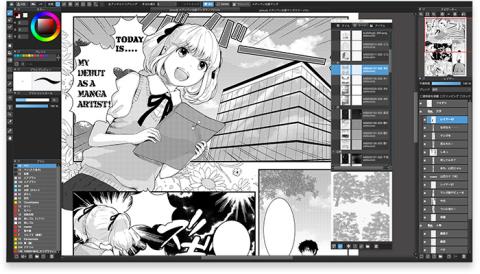
Are you confused about which manga drawing software is the best? WebTech360 will suggest software for drawing comics on your computer.
The situation that the laptop does not recognize the mouse is a very common situation. There are many people who feel extremely uncomfortable when encountering this problem. However, do you know how to effectively fix this problem? The following article will share with you ways to fix a laptop that does not want to receive a mouse quickly.
If the laptop does not recognize the mouse , the first thing you need to do is change the connection port and check the mouse. This method is quite simple and worth trying for many laptops if you do not accept a mouse. If you're using a USB-powered mouse, you can unplug it and plug it in to another port. This will help you know if your mouse is damaged or the USB port is faulty.

Change the connection port and test the mouse
When plugging in the mouse port to another USB pin, the computer recognizes the mouse, then surely the USB port on your computer is having a problem. You can try connecting the mouse to another computer and see if that works. If not, you should replace a new mouse to use.
During use, you need to clean the pins and periodically check them. After a period of use, the connection port is easily damaged and the exposure is greatly reduced.
In case you have changed the USB port but the laptop does not recognize the mouse , you need to restart the laptop. This method is quite simple but also an effective way for you to fix common basic errors. It is possible that the software in the computer is in conflict with other connected devices on the computer or due to an operating system error. So you need to restart the laptop.

Restart the computer
Besides, maybe in the process of working, your operations easily cause the computer to fall into a state of conflict in both software and hardware. Restarting the laptop will help bring it back to a more stable state.
If the laptop does not recognize the mouse , you can reinstall the driver for the mouse. This problem is often encountered when you use new laptops to reinstall the operating system, using a ghost download on the network that is tweaked with many factors. However, it is also possible that the computer device has a driver error. This is completely normal. You can proceed to install the mouse driver with the following steps:
Step 1: Right-click the This PC icon . Select the Device manager item.
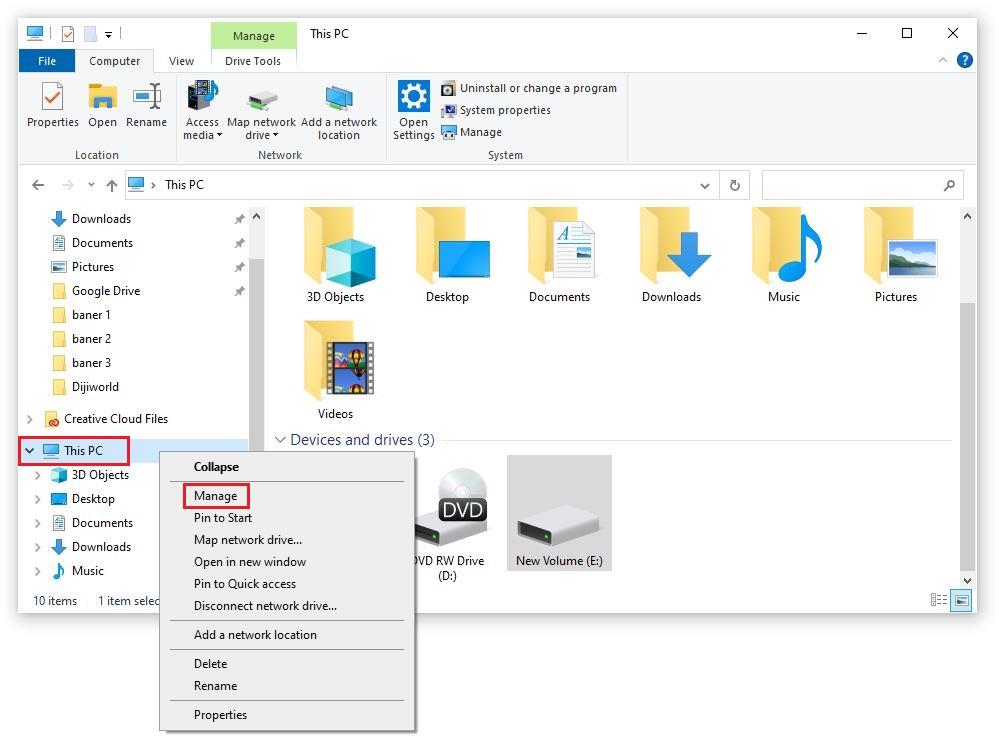
Step 2: On the Device manager interface => Select the item Mice and other pointing devices. This step will help you check if the device has enough drivers or not.
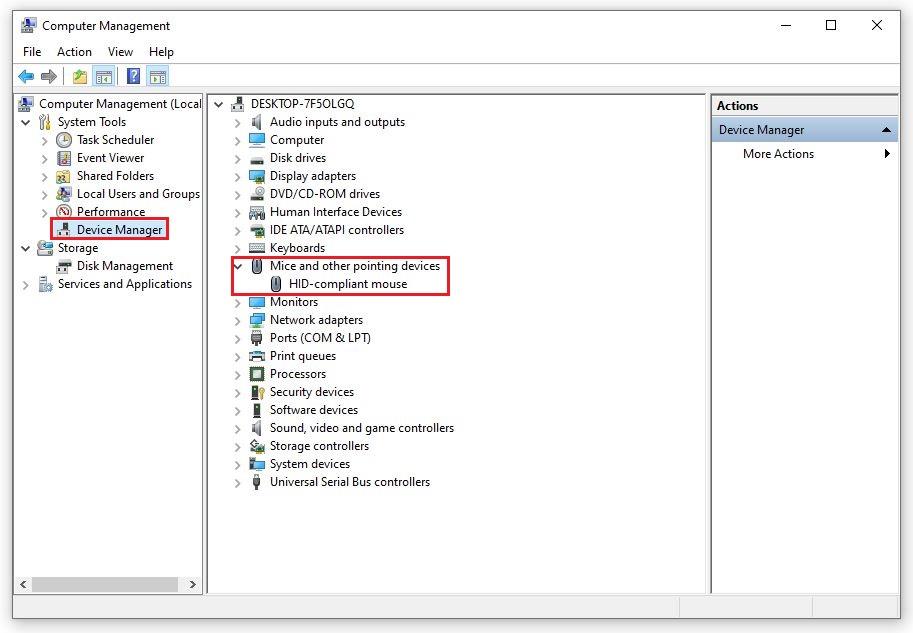
Step 3: If the device already has a driver, you can choose “ Uninstall device ” to remove the old driver and reinstall the new driver with an upgraded version. If your computer does not have a mouse driver, download it by right-clicking on the line " Mice and other pointing devices ". Continue to select “ Scan for hardware changes ” so that the computer automatically detects and downloads the new driver to the computer.
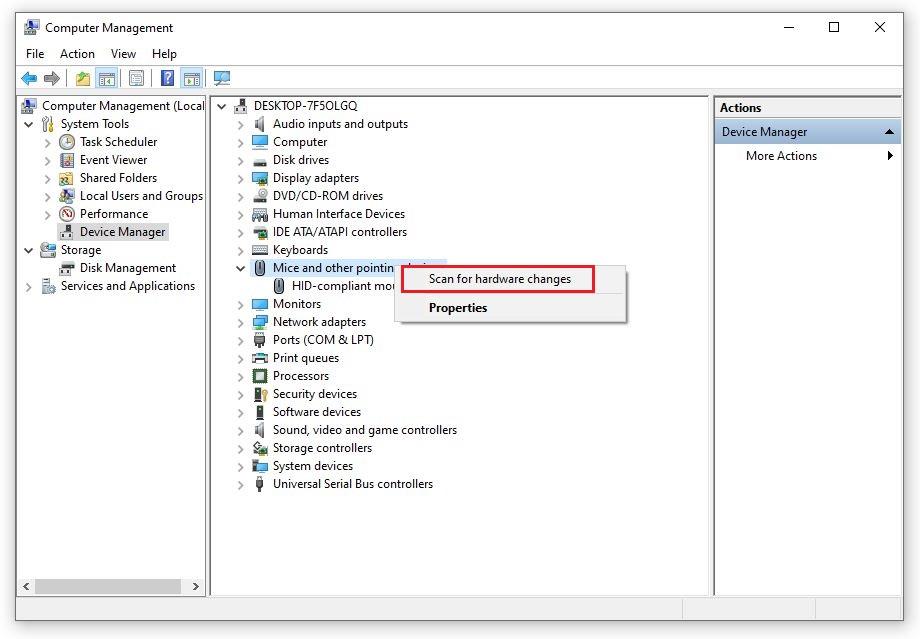
Reinstall the driver for the mouse
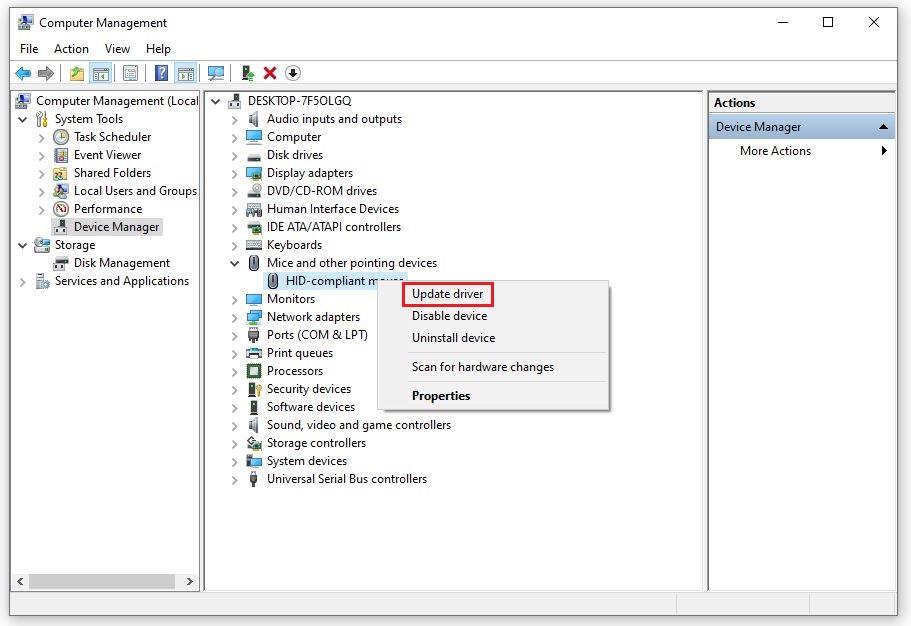
During the download process, you are not allowed to turn off the computer because this will affect the process. Make sure your device is always connected to the internet.
In case the laptop does not accept the mouse but the touchpad mouse is available on the computer, what will you do? Please immediately check the on-off status of your touchpad! Many laptop models today can adjust the touchpad through certain keyboard shortcuts. This equipment is quite convenient but also encounters many problems.
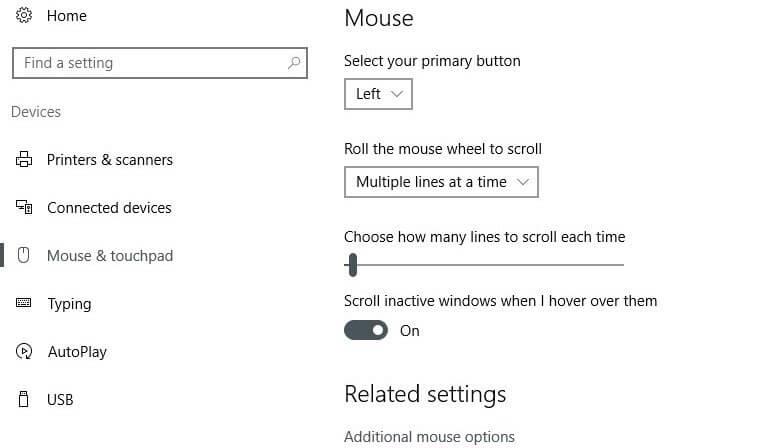
Mouse touchpad
Chances are, in the process of using the computer, you accidentally press the wrong key combination, which leads to disabling the touchpad. The shortcut key combination to turn on / off the touchpad on the laptop will be the Fn + F8 key combination.
Viruses are the main cause of minor errors, damage to software and operating systems installed on computers. So, if you encounter a situation where the laptop does not recognize the mouse and applying the above methods still does not work, check if your computer has a virus.
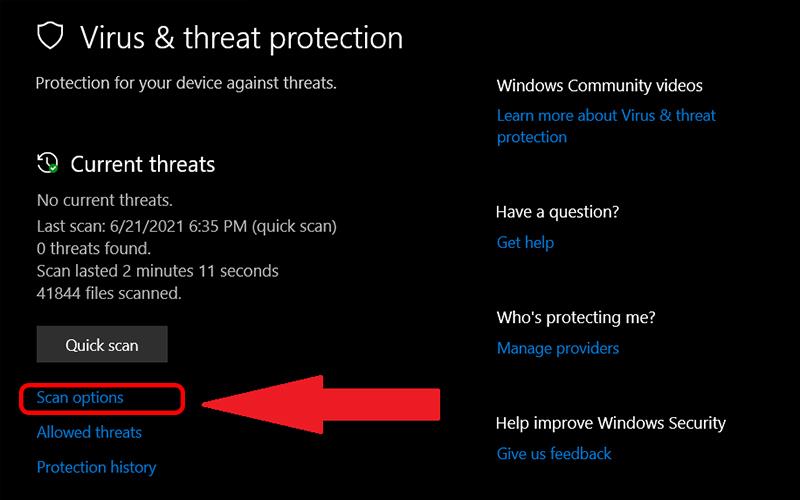
Scan virus
At this point, you should scan for viruses to remove viruses that are harmful to your computer. Although you do not need to do this regularly, you should periodically scan for viruses every 3 months.
Faulty hardware is also the reason why the laptop does not recognize the mouse . It seems that the wire connecting the mouse, keyboard to the mainboard is broken, affecting other devices. You can't fix this problem by yourself, but you should bring it to a computer repair center to check. Here, a team of technicians will help you fix the problem your computer has and will achieve the expected effect.
Through this, WebTech360 has told you how to fix the situation where the laptop does not recognize the mouse . There are quite a few problems that lead to this situation, but they are also quite easy to fix. The above ways will help you solve the problem quickly and restore the effective use of the mouse.
Are you confused about which manga drawing software is the best? WebTech360 will suggest software for drawing comics on your computer.
The best iOS Emulator software on Windows and Mac computers in the article will help you manipulate on your computer in a convenient and extremely simple way.
The free driver update software in the article will help you save a lot of time and automatically upgrade your device in a convenient way.
Free livestream software on Youtube, Facebook is an essential choice for those who intend to sell online on Youtube and Facebook platforms.
The best and free ad blocking software in the article will save you a lot of time with annoying ads before.
Citra 3DS is an emulator that plays Nintendo games. WebTech360 will guide you to install Citra emulator to play Nintendo 3DS games.
Furmark software is essential to help you test GPU power on Windows computers. To download and use the software, you should refer to the instructions in this article.
To capture the details of your computer's hardware, cpu z is where you can find all the information. All parameters of the machine can be seen through this software.
Crystal Disk Mark helps you test the read / write speed of computer storage devices effectively? Let's learn about this tool through the following section of the article.
Stability is a strong point of Windows XP. That also explains why this operating system is still trusted today!
Do you want to choose a suitable browser for your computer? WebTech360 will suggest you the top 6 best web browsers!
Broken laptop card errors are completely normal and common. Because of the problem of how to replace the laptop video card, how much does it cost?
If you are looking for free hard drive freezing software for your computer, you cannot ignore the 3 most powerful software 2023 in the following article.
Ping reduction software supports stable computer transmission, ensuring game loading speed to help gamers play games in the most comfortable way.
After a long wait, the first major update of Windows 11 has officially been released.
The Unhandled exception has occurred error is not related to a specific application, making it more difficult to resolve. This article will guide you through some ways to fix the Unhandled exception has occurred error on Windows 10.
These days, most PCs and Apple devices can handle both MOV and MP4 files, at least to some extent. However, the need to convert MOV video files to MP4 files has not diminished.
Recognizing this need, major online messaging services use a technique called end-to-end encryption, to secure and protect users' conversations.
Setting up multiple monitors on Windows is quite simple and only takes a few minutes to do. After setting up multi-monitor mode (multiple screens), you can set up separate wallpapers for each screen. To do this, please refer to the article below from WebTech360.
Hidden deep within Windows is a world of command lines that few people know about. In this article, we will guide you on how to fix errors and make your computer more secure using the cmd command line tool.
Instructions on how to enter BIOS on Windows 10 for you, with video illustration.
Clipchamp is the default video editor on Windows 11, but if you just need to make a quick cut, split a simple photo, or add music to a clip, the classic editor inside the Photos Legacy app is a much better choice.
Save images from the login screen, download Windows 10 lock screen images to keep the images you like or set them as your computer wallpaper. Here is the most detailed way to download images from Windows Spotlight for you.
Windows 11 has a feature that adds an End Task button directly on the Taskbar, so you don't have to access Task Manager to close unresponsive applications.
This article will guide you through the ways to enable Bluetooth on Windows 11 to connect to wireless accessories with just a few simple steps.
Sometimes, you just can't find an external hard drive when you need it most. After losing important files a few times, some people have found a simple and reliable way to back up everything, even when the hard drive is unavailable.
The methods in this article will help you hide or protect Windows folders from prying eyes.
Most Windows errors occur after you log in to your computer. However, the User Profile Service Failed the Logon error doesn't allow you to log in at all, which is why it's harder to fix than other Windows errors.
Windows 10 has just three months left until support ends. In October 2025, the operating system will receive its final update, ending its 10-year lifecycle.