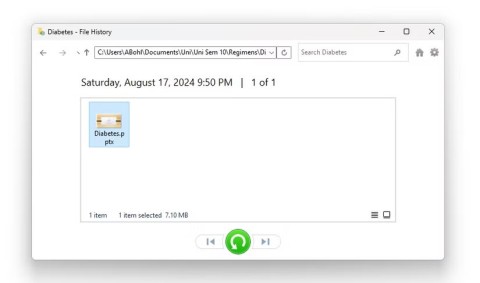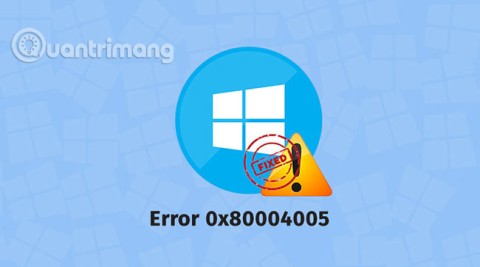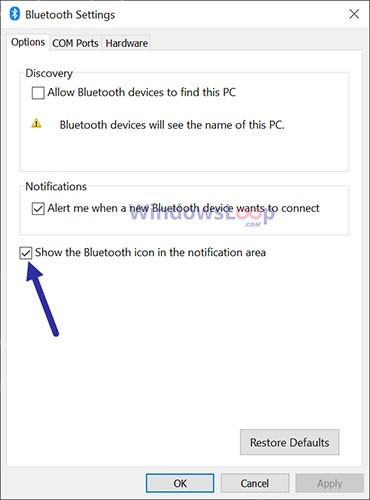How to use Camera360 on iPhone and iPad

WebTech360 will introduce to readers an overview article on how to use Camera360 on iPhone and iPad.
Camera360 is one of the hottest photography and photo editing apps currently loved by young people on all three platforms Android, iOS and Windows Phone. It can be said that Camera360 software is powerful enough to take over the popular Instagram app for a while.
Download Camera360 Ultimate for Android
Download Camera360 Ultimate for iOS
Download Camera360 for Windows Phone
You want to own beautiful pictures to share on social networks for friends and loved ones but do not know how to use this Camera360 software like? Rest assured everything will become easier when you refer to the detailed tutorial on how to use Camera360 below:
Step 1: Open Camera360 , we will have the interface to prepare to take photos as shown below, please touch the yellow circle button in the middle to take photos. Then, there will appear a window for you to add effects to the photo more vivid, here there are 10 types of effects for you to choose, if you feel like it, then click Save to save that photo. If you want to review the types of pictures taken and edit them, click on the photo gallery in the bottom left corner of the screen.


Step 2: The following tabs will appear:
When clicking on a certain photo will appear some of the following options:
Here, we will click on Edit to edit the image.


Step 3: The image editing window appears, there will be many options for editing your photos:










Step 4: After editing is complete, click Save in the top right corner of the screen to save the edited image.


So now you have beautiful selfies to share with your friends and loved ones. Pretty simple and fast, right? If you want to edit photos and combine funny photo styles, you can refer to the software: LINE Camera for Android .
Turning off a few of these services can save you a significant amount of battery life without affecting your daily usage.
From performance monitoring to quick system tweaking, these built-in utilities are as useful as ever.
Error code 0x80004005 is a type of unknown Windows error, whose cause is related to a number of different issues.
If you can't find the Bluetooth icon on the taskbar, follow the steps below to show the missing Bluetooth icon on Taskbar in Windows 10.
Clearing the NVIDIA Shader Cache will reset the system, forcing it to rebuild with new data. Here are instructions for clearing the NVIDIA Shader Cache.
Unlocking USB ports in BIOS is not difficult. However, how to lock computer USB ports? Let's find out with Quantrimang.com!
Being blocked online can be frustrating, whether it's a forum lockout, a game ban, or a temporary IP restriction. The good news is that you don't always need a VPN to get around these restrictions.
When your computer crashes, seeing how everything is running can help you troubleshoot. And when everything is working, this information can also help you optimize your system.
Windows laptops aren't known for their battery life, at least not without some tweaking. But these tips will help your laptop last all day without having to find a power outlet.
Windows 10/11 includes a hidden Administrator account that you can use to manage all the important data on your computer. Let's see how to enable or disable the built-in Administrator account on Windows 10/11!
System Service Exception or SYSTEM_SERVICE_EXCEPTION is one of the BSOD errors (blue screen of death errors). System Service Exceptions errors occur quite commonly and continuously.
In the following article, we will present the basic operations to recover deleted data in Windows 7 with the support tool Recuva Portable. With Recuva Portable, you can store it in any convenient USB, and use it whenever needed. The tool is compact, simple, easy to use with some of the following features:
CCleaner scans for duplicate files in just a few minutes, then lets you decide which ones are safe to delete.
Windows doesn't come with security set up by default, which means there are some default settings you need to change.
USB devices have become indispensable in everyday life, allowing us to connect a wide variety of essential hardware to our PCs.