AirPods Pro 3 may support heart rate and body temperature monitoring

In Apple's smart wearable ecosystem, Apple Watch is a product line that integrates many health-related features, but not with AirPods.
Note: To check and distinguish the most accurate fake AirPods, you need to fully perform the following ways !
The way to check and distinguish the most accurate real and fake AirPods is to verify the Serial number on the official Apple website.
The AirPods' serial number can be found on the original packaging next to the barcode, or you can see it on the lid of the AirPods charging case (right or left side of the cover).
Then, take this code and go to the website https://checkcoverage.apple.com > Enter the serial number of the product in the box Enter your serial number > Enter verification code> Click Continue .
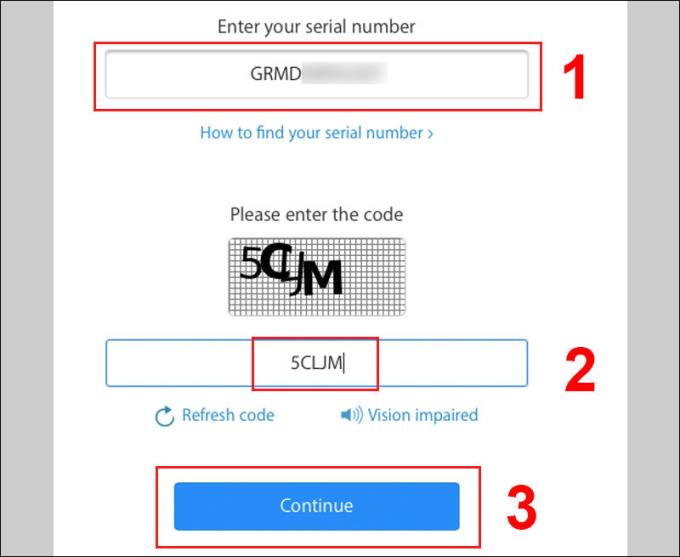
After entering, if the real AirPods, the system will display product-related information as shown below!
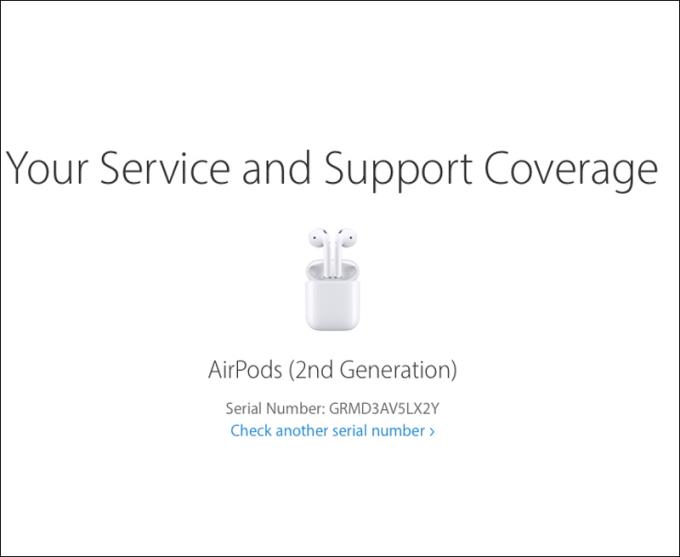
One of the reasons that Apple products are always loved by users is because the "apple house" is very meticulous, paying attention to even the smallest details. The AirPods packaging is no exception.
If we look closely between the packaging of the real product and the fake product, there will be many differences such as:
- Genuine box has 2 separate stickers, meanwhile, counterfeit goods use only 1 information sticker. Also, the font the actual AirPods box uses is San Francisco, and the fake is another font.
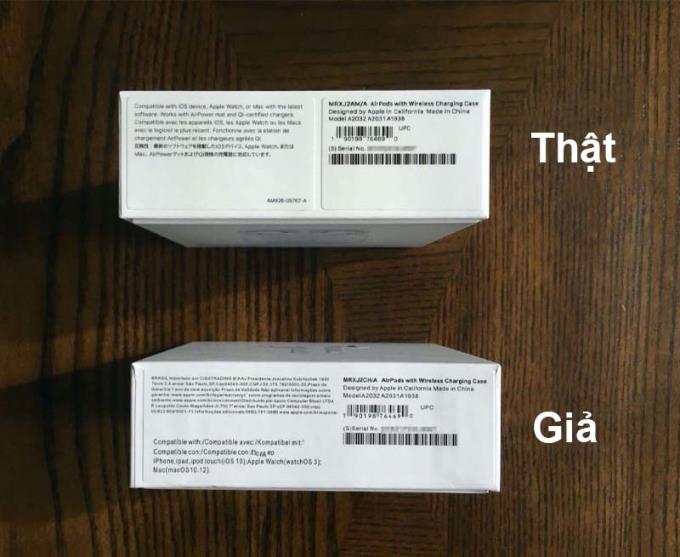
- Consider to the side with the box, where the Apple logo, as you can see the real logo has sharp edges, while on the fake box, the Apple logo is curved at the edges.

On the other side of the box, we will see a huge difference in fonts between real and fake boxes, less spacing between the characters in the actual box, and thinner dummy box fonts.
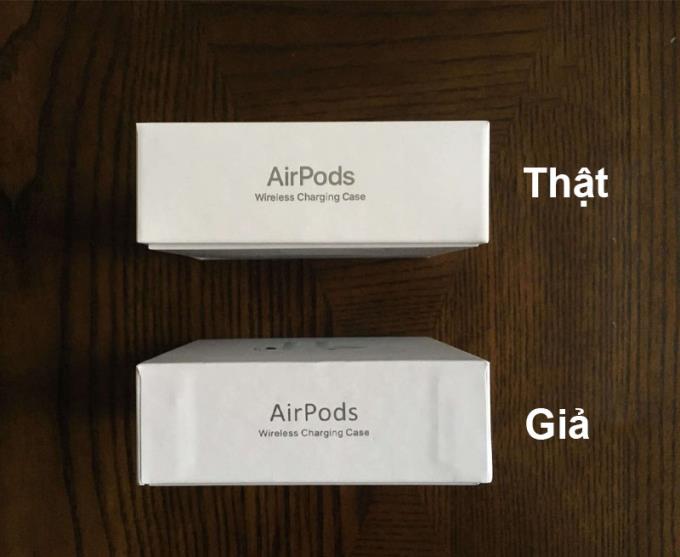
- Comparison between the back of the box, there is also a font difference, and the color of the real AirPods box is also found to be brighter than the fake.

- Check the interior, especially the user manual, you can see, with the real product, the words "Designed by Apple in California " are printed in gray, while the fake goods are in black color.
Not only are the fonts different, but if you pay close attention, you will find that the standard manual will contain 4 languages (English, French, Spanish and Japanese), while the fake book contains only 3 languages (English, French and German).
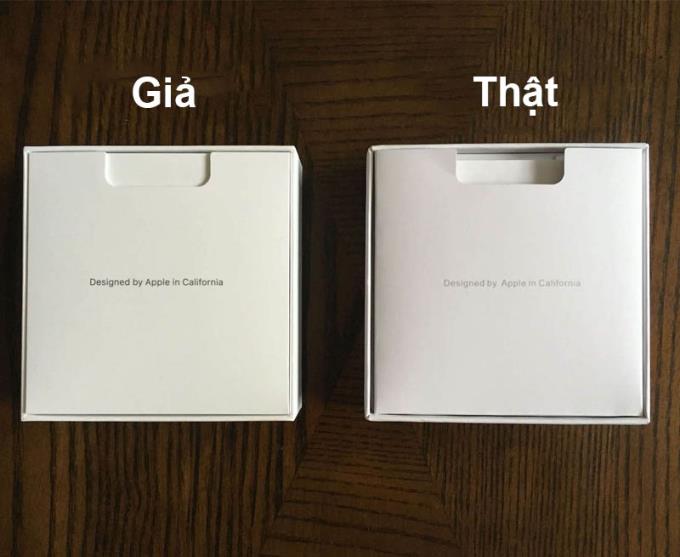
Next, we will examine more closely, you check the last part of the headset - where the charging contact point is located. If we look closely and closely, we will see the mesh panels on the bottom of the genuine AirPods will be oval in shape, while the counterfeit goods will be almost similar to the circle and the size of the mesh panels will also be larger.
Not only that, but the fake AirPods have a silver mesh, instead of the dark gray color on the real one.
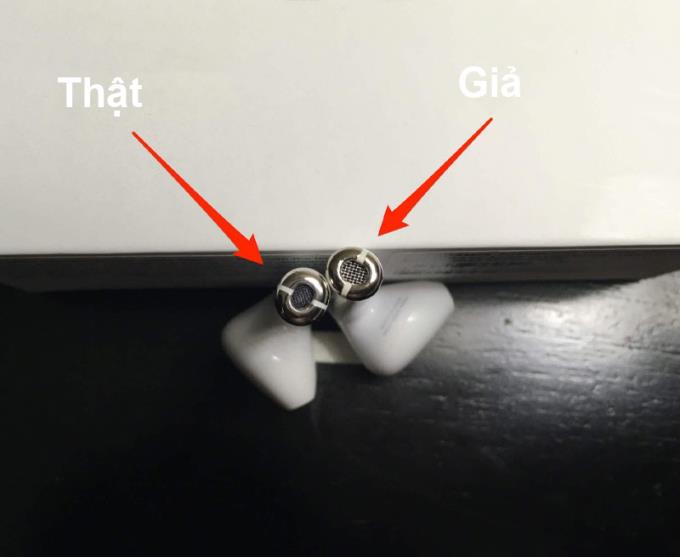
If on real AirPods, you can clearly see the shape of the speaker through the grill / grid, on the AirPods you can hardly do this.

A quick look between the two real and fake charging boxes, users can rarely distinguish. But if you pay a little attention, you will see a difference in fonts, on the fake on the words "Assembled in China" an unusual gap appears between the word "in".
Another point that you need to pay attention is that the pairing button on the back of the AirPods charging box, with genuine goods, it is completely flat, in contrast to "fake", this little button protrudes a little!
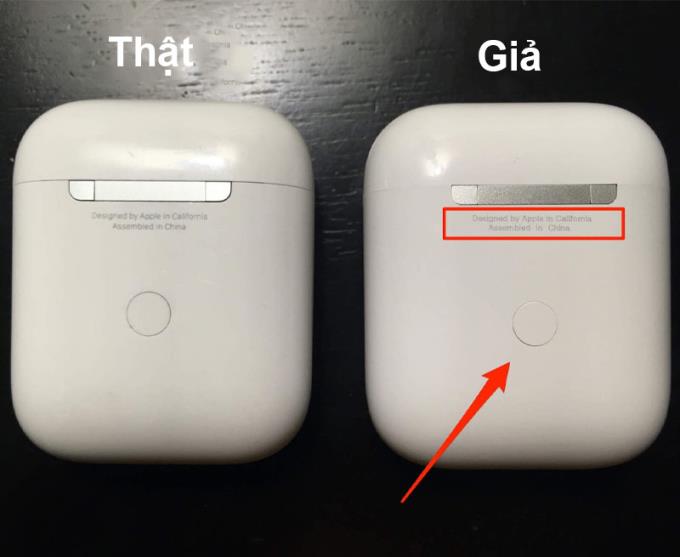
Another effective test is to look at the bright indicator light on the front (for wireless charging AirPods) and inside of the AirPods case (for wired charging), you'll see a smaller indicator light on the real AirPods. .
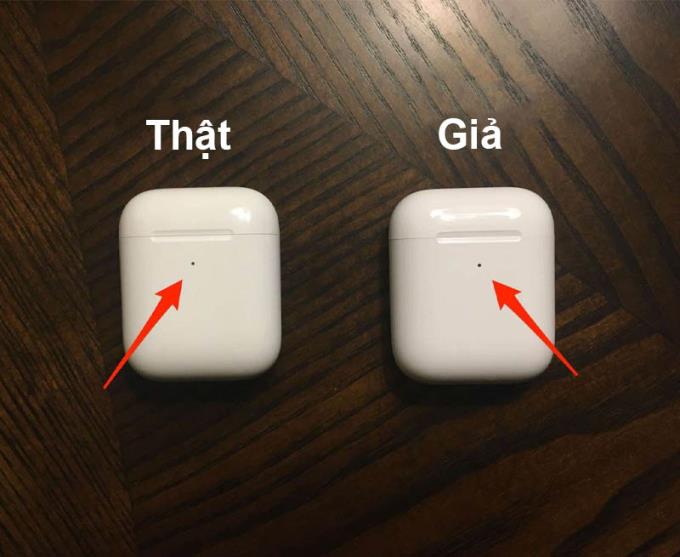
Moving down to the end of the AirPods charging box, another difference lies in the Lightning charging port of the fake AirPods, a small gap between the case and port, on the real one, this does not happen.
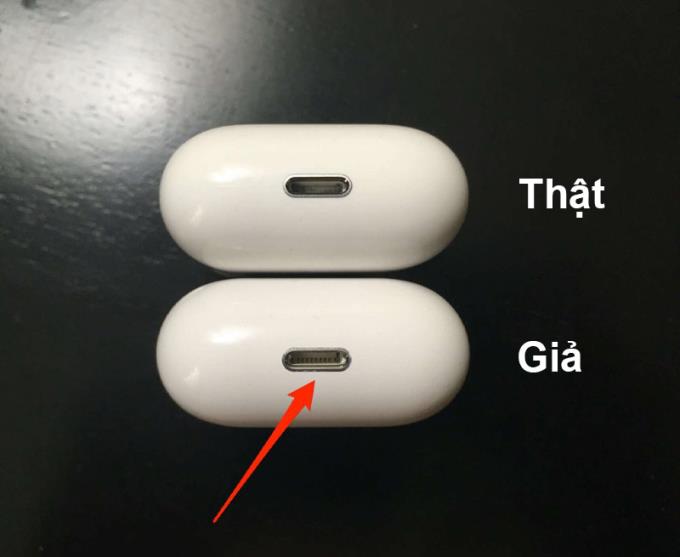
See also :
>>> How to identify the life, name of the AirPods headset accurately and quickly
>>> How to check the battery life of your AirPods & accurate battery protection tips
As you can see, real and fake AirPods have a lot of differences, although the counterfeit goods are always disguised to match the best, but with the above inspection instructions, it will definitely not be able to pass your eyes!
In Apple's smart wearable ecosystem, Apple Watch is a product line that integrates many health-related features, but not with AirPods.
There is a technology on headphones called active noise canceling ANC which is being interested by many customers and choosing related products. Along with WebTech360, learn this technology through the article right below.
Want to know information related to your AirPods like year of manufacture, name of the headphones? Then see this article now to know how to recognize the life, the most accurate name of the AirPods headset!
Understanding the iPhone LL / A code is essential. Discover what country it comes from, where the iPhone is made, and how to utilize this code effectively!
Learn how to exit Kids Home mode on Samsung devices, even when you
Discover effective strategies to deal with being blocked on Zalo by a lover. Explore insights into the emotional impacts of being blocked in a relationship.
Discover the talent behind the movie Saigon In The Rain and analyze its emotional depth. Are young dreams portrayed accurately?
Discover the origin of your iPhone with TA / A code. Understand its quality and warranty policies.
Discover solutions for 16 common errors on Zalo! This guide covers causes and quick fixes to ensure a smooth experience on the app.
Are you busy and don’t want to be disturbed by Zalo message alerts? Follow these simple steps to turn off vibration and message alerts for Zalo on both iPhone and Android devices.
Zalo Media Box provides useful information to Zalo users. Learn what Zalo Media Box is and how to delete or block messages from Zalo Official Account for a better experience!
Discover everything about the iPhone KH / A code, its origin, and whether it is a reliable choice for users. This article offers insights into the iPhone and its market codes.
Acer CineCrystal LED Backlight technology enhances display quality on Acer laptops. Learn about its features, advantages, and disadvantages to make informed decisions.
Discover the Mi Home app essential for managing devices in the Xiaomi ecosystem. Learn about its features, download process, and how to create an account!
EVKey is a popular Vietnamese typing software with many outstanding features. Learn how to download and use EVKey efficiently on Windows and Mac.
Learn about the significance of the J/A code on your iPhone, including its market relevance and the countries involved in its production.
Discover how to check for hidden iCloud on your iPhone and iPad effortlessly. Learn the effective methods to uncover hidden iCloud and secure your device.
Hybrid Watches merge the aesthetics of mechanical watches with the functionalities of smartwatches. Discover their features, advantages, and disadvantages in detail.




