How to Clear NVIDIA Shader Cache on Windows

Clearing the NVIDIA Shader Cache will reset the system, forcing it to rebuild with new data. Here are instructions for clearing the NVIDIA Shader Cache.
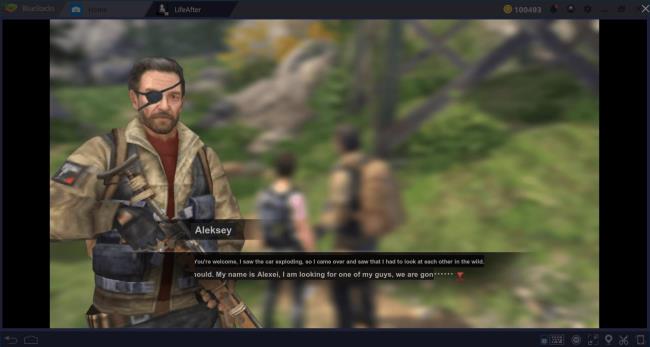
At BlueStacks, we’ve made a promise to our users to constantly bring innovations that make life easier for them.
It’s a well known fact that a lot of Android games are limited in their reach because of language barriers. Particularly, games of Asian origin constitute a large part of this collection and a lot of times, they are not localized for Western Markets, or take forever to be launched. In other words, you are deprived of some of the greatest Android games simply because you don’t know Chinese, and the developers do not plan to support other languages. There is a large group of people out there trying to learn basic Chinese just to play some of these games – funny, right?
Remember how you felt when PUBG Mobile (or more recently LifeAfter) released a Chinese version, but the rest of the world did not have access to the game yet. How to change the language for BlueStacks
You were left with two options:
Play the Chinese version: Your performance was mediocre at best, because, hey, how do you play a game when you don’t understand a thing on the game UI.
Or, wait it out till the Global version came out. And we now know that it wasn’t a short wait, the Global version came out over a month later! Oh the pain of knowing that a guy sitting in another part of the world has access to your dream game, but you just have to wait it out till it becomes available in your language.
No more.
What do you think if we say you can play every game in your own language?
The all new BlueStacks Real-time in-game translation feature does exactly that. Now, you can translate games in real-time. Just open the game you wish to play and translate the entire game-screen to a language of your choice with a simple shortcut.
What’s more is that you can translate to any language, not just English.
That sounds amazing, doesn’t it? Don’t worry, we’re not joking: BlueStacks can now translate every game in real-time. Let’s look at how this feature is used and give some examples.

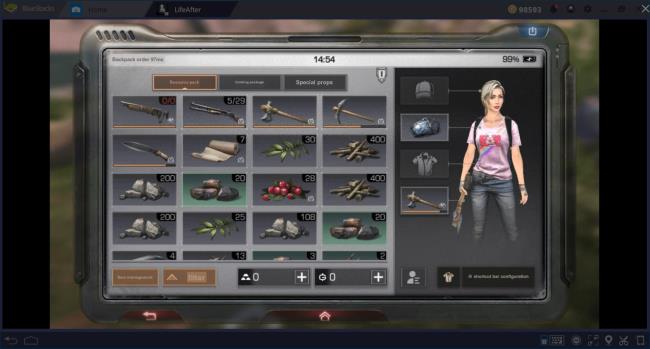
First, let’s talk about how the target language is determined: BlueStacks uses the language settings that you selected during the installation. So, if your BlueStacks language is set to English, the translation results will be displayed in English too. You can change this by selecting a different language in “BlueStacks Settings”.
You can thus translate any game of your choice to any of the languages supported by BlueStacks.
To start translating, you need to use the following shortcut: Ctrl + Shift + L.
When you do this, the game screen and all the text on it will be translated to your local language. You will see the results on an overlay screen: BlueStacks will instantly complete the translation and display the results on a fixed secondary window. To return to the game, just close the overlay. You can repeat this as many times as you like: BlueStacks will continue to translate all the text on your screen.
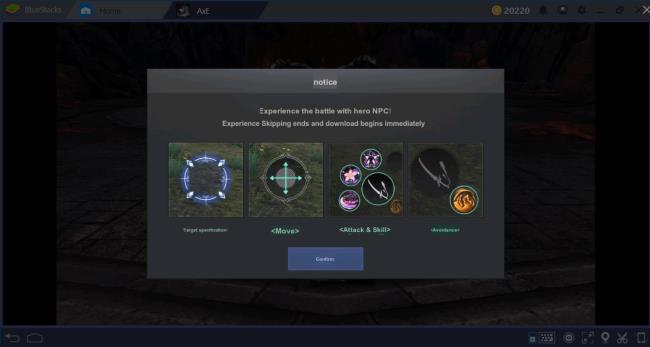
The overlay screen we mentioned above. As soon as you use the translation shortcut, BlueStacks will instantly translate all text displayed on your screen.
| TIP |
| Note that the translation screen is displayed on an overlay. In other words, the game continues to run in the background – it may not be a good idea to use this feature during combat. Even a delay of a few seconds can cause you to lose an important battle. |
We love Asian games, but they all have something in common: they show a lot on the screen! For example, the recently launched Zombie game LifeAfter only supports Chinese and one of the game’s screen looks like this:

It’s hard to understand what’s going on, isn’t it? You can keep clicking on everything to understand what it does, but this is not guaranteed to work: Since the new screens will be in Chinese too, it won’t be possible to understand which button activates which feature. Even if you manage to learn something through trial and error, you still risk losing an easy battle by pressing a wrong button.
The BlueStacks translation feature can easily solve this problem. Use the shortcut Ctrl + Shift + L and display everything in English on the screen in a few seconds:
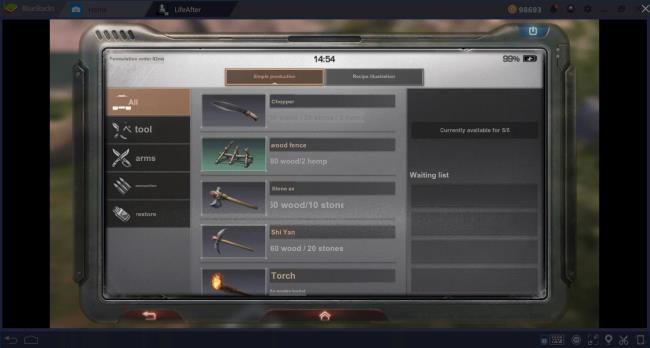
This game is called Brown Dust and it is very popular in Asia. Brown Dust has many customizable settings: You can change the graphics quality and set various other settings that make it easier to play the game. But there is a problem: The game is in Korean and the settings menu looks like this:

You can stare at this screen for as long as you want – you will not be able to understand if you do not know Korean.
However, when we translate with BlueStacks, this complex menu becomes clear as day:
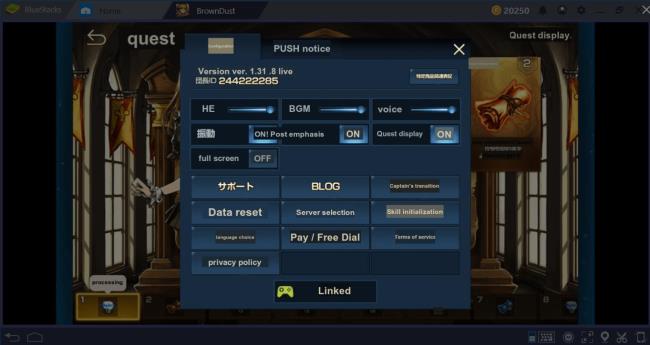
Now we can understand what the settings menu is talking about. We can customize the game as we like – remember that you can also set your own custom controls with the BlueStacks keymap tool.
LifeAfter is a recently launched Zombie Survival game by Netease. There is also a mobile version, but it is currently only available for the Asian market and supports no language other than Chinese. This is a game with great graphics and an impressive story: You obviously need to learn at least the basic story to get an immersive experience. Well, you don’t have to wait until the English version of the game is released: BlueStacks will take care of that.

A new quest, but we have no idea what it is? Maybe our mission is to kill 10 rats or pick 20 flowers, who knows?
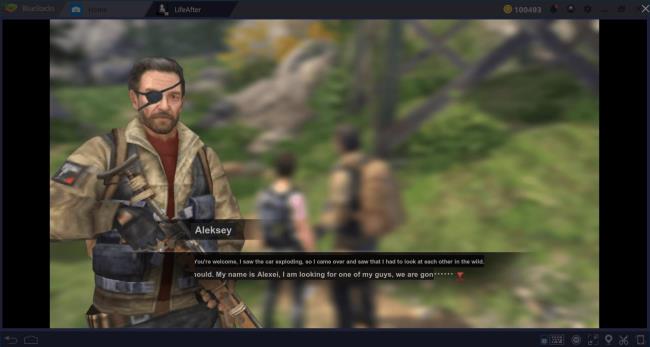
Ah, so this is what we need to do – now, we can follow the story and get a much more enjoyable gaming experience. Life After is fast becoming a rage and now you don’t have to wait until the global version is released.
The usage scenarios of BlueStacks’ translation feature are unlimited: You can translate any game into any language of your choice. We eliminate language barriers and enable our players to gain access to all Android games: Now, you don’t have to wait for the “global” versions to release. We’re sure you’ll love this feature – the most important thing for us is to make our players get a more enjoyable experience. BlueStacks will continue to offer you new features: Don’t forget to share your experiences and suggestions with us!
Clearing the NVIDIA Shader Cache will reset the system, forcing it to rebuild with new data. Here are instructions for clearing the NVIDIA Shader Cache.
Unlocking USB ports in BIOS is not difficult. However, how to lock computer USB ports? Let's find out with Quantrimang.com!
Being blocked online can be frustrating, whether it's a forum lockout, a game ban, or a temporary IP restriction. The good news is that you don't always need a VPN to get around these restrictions.
When your computer crashes, seeing how everything is running can help you troubleshoot. And when everything is working, this information can also help you optimize your system.
Windows laptops aren't known for their battery life, at least not without some tweaking. But these tips will help your laptop last all day without having to find a power outlet.
Windows 10/11 includes a hidden Administrator account that you can use to manage all the important data on your computer. Let's see how to enable or disable the built-in Administrator account on Windows 10/11!
System Service Exception or SYSTEM_SERVICE_EXCEPTION is one of the BSOD errors (blue screen of death errors). System Service Exceptions errors occur quite commonly and continuously.
In the following article, we will present the basic operations to recover deleted data in Windows 7 with the support tool Recuva Portable. With Recuva Portable, you can store it in any convenient USB, and use it whenever needed. The tool is compact, simple, easy to use with some of the following features:
CCleaner scans for duplicate files in just a few minutes, then lets you decide which ones are safe to delete.
Windows doesn't come with security set up by default, which means there are some default settings you need to change.
USB devices have become indispensable in everyday life, allowing us to connect a wide variety of essential hardware to our PCs.
If you properly lock down your guest Wi-Fi network, you can share your Internet connection with any visitors without sharing any other information.
For some reason, your Windows 10 computer lost Admin rights, every time you open an application on the screen you receive an error message. So how to restore lost Admin rights, please refer to the article below of WebTech360.
In this article, WebTech360 will guide you how to turn off the firewall on Windows 11.
After a long wait, the first major update of Windows 11 has officially been released.













