iPhone LL / A code is from which country? Made where? Use it well?
Understanding the iPhone LL / A code is essential. Discover what country it comes from, where the iPhone is made, and how to utilize this code effectively!
With Brother printers , getting information about the number of printed pages is not difficult or complicated because operations are performed directly on the printer's surface.
In Brother HL-L2321D laser machine company , press Go key 3 times consecutively , you will receive 2 sheets of paper with complete information on it.
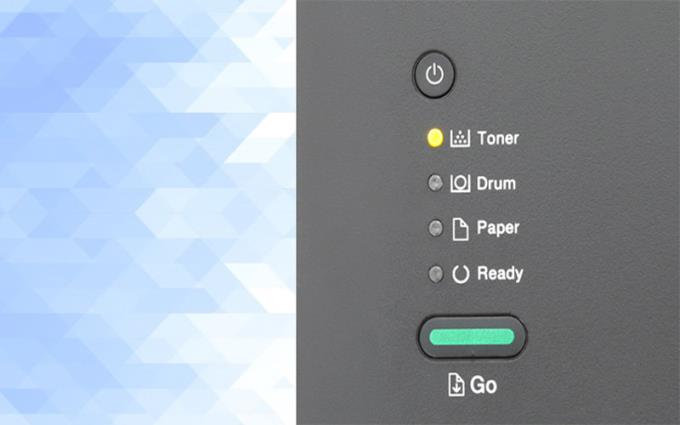
At this point, you just need to see the parameter report on the 2 printed sheet to know the information you need.
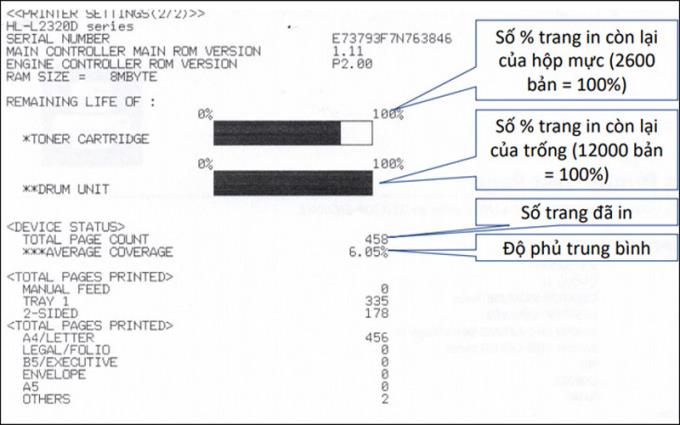
Similarly, for Brother HL-L2366DW Wifi Laser printer , press OK key 3 times consecutively . Immediately, the printer will output you 3 paper reports.

Then you only need to pay attention to the information on the second sheet that you know how many pages you have printed and how many more pages you can print.
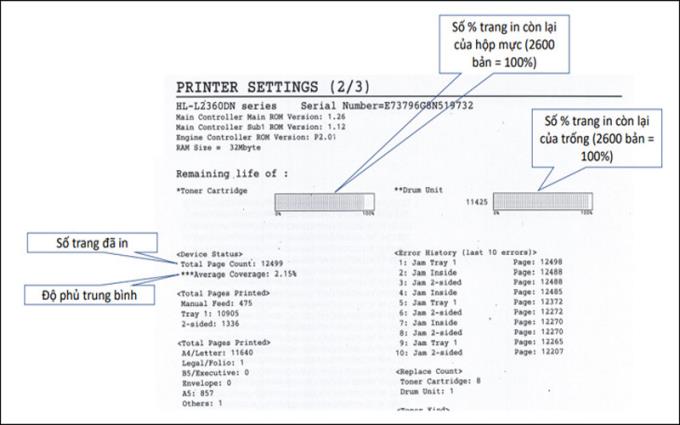
Although there are more steps than the other 2 types of Brother machines, the operation of the Brother DCP-L2520D Multifunction Laser is still very simple when following the following steps: press Menu -> Machine infor -> Print setting -> Start .
Note Menu and Start keys are two hard keys integrated on the surface of the printer, the remaining 2 steps are displayed on the machine's screen.

After completing the steps described above, you will receive 2 information sheets about the machine. Then, select sheet 2 to read the parameters you need.
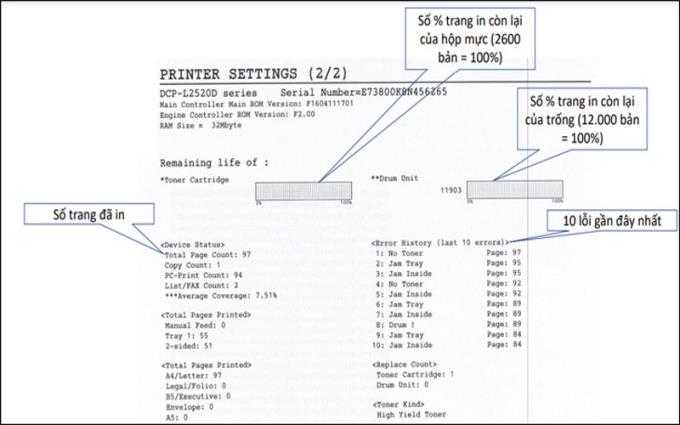
1.4. Multifunction Color Inkjet Printer Print Scan Copy Brother DCP-T310, Brother DCP-T510W Wifi, Brother Inkjet DCP-T710W Wifi
On Brother DCP-T310 , Brother DCP-T510W , Brother Inkjet DPC-T710W machines , the operation is not complicated, but you need a certain "patience". Because after pressing the keys in the order Menu - Start - Menu , you have to press the up or down key to select up to 77.

At this time, information of the machine has been printed out on a sheet of paper as shown below.
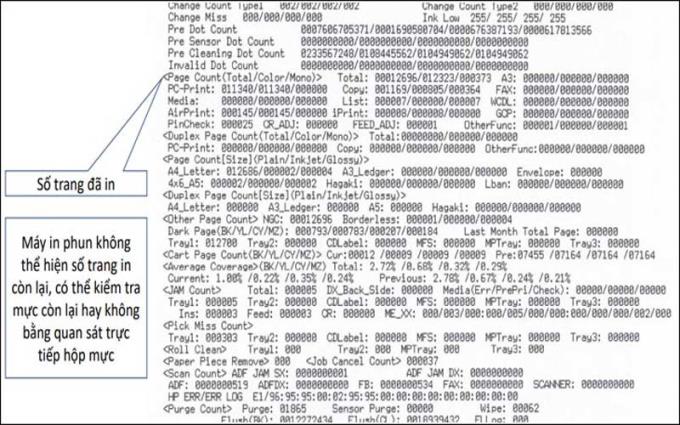
Just as simple as the above Brother machines, Canon G Series models of this Canon printer only perform 2 simple operations: press the machine's Power button and then press and hold the Stop button.

The machine's report with the information you find will be exported by this printer.
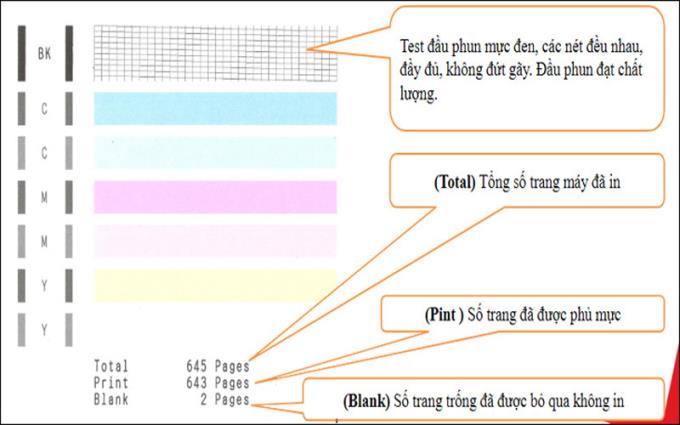
No longer as simple as the previous machines, the Canon Laser LBP 6030W Wifi needs to be connected to a computer to print out the parameters you need. But things will be simplified if you follow the steps below:
Step 1: Select the triangle icon on the computer screen and then click the icon like the image below.
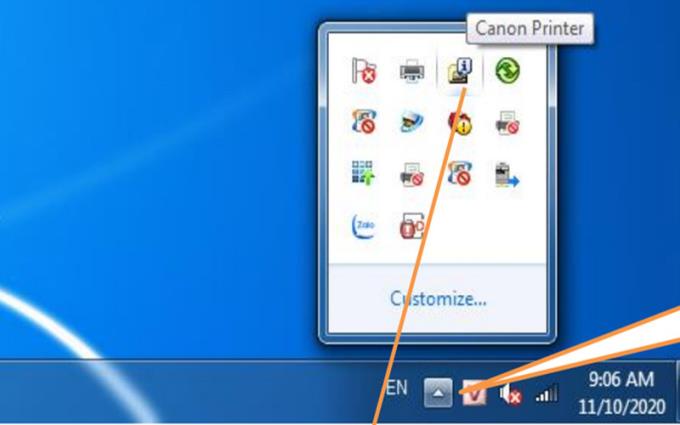
Step 2: Select the printer that needs to get the parameters connected to your computer.
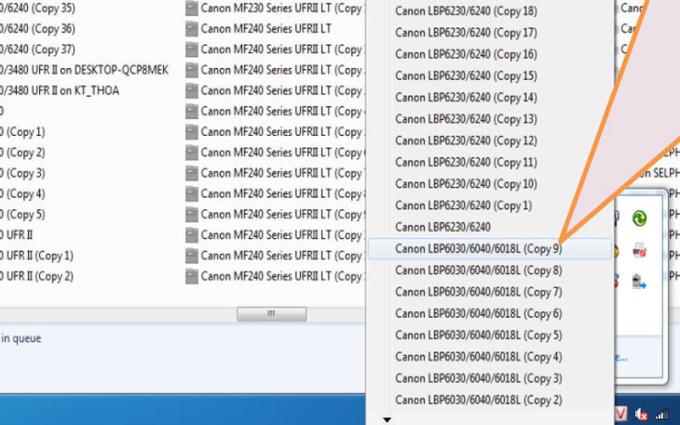
Step 3: Select Options -> Counter Information -> Total Printed Pages shows the number of printed copies.
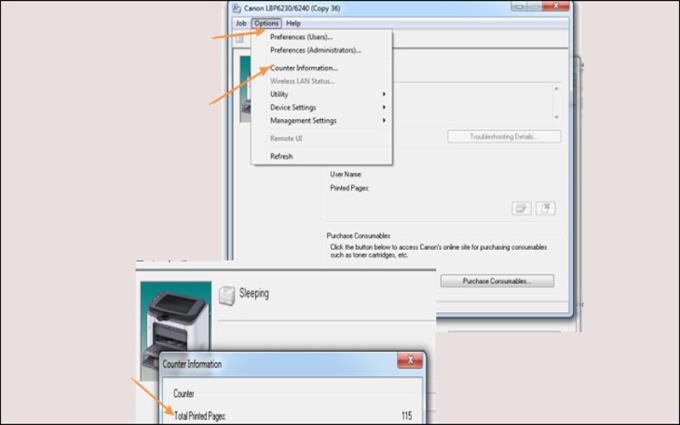
Step 4: Next, choose Utility -> Configuration Page Print ...
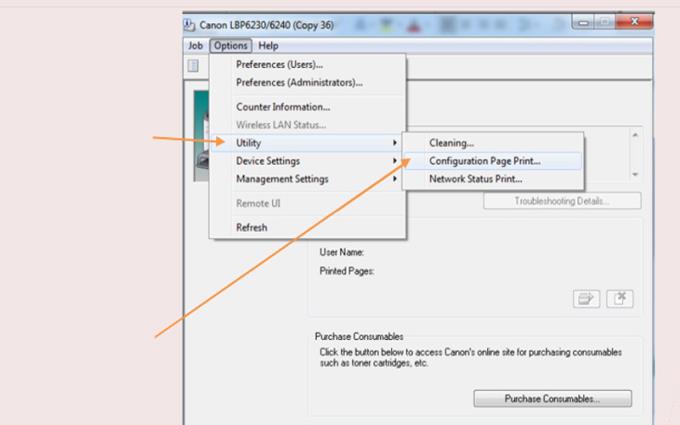
Back to the following simple steps, you just need to follow the instructions directly to Canon Laser MF241d printer , the content of the steps will be displayed on the computer screen.
Step 1: First, choose Status Monitor .
Step 2: Next, click to select device information .
Step 3: Finally, choose Check counter to know the number of copies printed.
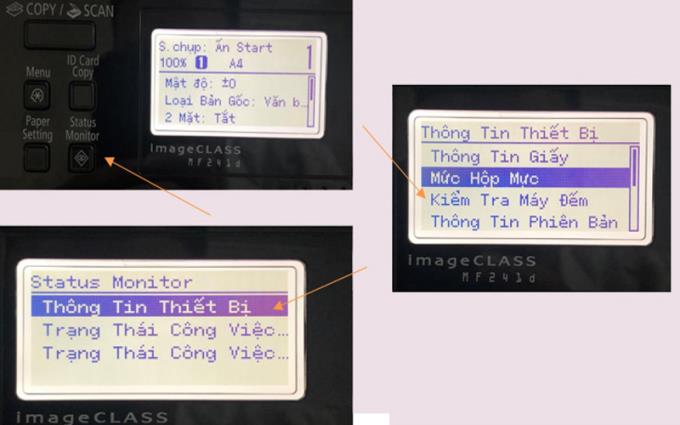
Unlike previous printers, the number of printed pages is only displayed on the screen , not printed as a report.
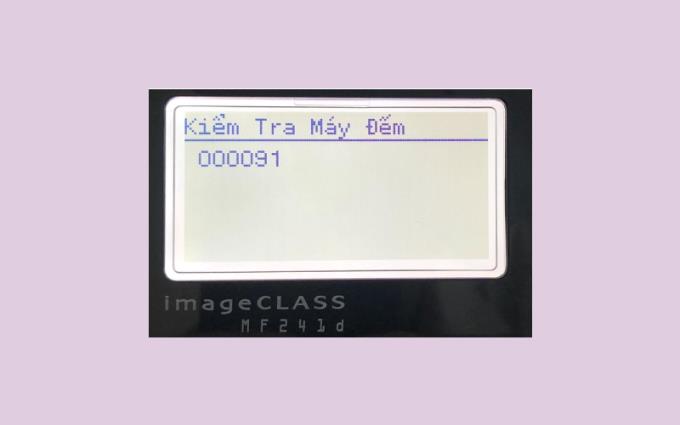
With the built-in warning light (number 1) and power light ( no.2 ), the HP LaserJet Pro M12a series offers a certain level of fun when operating directly on this HP printer . Just press and hold the Cancel button (No. 2) until you see the number 1 light blinking, then release , the printer will automatically print a copy of the machine parameters for you.
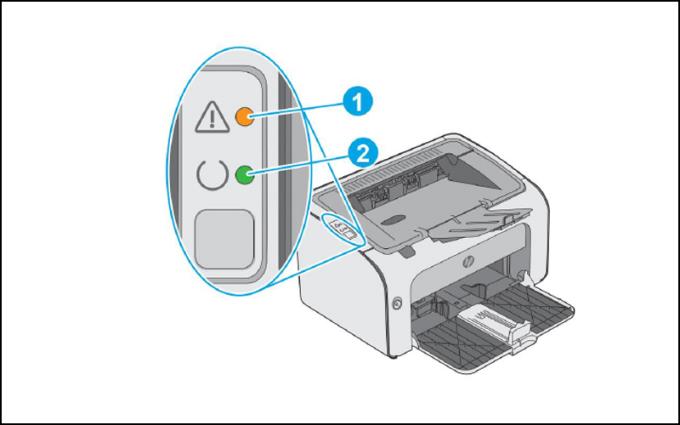
The simplicity of the HP Neverstop Laser 1000w in pressing and holding the Continue button for 3 seconds makes it easy to get a printer information report.
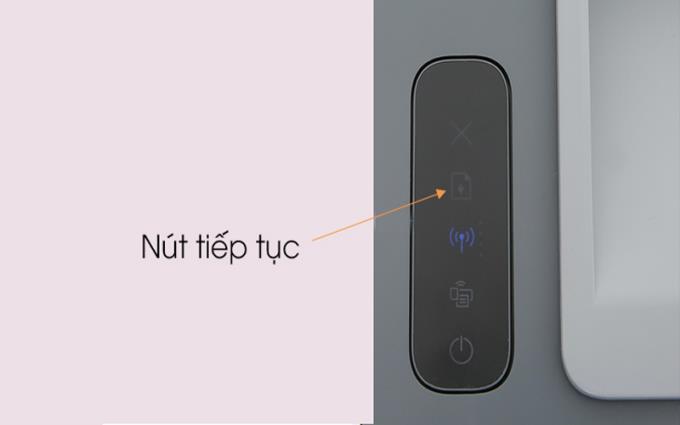
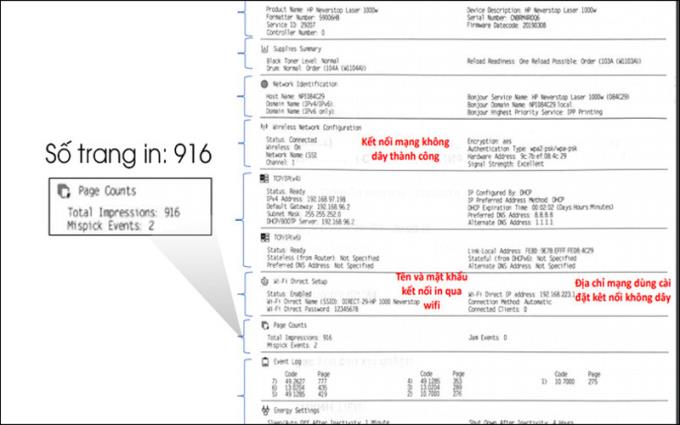
Like HP Neverstop Laser 1000w printer, just press and hold the Cancel button for 3 seconds , all information of this line will be output to a report for you.
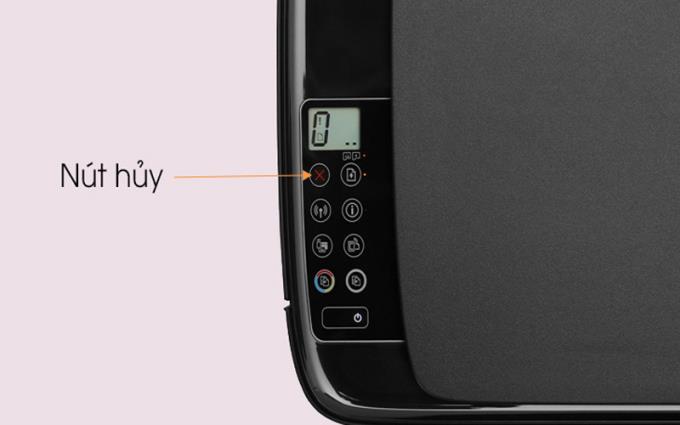
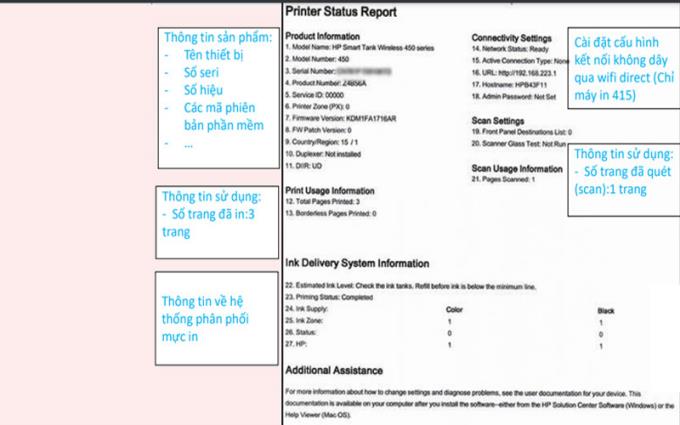
See more:
>>> Instructions for installing and using the printer when you first bought it.
>>> 4 basic steps to use the printer properly for first-time users.
If you have any questions about the information on the article, please leave a comment to WebTech360 and give feedback as soon as possible!
Understanding the iPhone LL / A code is essential. Discover what country it comes from, where the iPhone is made, and how to utilize this code effectively!
Learn how to exit Kids Home mode on Samsung devices, even when you
Discover effective strategies to deal with being blocked on Zalo by a lover. Explore insights into the emotional impacts of being blocked in a relationship.
Discover the talent behind the movie Saigon In The Rain and analyze its emotional depth. Are young dreams portrayed accurately?
Discover the origin of your iPhone with TA / A code. Understand its quality and warranty policies.
Discover solutions for 16 common errors on Zalo! This guide covers causes and quick fixes to ensure a smooth experience on the app.
Are you busy and don’t want to be disturbed by Zalo message alerts? Follow these simple steps to turn off vibration and message alerts for Zalo on both iPhone and Android devices.
Zalo Media Box provides useful information to Zalo users. Learn what Zalo Media Box is and how to delete or block messages from Zalo Official Account for a better experience!
Discover everything about the iPhone KH / A code, its origin, and whether it is a reliable choice for users. This article offers insights into the iPhone and its market codes.
Acer CineCrystal LED Backlight technology enhances display quality on Acer laptops. Learn about its features, advantages, and disadvantages to make informed decisions.
Discover the Mi Home app essential for managing devices in the Xiaomi ecosystem. Learn about its features, download process, and how to create an account!
EVKey is a popular Vietnamese typing software with many outstanding features. Learn how to download and use EVKey efficiently on Windows and Mac.
Learn about the significance of the J/A code on your iPhone, including its market relevance and the countries involved in its production.
Discover how to check for hidden iCloud on your iPhone and iPad effortlessly. Learn the effective methods to uncover hidden iCloud and secure your device.
Hybrid Watches merge the aesthetics of mechanical watches with the functionalities of smartwatches. Discover their features, advantages, and disadvantages in detail.




