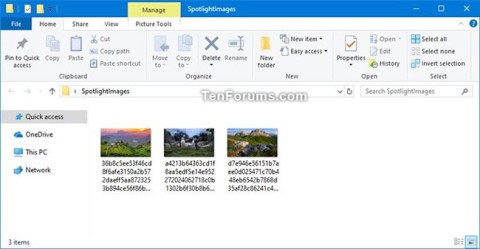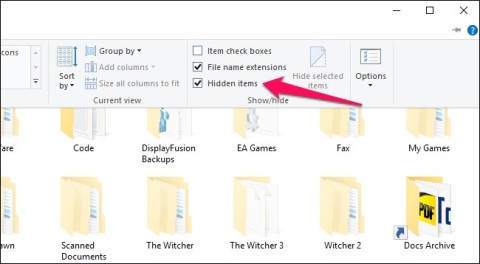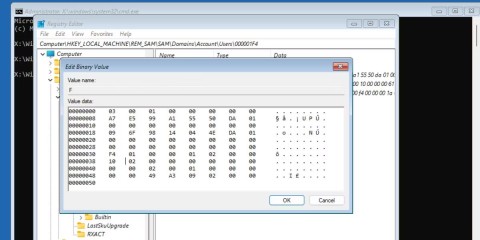Windows 11 22H2: Moment 1 update with many notable features

After a long wait, the first major update of Windows 11 has officially been released.
Limiting the number of incorrect password login attempts in Windows 10 helps increase computer security. Here's how to limit the number of failed login attempts on Windows 10 .
How to limit the number of failed login attempts on Windows 10
If someone wants to access your computer, they can guess the device login password. This is really a threat to your data security "fence", especially when they break the password. To protect yourself against this threat, you can limit the number of times you log in with the wrong password to your PC. You can configure this setting via Local Group Policy Editor or Control Panel.
If your PC runs Windows 10 Home Edition, first you need to learn how to access Group Policy Editor in Windows Home. On the other hand, for all Windows 10 versions, here's how to limit the number of incorrect PC login password attempts using Local Group Policy Editor:

Setting the Account lockout threshold policy allows you to limit the number of failed computer logon attempts. That person will not have access to the locked account until you reset it or the account lock period expires.
To configure Account lockout threshold , you need to set a value from 1-999. This number will determine the number of incorrect password attempts allowed on the PC before locking the account. Setting the value to 0 will not lock the account no matter how many times someone enters the wrong PC login password.

The Reset account lockout counter after policy setting helps you decide the number of minutes that pass before locking your account. However, you need to determine the threshold or number of failed login attempts to be locked first.
For example, you can set Account lockout threshold to 5 and Reset account lockout counter after to 5 minutes. Thus, the user has 5 attempts to log in with the wrong password within 5 minutes before the account is locked. You can choose between 1 and 99,999 minutes when configuring the Reset account lockout counter after policy setting .

The Account lockout duration policy setting determines how long an account lockout remains before it is automatically unlocked. Similar to Reset account lockout counter , this setting requires you to select the Account lockout threshold value first.
For example, you can set Account lockout threshold to 5 and Account lockout duration to 5 minutes.
If someone enters the wrong password 5 times, your account will be locked for 5 minutes before it is automatically unlocked by the system. Depending on how long you want to lock your account, you can choose a value from 1 to 99,999 minutes. Additionally, you can select 0 if you want to lock your account until you unlock it yourself.

Once completed, close Local Group Policy Editor and restart your PC to save the changes.
Open Command Prompt as follows:
To configure Account lockout threshold , enter the following command into Command Prompt:
net accounts /lockoutthreshold:5
You can replace the value 5 in Command Prompt with any value from 1 to 999. This number will determine the number of failed PC login attempts allowed.
The account will automatically be locked if the user enters the wrong password and the number of times exceeds the allowed threshold. Alternatively, you can select 0 if you do not want to set an account lockout limit. Click Enter after selecting the value.
To configure Reset account lockout counter , type the following command into Command Prompt:
net accounts /lockoutwindow:5
You can replace the value 5 with another number (from 1 to 99,999). This will determine the number of minutes before account lockout. Click Enter after selecting the value.
To configure Account lockout duration , enter the following command into Command Prompt:
net accounts /lockoutduration:5
You can also replace 5 with another number, corresponding to the time the account is locked before being automatically reopened. If you select 0 , the account will only open when you manually unlock it. Click Enter after selecting a value.
Once completed, close Command Prompt and restart your PC to save changes.
Above is how to limit the number of times you log in with an incorrect password to your PC to increase computer security. Hope the article is useful to you.
After a long wait, the first major update of Windows 11 has officially been released.
The Unhandled exception has occurred error is not related to a specific application, making it more difficult to resolve. This article will guide you through some ways to fix the Unhandled exception has occurred error on Windows 10.
These days, most PCs and Apple devices can handle both MOV and MP4 files, at least to some extent. However, the need to convert MOV video files to MP4 files has not diminished.
Recognizing this need, major online messaging services use a technique called end-to-end encryption, to secure and protect users' conversations.
Setting up multiple monitors on Windows is quite simple and only takes a few minutes to do. After setting up multi-monitor mode (multiple screens), you can set up separate wallpapers for each screen. To do this, please refer to the article below from WebTech360.
Hidden deep within Windows is a world of command lines that few people know about. In this article, we will guide you on how to fix errors and make your computer more secure using the cmd command line tool.
Instructions on how to enter BIOS on Windows 10 for you, with video illustration.
Clipchamp is the default video editor on Windows 11, but if you just need to make a quick cut, split a simple photo, or add music to a clip, the classic editor inside the Photos Legacy app is a much better choice.
Save images from the login screen, download Windows 10 lock screen images to keep the images you like or set them as your computer wallpaper. Here is the most detailed way to download images from Windows Spotlight for you.
Windows 11 has a feature that adds an End Task button directly on the Taskbar, so you don't have to access Task Manager to close unresponsive applications.
This article will guide you through the ways to enable Bluetooth on Windows 11 to connect to wireless accessories with just a few simple steps.
Sometimes, you just can't find an external hard drive when you need it most. After losing important files a few times, some people have found a simple and reliable way to back up everything, even when the hard drive is unavailable.
The methods in this article will help you hide or protect Windows folders from prying eyes.
Most Windows errors occur after you log in to your computer. However, the User Profile Service Failed the Logon error doesn't allow you to log in at all, which is why it's harder to fix than other Windows errors.
Windows 10 has just three months left until support ends. In October 2025, the operating system will receive its final update, ending its 10-year lifecycle.