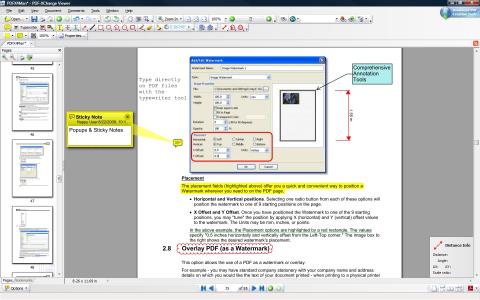Which Dell Laptop Line is Best, Should Buy and Use Today?

You are wondering which Dell laptop is the best, should buy today. So, let's take a look at the detailed answer right in the content below.
Screen capture on the computer plays an important role to keep important content convenient, now there are many ways for you to take screenshots yourself on the computer. Let's learn with WebTech360 how to take screenshots without having to download any 3rd party software to use without digging too deep.
This is the simplest way to capture the computer screen as well as the fastest operation because the image will be automatically saved.
Step 1: What you need to do is:
- Press the Windows key combination and the PrtSc (Print Screen) key (Windows + PrtSc) on the keyboard. If the PrtSc key does not have any letters or characters associated with it.
- In case you use a laptop, the PrtSc button may have additional characters attached. Now you will need to combine the FN key combination ie Windows + Fn + PrtSc.

Step 2: From there, the photo will be automatically saved in the Screenshots folder .
- To open this folder you will need to go to My Computer (For windows 7 or earlier) or This PC (For Windows 10) and then select the Pictures folder and then ScreenShots. So the photos will be saved in this folder without any additional backup operations.

However, the disadvantage of this way of taking screenshots is that it is not possible to customize the button to your liking, as well as you will not be able to customize any images before saving, which will be inconvenient for other users. Those who are looking to resize and will have to crop with other software if they only want to get a part of the screenshot taken.
In addition, some keyboards on laptops or PCs have been slightly modified by the company, so you don't see the PstSc key . Check out the buttons on the right hand side, there might be a PstSc button for you.

As for how to capture the computer screen , add text with Paint , this method will only apply to machines from Windows XP, Windows 7, ... Windows 10 versions . The advantage of this shooting method compared to the automatic saving method above is that you can insert photos, text, or even crop or rotate the image after taking the photo.
However, the big disadvantage of this way is that it will have to be more complicated, which means you will have to perform more operations to get the screenshot. Anyway, this is a good way to help those who want to edit photos.
Step 1: To be able to take a screenshot, add text with paint, you will need to press the PriScn key ( Print Screen ) similar many computers will have many different abbreviations such as PrtScn, Prnt Scrn, Print Scr,. ... Just like on a laptop, you may have to press the Fn + Print Screen key combination.
Step 2: Then you will click on the Paint application . To open this software, you will click on the window image at the bottom left of the screen or press the Windows key on the keyboard (the key has a window image) then enter the search keyword Paint and then click on that software.

Step 3: After the interface of Paint software appears , press Ctrl + V to paste the picture you just took. Now you will need to do more operations to complete the photo.

If you just want to get a certain part of the screen shot, click the Select button on the Paint tool palette , and then create the area of the image you want by clicking and dragging, then clicking the crop tool. right next to Select ( English is Crop ).

Then press Ctrl + S to save the image or click File and then press Save . So you have saved the cropped image, you can also perform many other operations on paint such as rotating or inserting text with Paint software.
Note: This usage of PrintScreen also allows you to paste the window screenshot directly into any chat software such as (Messenger, Line, Zalo, Facebook, ...) have to edit, but editing through paint will help you get a better angle. To paste the image directly into the screen of the chat software window, you just need to press the Ctrl + V key combination .
This is a way to take a computer screen shot that automatically takes 1 window of your application, rather than having to take the entire image on your screen, thereby giving a neater feel and hiding the content that you don't want to see. You don't want to show it to others (For example, capture a browser window or capture a game title if you leave it in windowed mode).
However, this capture method will be a bit more complicated than the automatic save capture method with just 2 combinations of Windows + Prtsc because you will need to capture the screen and then open the screen capture software to save the image later. to save the image step.
To do that, you will need to press the Alt + Print Screen key combination . Then you open the Paint application and then press Ctrl + V to paste the photo in. Similar to the screenshot above, you will have to save it by clicking on the File toolbar and then Save or the Ctrl + S key combination .

This is probably the tool that writers use the most on Windows, all you need is to turn on the Snipping Tool and capture any area of the screen without having to follow any format or size but screenshots . picture above. However, the operation of the Snipping Tool will be quite complicated compared to the ways above and you will need to align to avoid image distortion.
Similar to Paint software , Snipping Tool is built-in on all versions of Windows and allows us to take great and handy screenshots on the screen . So the writer really prefers to use this software instead of the above ways.
To do this you will need to do the following:
Step 1: For Windows 7 and Windows 10: You just need to click on start (the window in the lower left corner of the screen or the window key button) and then type Snipping Tool, then click on the software, this tool will appear.

Whereas Windows 8/8.1 will need to hover over the upper right corner of the screen, then you will have to click on the search icon, type Snipping Tool and click on the software.
Step 2: Then you will see the interface of Snipping Tool, you will click on the upper arrow to the right of the word Mode , in this interface we will have 4 options to capture the computer screen, the meaning of these capture methods as follows:

- Free-form Snip: Take a picture freely, the border of the image is the line you circle on the screen
- Rectangular Snip: Take a picture into a rectangular frame
- Window Snip: Capture an open window
- Full-screen Snip: Capture the full screen
Writers often use method 2, which is Rectangular Snip , to create a rectangular frame, through which it is easier to send photos to websites. After you have chosen the way you want to capture, what you need to do is press News and then click on the area you want to take a screenshot and then drag the image . Now you will have the results, what you need is to press File and then Save As , select the folder where you want to save the image.
In addition, this Snipping Tool also allows you to time the time when taking pictures, this is often applied by the writer when you want to take a picture of a certain video and want to align that time, you just need to press Enter delay and select the number of seconds to take a photo that you want to wait . With the Snipping Tool , this becomes even easier.
If the above ways of taking computer screenshots only apply to Windows operating systems, the capture methods below will help you to use them on Apple's MacOS operating system.
To capture the entire screen and save it automatically, just press the following key combination: Press Shift + Command (⌘) + 3 . So you have successfully captured the entire screen on macOS.
For capturing part of the screen is simpler than windows, you will just need to press Shift + Command (⌘) + 4 . Now your mouse pointer will be changed to a cross, what you need to do is move the crosses to the area you want to start capturing the screen, then drag them to the end of the area to capture. Note while dragging you can hold Shift, Option or Sapce to change the way the selection moves.

Once you've selected the area to take a screenshot, just release the mouse or trackpad if you're using a Macbook. To cancel the capture, simply press the Esc key before releasing the mouse button . After taking the screenshot, the screenshot will be saved as a . png on the desktop on the main screen. Just click on it and see the results.
To capture a menu on MacOS, you just need to click on the menu to capture, then perform the key combination Shift + Command (⌘) + 4 . Similar to the above, your mouse pointer will turn into a cross, you will only drag that mouse to select the menu and then just release the mouse or trackpad if you use a Macbook to take a screenshot. Similar to the above, you can still press Esc to cancel the result if you make a mistake before releasing the mouse . The image will also be saved as a .png file on the desktop
In case you just want to capture the contents of that menu but don't want to get the name of the menu, when your mouse pointer turns into a cross, press the Space key, now the mouse pointer will turn into a camera and move . Move this camera over the menu to highlight it. Then all you need to do is click or trackpad to capture the menu and the file will be saved in the same way as above.
That is the summary of all ways to take screenshots on computers on Windows and MacOS operating systems. If you have any questions related to screen capture or you have other questions related to Printscreen, please contact WebTech360 for the best answers and advice. WebTech360 is proud to be the largest technology company specializing in providing PC Workstations assembly services in Vietnam.
You are wondering which Dell laptop is the best, should buy today. So, let's take a look at the detailed answer right in the content below.
On the market, there are many laptops from different brands, but the 10 models of thin and light laptops with strong configuration below are chosen by many users.
Wondering which type of computer to learn information technology should choose? Revealing the top 5 best computer lines for IT people in this article will help you.
Ordinary computers specialize in making 3dsmax rendering software, lumion, sketchup software for architects, artists ...
Intel has officially launched the Core i9 series for laptops, promising to bring the power of the desktop into laptops that were previously thought to be inferior to PCs.
The Asus TUF FX504GD Red Matter available in the main market is an extremely reasonable choice with low cost and high performance criteria. An extremely high quality gaming laptop.
Your computer screen can be completely rotated horizontally, vertically if you know how. The information below will help you adjust quickly.
How to record high quality computer screen for free? Let's learn how to record screen through several sections quickly and easily.
Long-term use of computer screens can easily lead to color change. So what is the best way to adjust the color for the screen? Read the following article to answer the above question.
Intel UHD Graphics 620 is a hot onboard graphics card recently. So what makes this product stand out from other cards on the market?
You are looking to refer to the current popular msi laptop line. So which country's msi laptop? Is the quality good or not? With WebTech360 for reference.
Want to know more about the system, features and more of the heatsink? The following article will help you better understand gas heatsinks or liquid heatsinks.
Depending on the intended use, you will choose a screen of the corresponding quality. Refer to WebTech360's sharing of computer screens
Headphones are an indispensable part of life. How to choose a standard headset? WebTech360 shares with you how to distinguish different types of headphones.
There are many people who wonder whether to use a wired or wireless mouse, what are the advantages and disadvantages of each type of mouse. WebTech360 will answer in the following article.
What is the difference between a gaming mouse and a regular mouse? Let's learn more about this issue with WebTech360 through the article below!
Simple and effective ways to convert DOCX to DOC you can try at home. Please refer to the article of WebTech360!
Converting PDF files to JPG and PNG image files is necessary, WebTech360 will introduce converting software and websites through this article.
Is connecting iPhone to computer using iTunes as difficult as you think? Steps to connect iPhone to computer using iTunes are simple for newbies.
Cooling fans are an integral part of PC kits. So let's join WebTech360 to answer the question, is heat dissipation important for laptops/PCs?