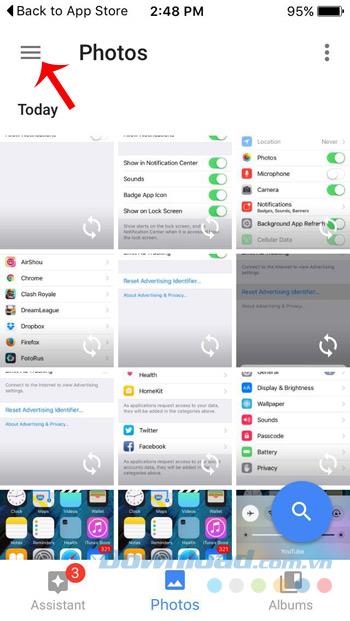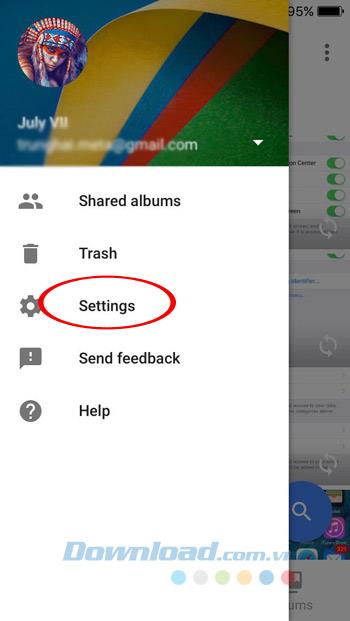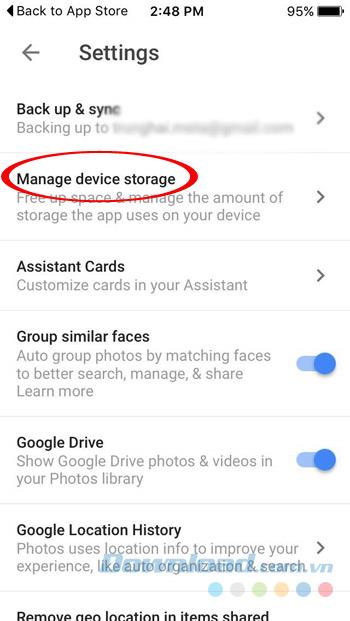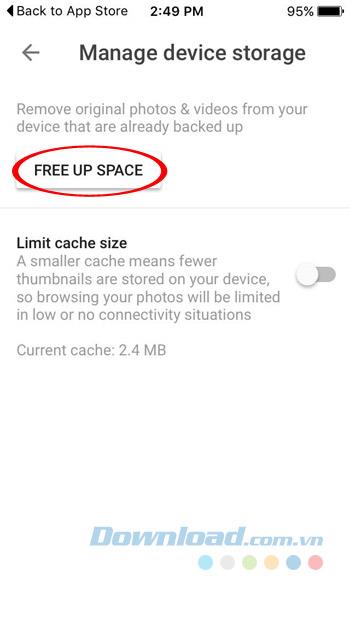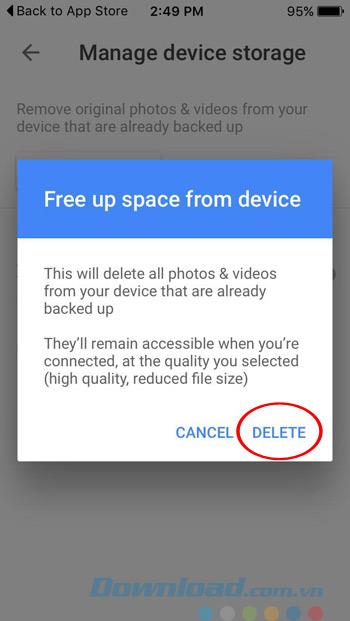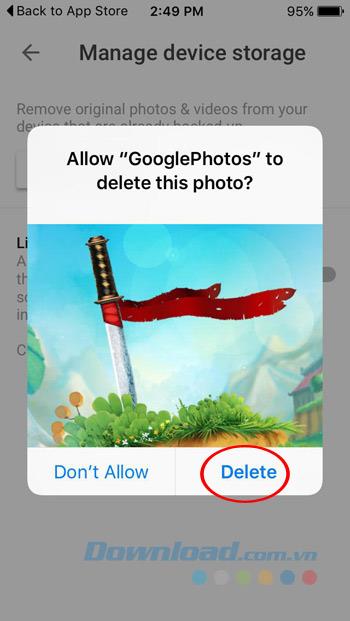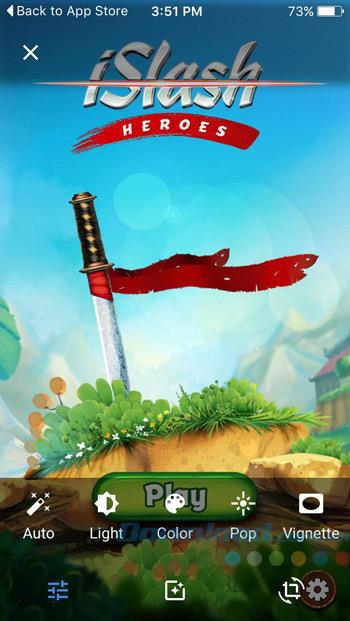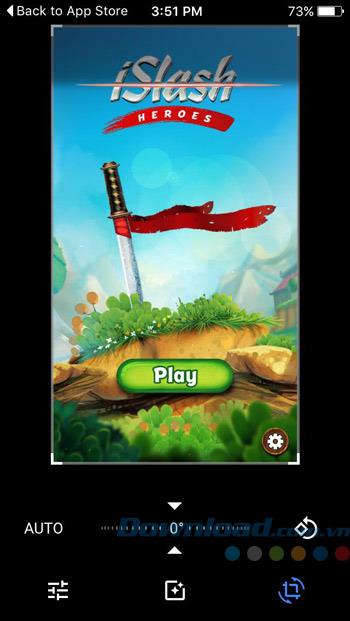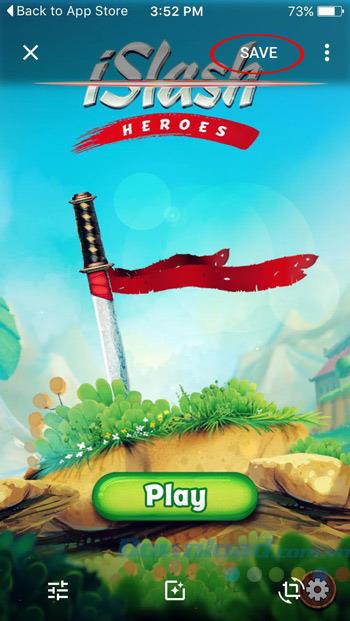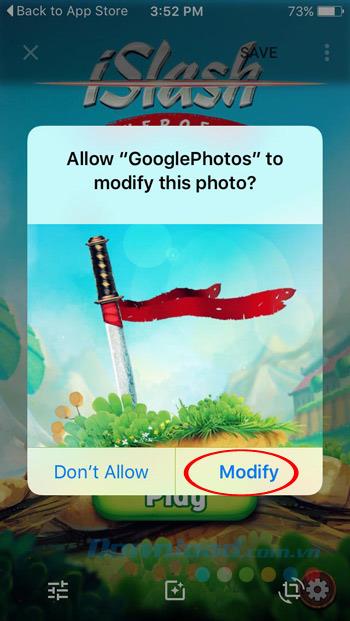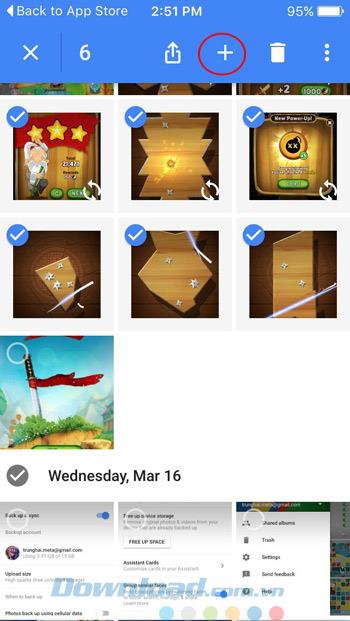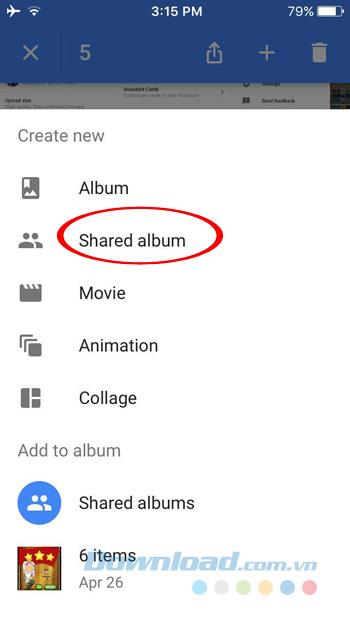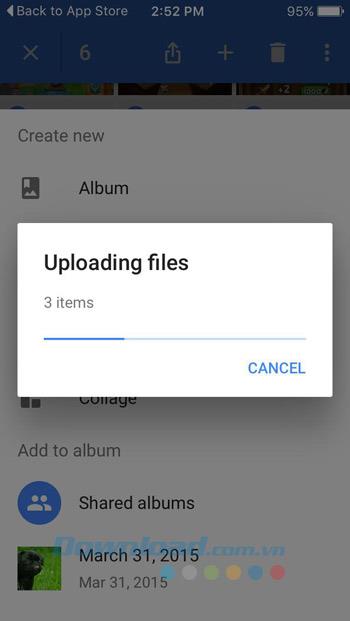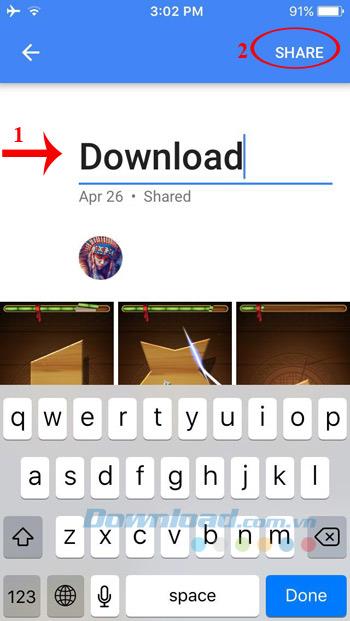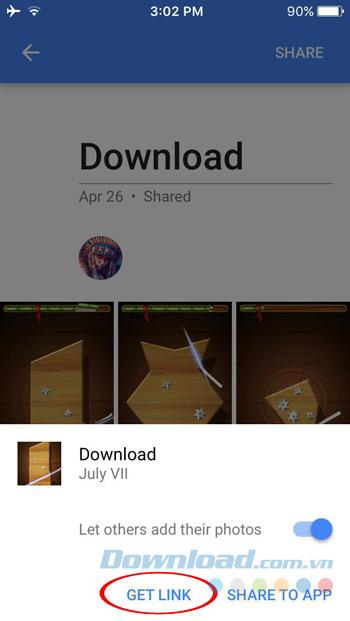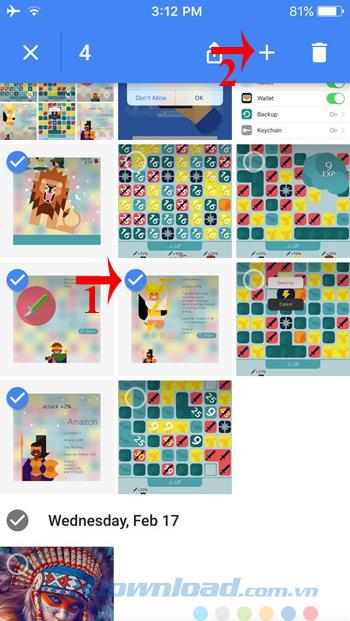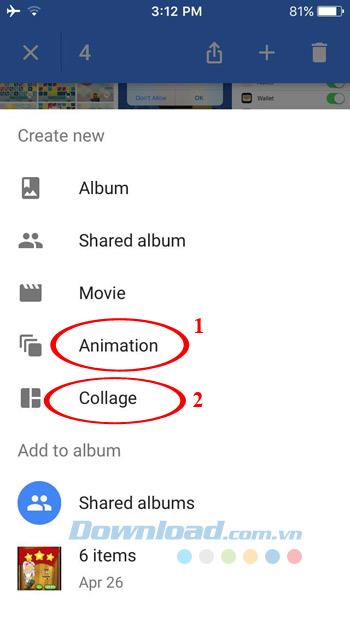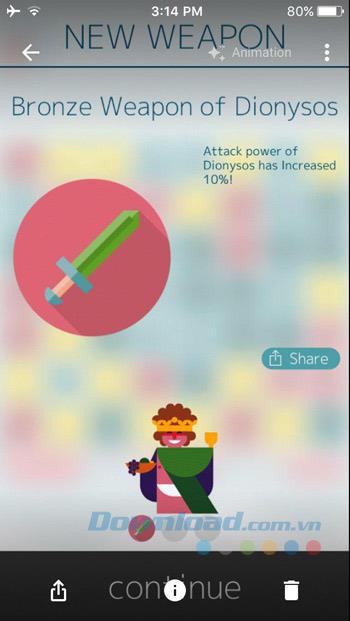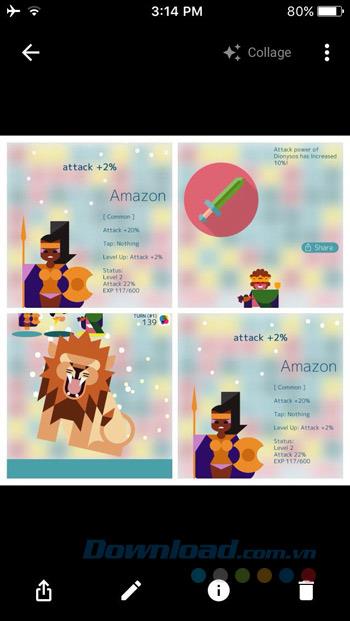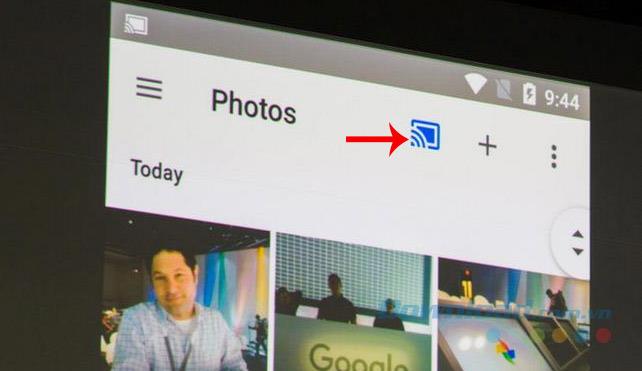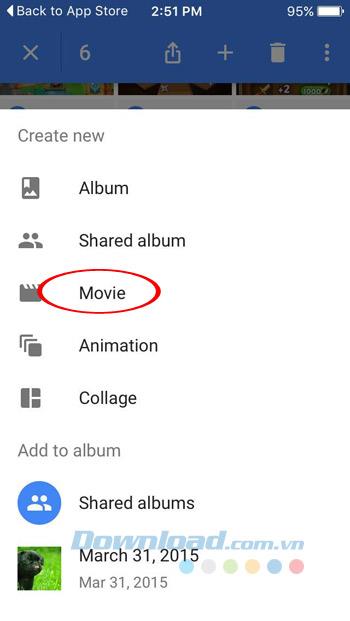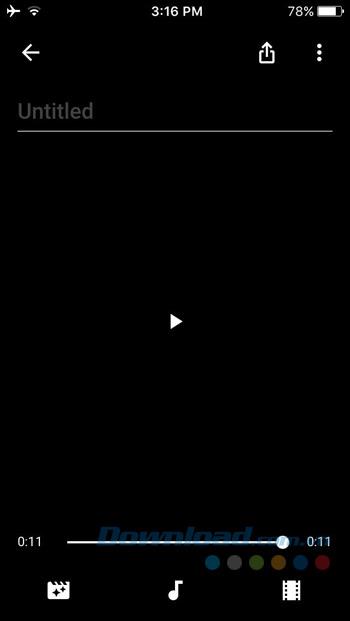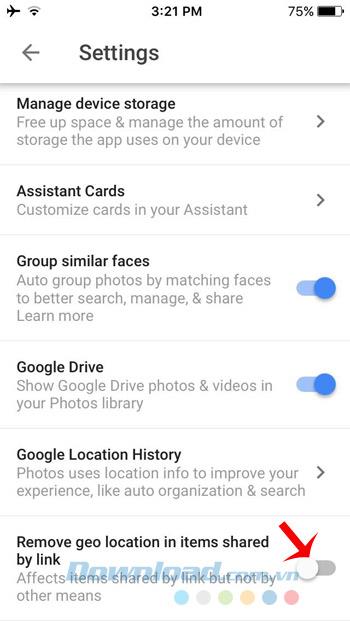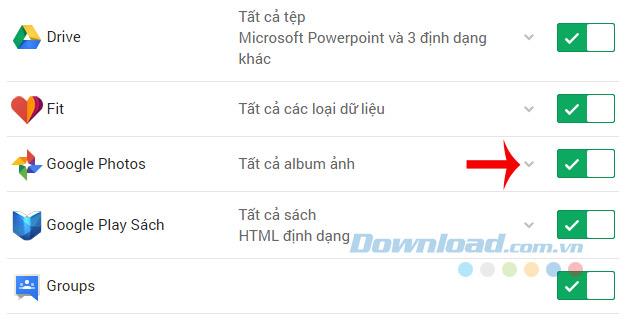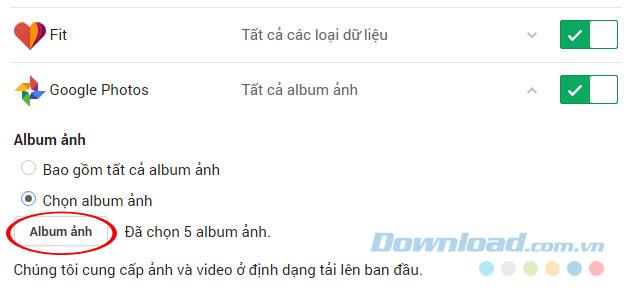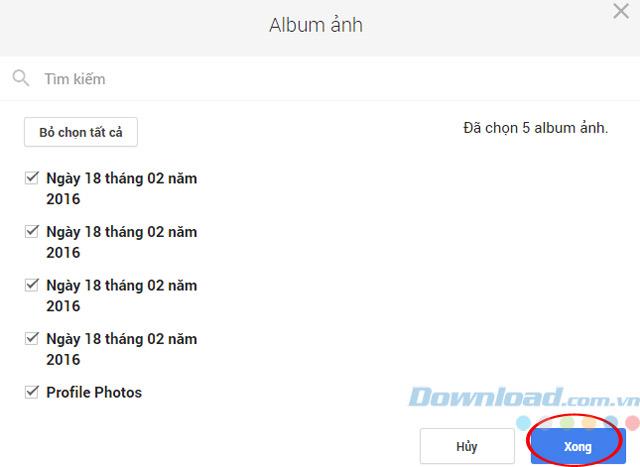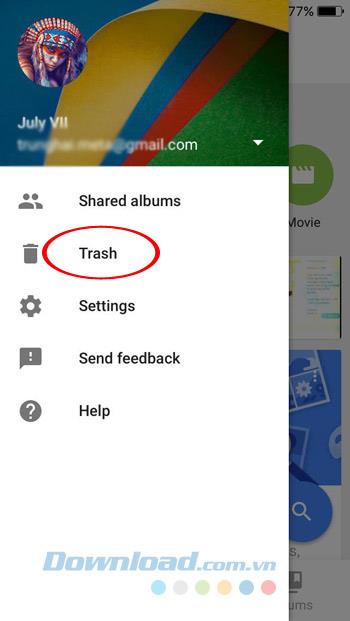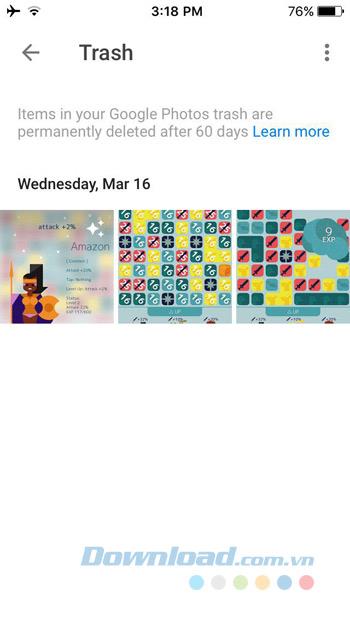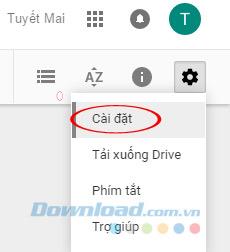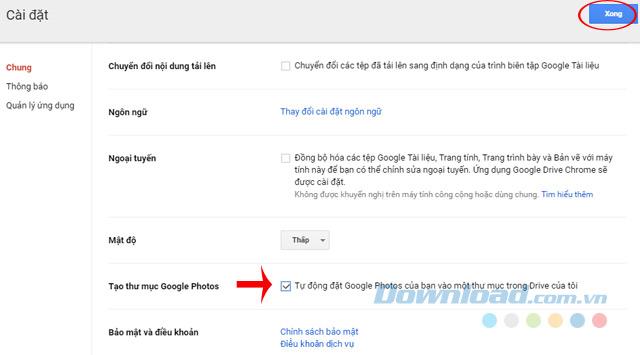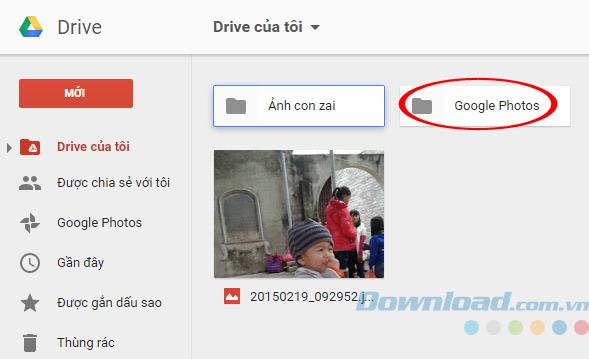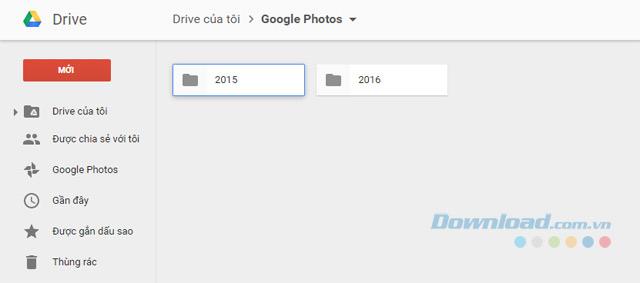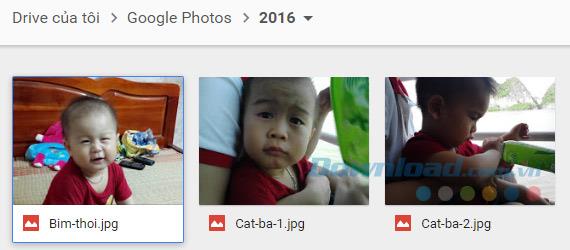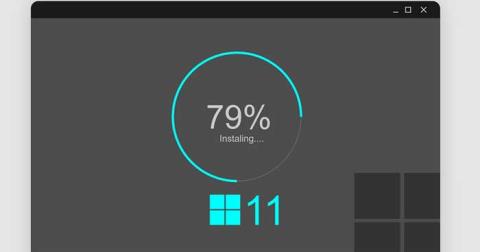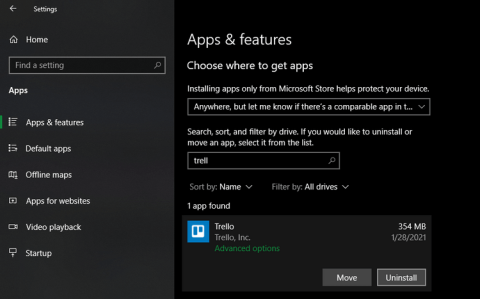Google Photos is one of the best photo sharing and management apps available. With lots of interesting features that allow you to store unlimited photos, but probably a lot of users that have yet to discover all the useful features that this application brings.
So invite you to refer to the article below of Download.com.vn to take full advantage of useful features, quickly master the application.
10 good tips when using Google Photos on your phone
1. Free up storage space:
Your passion for photography makes the smartphone no more storage space. But do not worry! Google Photos will allow you to delete photos stored on your phone that have been backed up to this storage service. To use this feature, on the main interface of Google Photos, click the icon 3 dashes in the top left corner of the screen. Then, click on the Settings section , select Manage device storage .
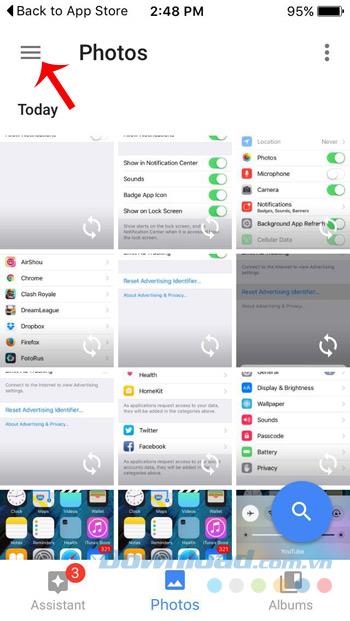
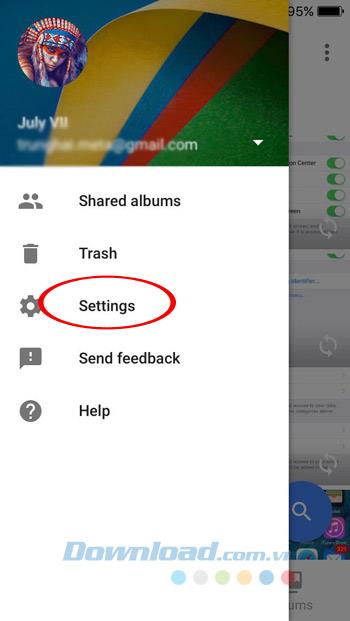
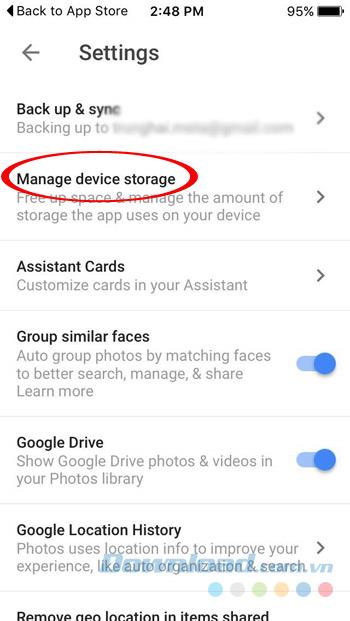
Here, click on Free up Space . To make sure you didn't delete these backed up images, the app will ask you twice before you decide to delete them.
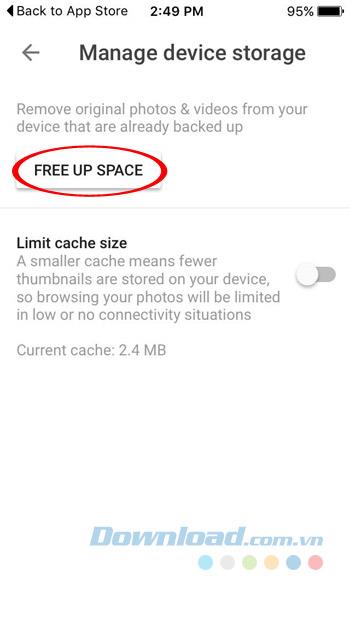
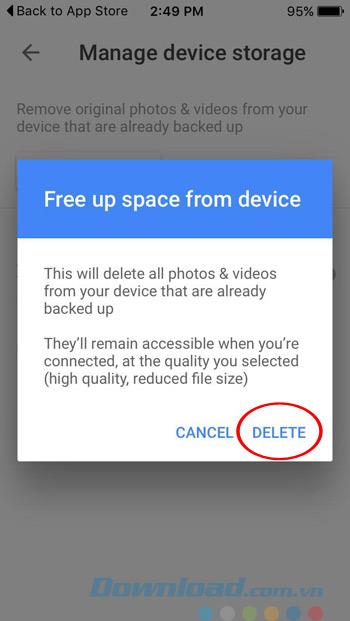
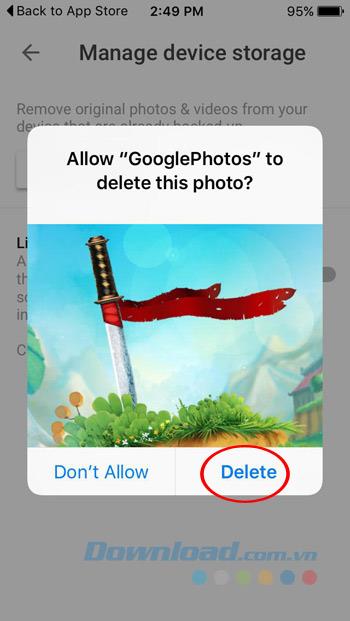
2. Edit photos:
Google Photos also integrates photo editing functions, which help beautify photos thanks to built-in filter effects, automatically balancing light, colors for photos. To use, you just need to touch the pencil image right on the image, soon there will appear tools for you to edit such as: Auto, Light, Pop, Crop, Vignetle ...

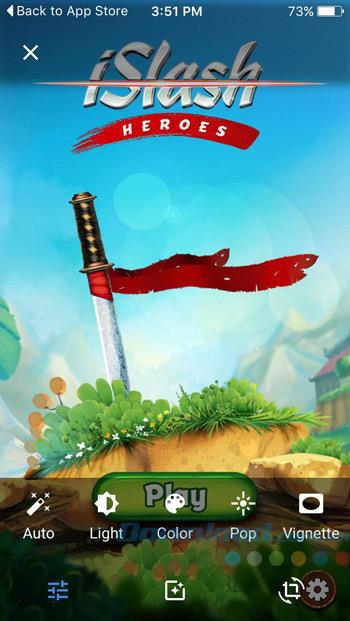
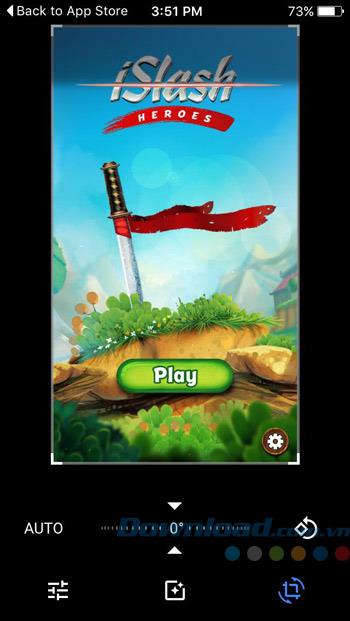
When finished editing, click the Save button in the top right corner of the screen. At this point, a dialog box will appear confirming whether you really want to change the photo, if you agree to click Modify.

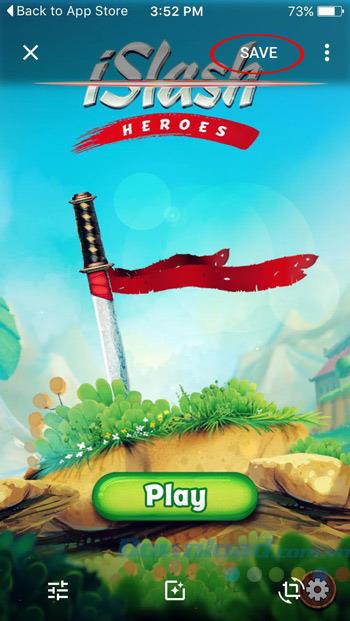
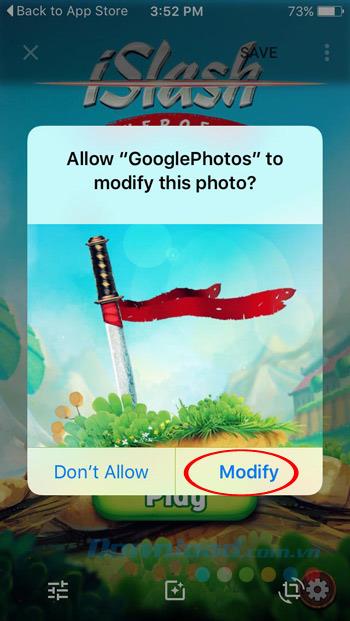
3. Share Album:
Feature This allows you to create a photo album, then send links to friends and contribute overall image. Very useful after travel, meetings that want to gather photos from many people in one place. To create an Album, you just need to select a series of photos on the application, click the + icon to add them to Album. Then press Shared Album ( Album shared) , then wait a while to download the file.
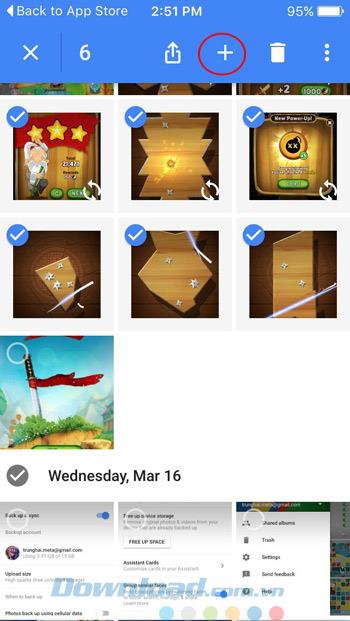
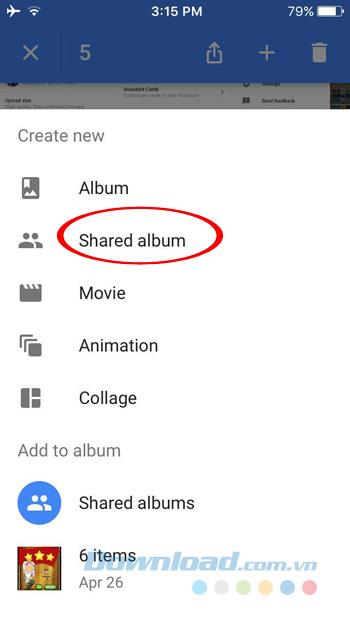
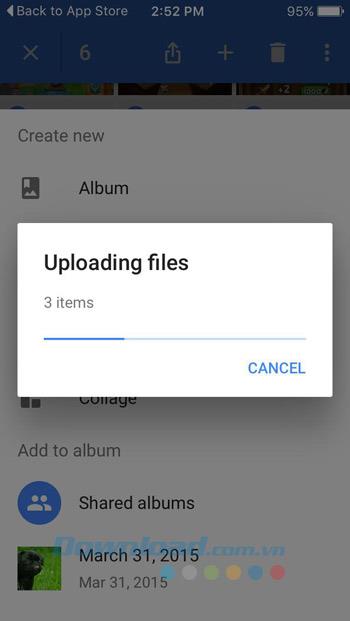
Name the Album, then click the Share button in the top right corner of the screen. Then click Get Link to send the link to a friend.
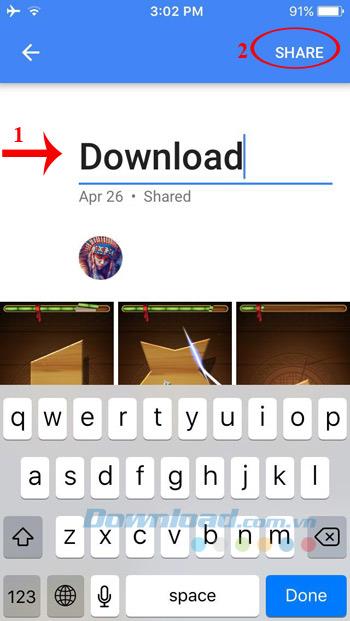
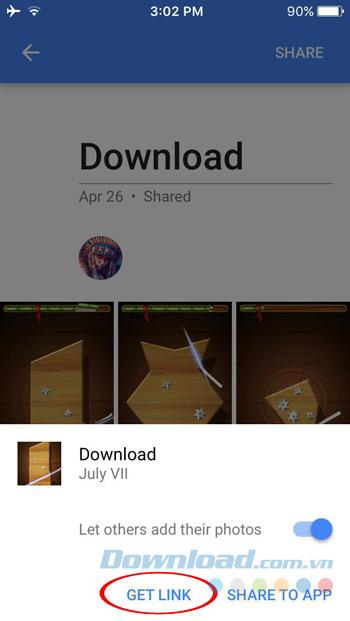
4. Create animated GIFs and collages:
You can create animated GIFs or merge several small photos into one very quickly without having to install any additional tools. The implementation is quite simple, just select a series of photos. Then, click on the + icon in the upper corner of the screen. If you want to create a GIF, then click Animation (Animation) , also want to collage, then click Collage (Collage).
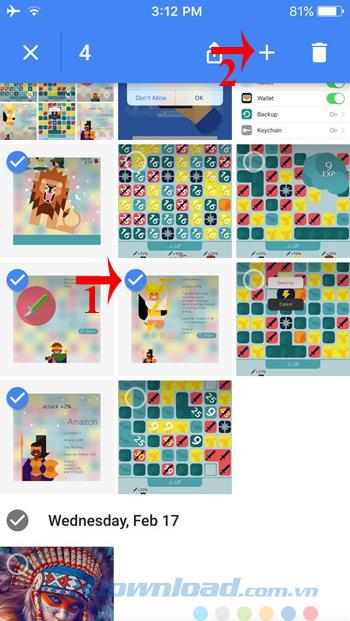
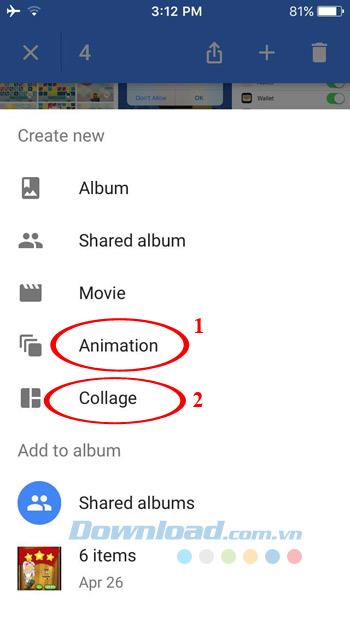
And just enjoy the "results" !
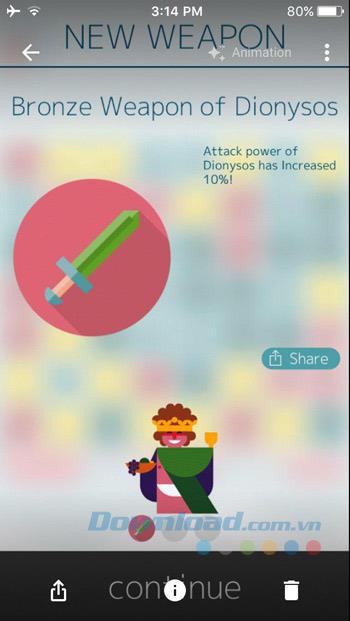
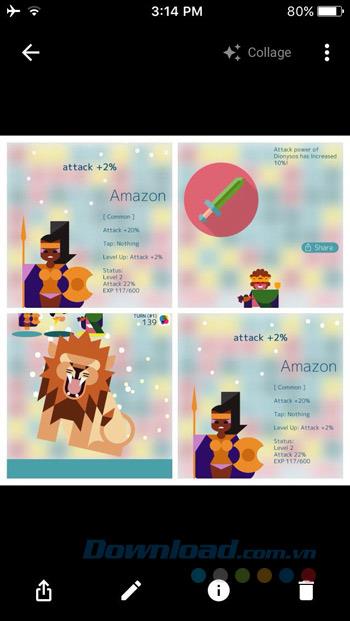
5. Support Chromecast:
If you own a Chromecast, why not use the image transfer feature on TV for everyone to see? How to do it is quite simple, just turn on the Chromecast power, immediately on the application will appear the familiar Cast icon , to transfer images to TV. Best of all, it only needs to be connected to Wifi to be able to transmit, without cables.
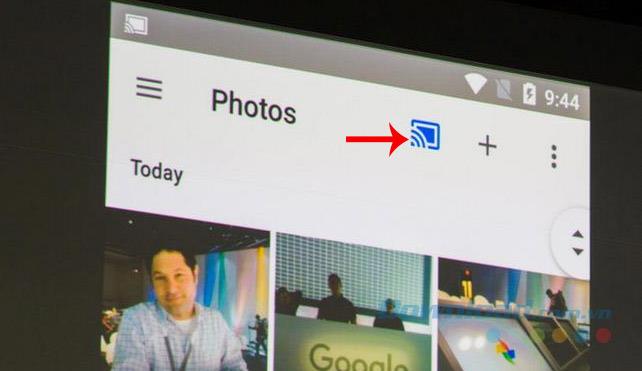
6. Create video slideshow from photos:
Google Photos makes it easy to create videos from photos, add some filters, effects, select background music, edit titles to increase attractiveness. First select the photos you want to create a video, click the + icon in the top right corner of the screen. After that, click Movie .
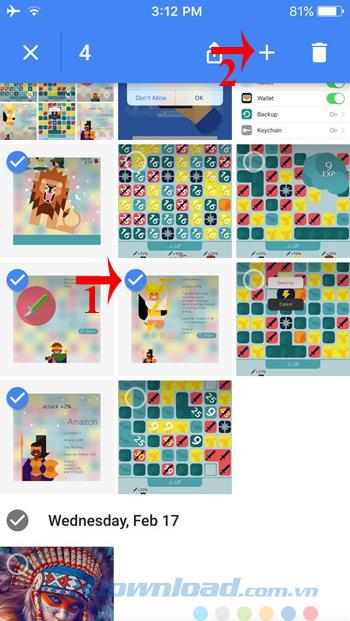
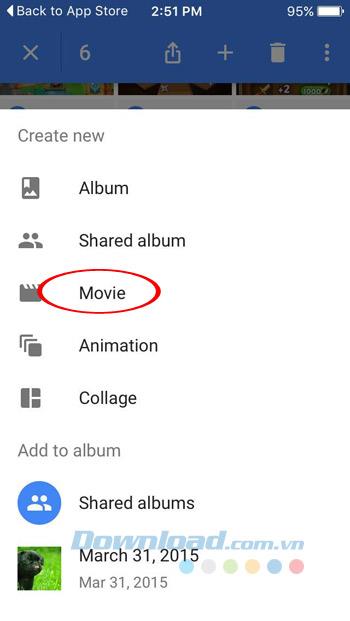
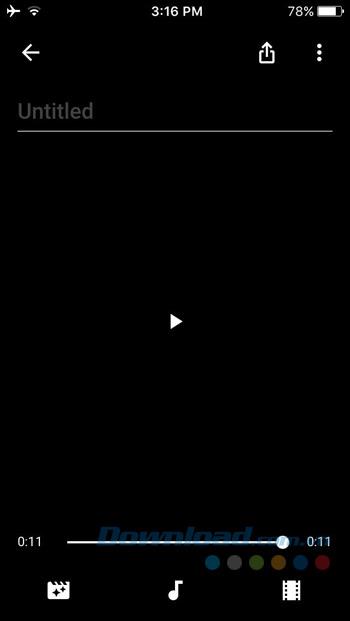
7. Hide geographic data in photos when sharing:
If you do not want to let others know where you took the photo, go to Settings , drag the white slider at the Remove geo location in items shared by link link. ) to the right. Of course, only hide the geographical location when you share photos with the link only, not completely delete the geographic data from the image.
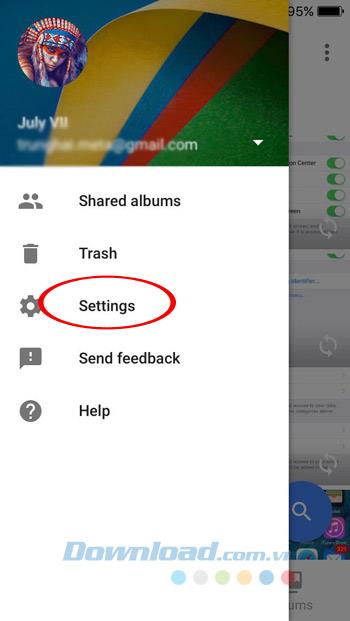
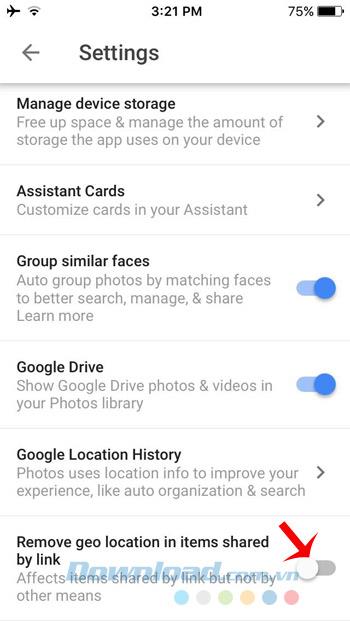
8. Download all photos to computer:
If you want to download all photos on Google Photos to your computer, visit the Google Takeout service . Then scroll down to find Google Photos , then click the dropdown arrow next to the All Photo Albums line .
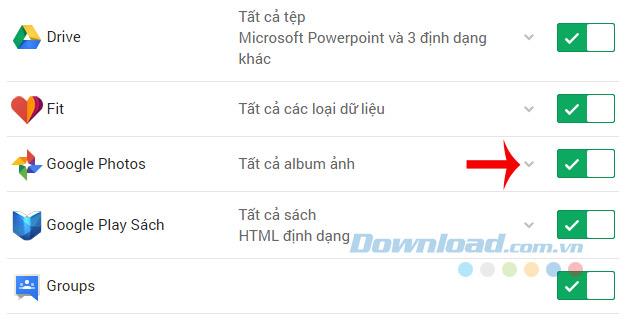
Here, you can choose to download all the photo albums or select the albums you like only. If you choose the album you like, then click the Photo Album button .
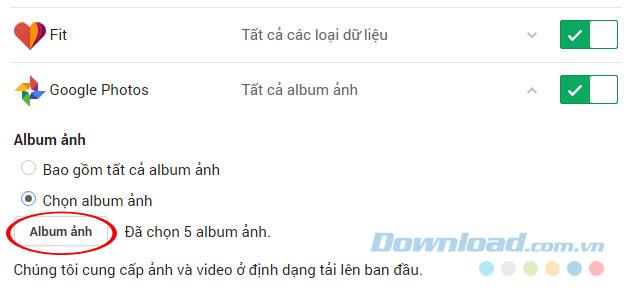
Then select Album, then press the Done button .
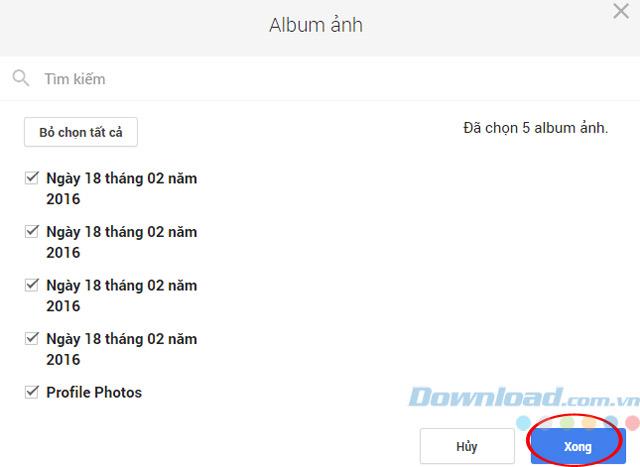
9. Find deleted photos again:
If you accidentally delete something on Google Photos, don't worry. Click the icon 3 dashes in the top left corner of the screen, select Trash (Trash) will find the image again. After 60 days the photos in the trash are deleted, so rest assured!
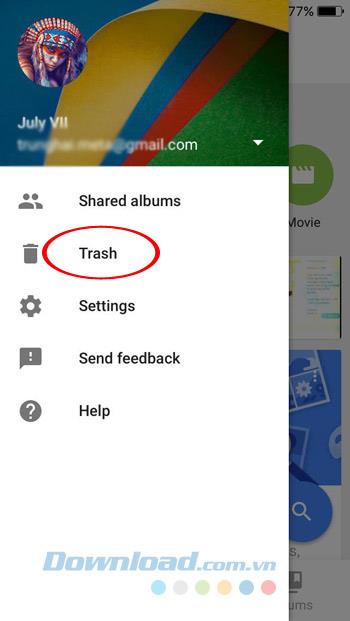
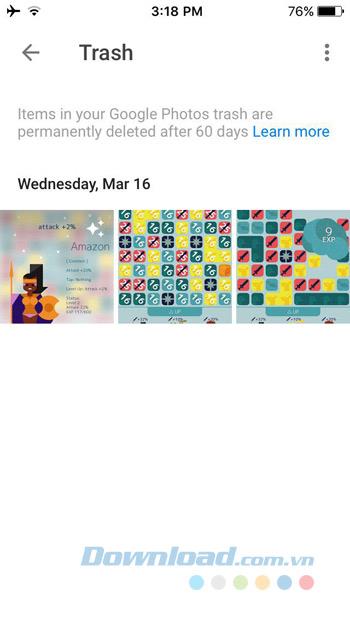
10. Put the Google Photos folder in Google Drive:
To put your Google Photos folder into your Google Drive storage service , go to Google Drive on the web and log in to your account. Then, click the gear icon in the top right corner of the screen, select Settings .
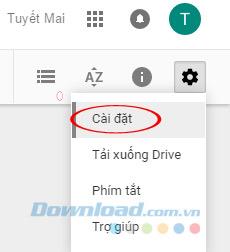
In the settings, scroll down to the check box and select Automatically put your Google Photos into a folder in My Drive (Automatically put your Google Photos into a folder in My Drive). Then, press the Done button .
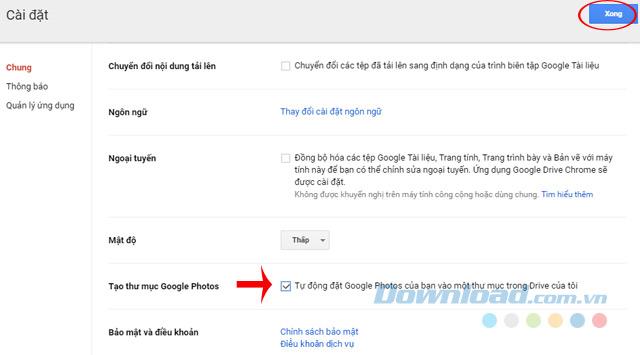
Soon you will see the Google Photos folder appear on the main interface of Drive.
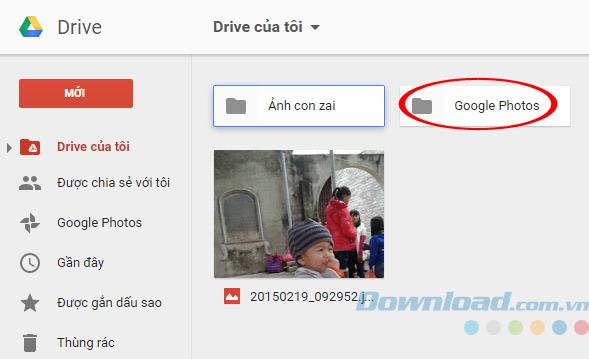
Inside that directory will be divided into small directories according to year and month.
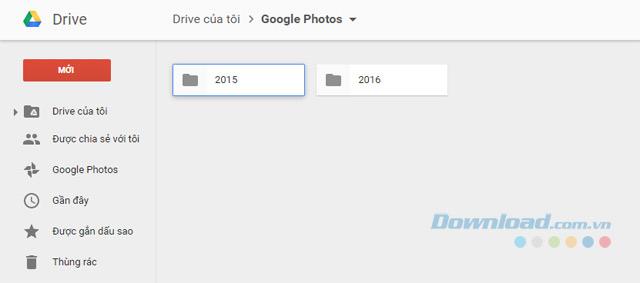
Click each folder to be able to view the image.
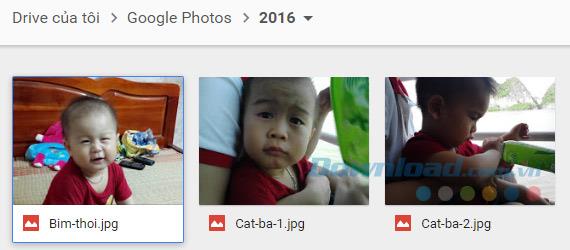
Hope this article will help you use Google Photos more effectively. In addition, you can refer to some photo editing applications: PhotoWonder , Muzy , Instagram ...
I wish you successful implementation!