How to view saved Wi-Fi passwords on Android

How to view saved Wi-Fi passwords on Android, How to view saved Wi-Fi passwords on Android? Very simple. Let's learn with WebTech360 how to view passwords
Creating a video with clips or images on your phone can be very complicated. Therefore, you often sync files to your computer and edit with Windows Movie Maker (or iMovie if using a Mac). Linux also has a video editor.
But if your smartphone or tablet also has video editing capabilities, why bother with desktop applications? You can simply create clips from photos in your photo library using the Google Photos app . The following article will help you make the most of Google Photos to create your own movie.
You may think that the Google Photos app only allows you to manage your photos, but it actually offers more. Do you know how to group photos and videos you have taken or recorded by day with this application. This is a pretty useful feature to combine small videos together.
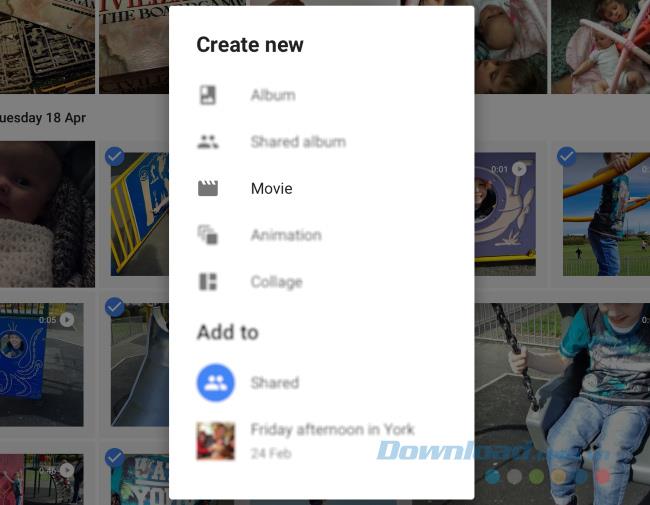
But before you get started, one important thing to keep in mind is the use of a suitable method for video recording. Because there's nothing worse than watching a video made on a smartphone, but rather a transition between portrait and landscape formats, not a seamless video.
In short, if you're planning to make a movie with Google Photos, make sure that you keep your photography direction appropriate. This movie editing tool is available for both iOS and Android (not supported on Windows 10 devices), but you'll notice some differences in performance between apps on two operating systems.
Creating movies in Google Photos on Android devices is extremely simple. You just need to open the application, select the videos, even photos in the library you want to use. You can select up to 50 clips, click the + sign , then select Movie from the Create new menu .
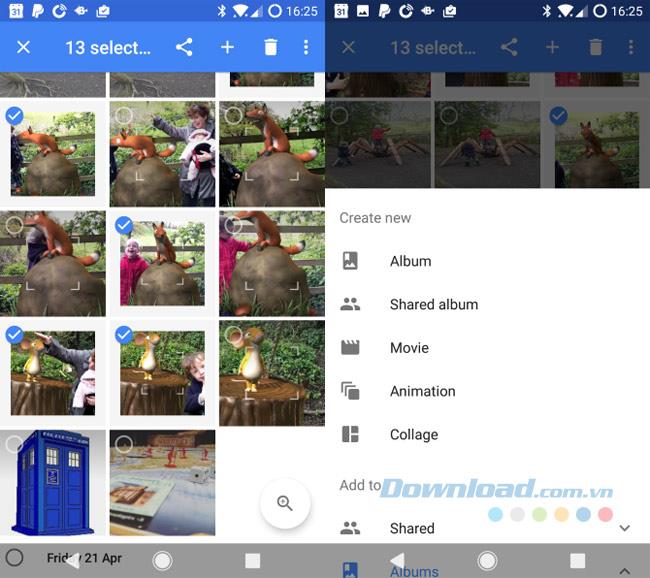
Wait a few minutes to download the files and the video starts to be done. You will have the option to give the video a title and preview it.
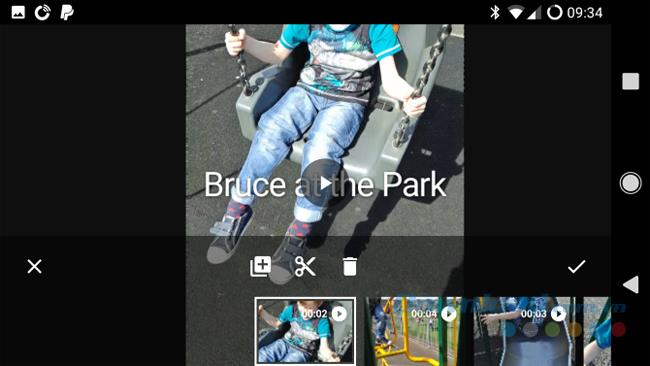
Please note that the theme or style for the video has been pre-selected by the application. But you can still perform editing operations later.
The option to create movie automatically is very useful and can sometimes bring great results. However, to get the best results, you need to edit your clips manually. You edit by selecting the ribbon icon during playback.
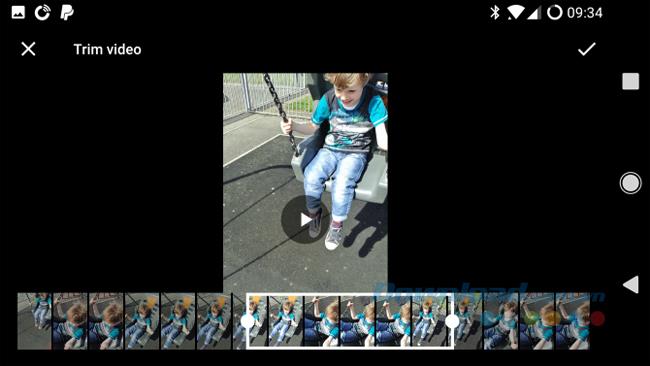
The clips can be reorganized (hold and drag) or completely removed (touch and click the trash icon ). Click the + sign to find the original clip in the library if you want to restore it.
You can edit each clip but download it before and after it's done, you can upload it again. This process is quite time consuming.
In addition, you can also refine the music through the notes icon and change the style using the keyboard button. Various tunes are available in the Google gallery as a collection of royalty-free clips sorted by genre. You can also select music from the library on your device, but if you want to share clips, it's best to make sure you have the right to use those tunes.
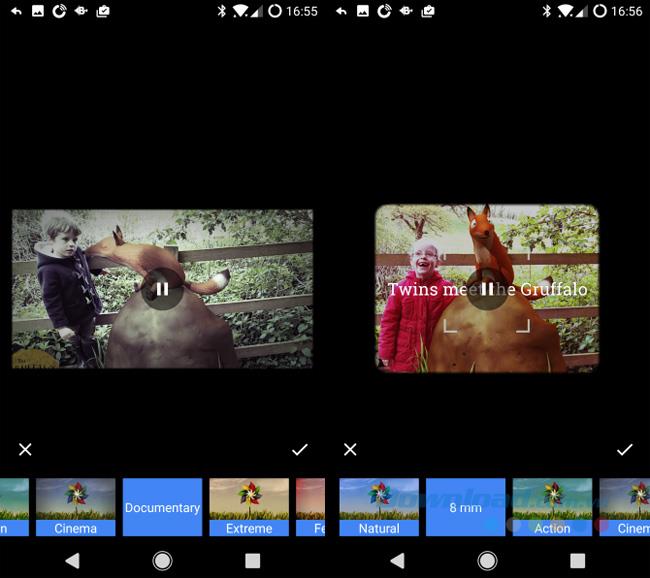
Meanwhile, there are many styles for videos that you can choose from such as 8mm film filter, black and white mode or document themes. Once completed, click the check mark to confirm the changes. Wait for the edited version to upload and you will be able to share it via your regular Android apps.
If you use an iPhone or iPad, the movie making process is similar to that on an Android device, but there are some noticeable differences.
You choose video clips or images. Drag your finger diagonally to select additional files. Once selected, click the + sign , then click Movie in the Create new menu .
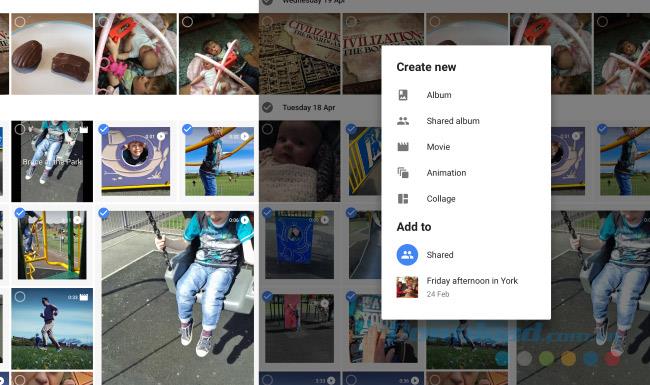
From here, you'll see the obvious difference between apps on Android and on iOS. With iOS, files downloaded from Google Photos' unlimited cloud storage display timelines, making it easy to see what's going on.
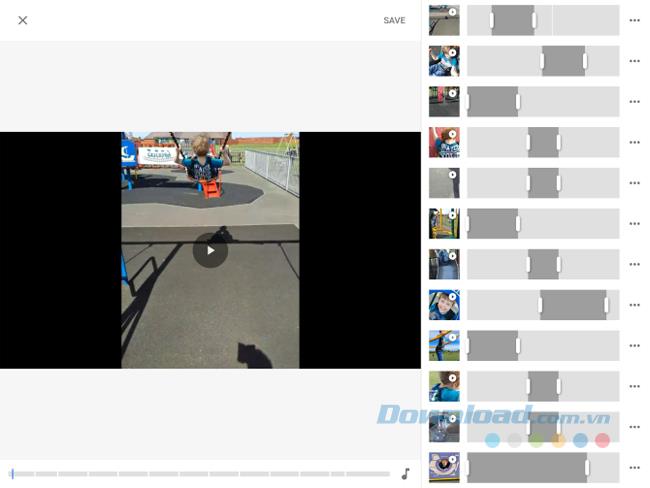
In the application, you can touch each clip in the timeline located on the left hand side to see what has been selected.
If you are satisfied with the newly created movie, just touch Save . You can then share your just finished video on your favorite social network. The menu at the top right allows you to download the newly created video to your tablet or phone or Add to album to save to Google Photos cloud storage.
If you do not like it, you can choose Delete to delete it or choose Edit to perform editing operations.
Cutting, removing or adding a new clip to the Google Photos movie editor on iOS is very simple. First, review the video and record what you want to change. You will see that when playing the video, the clips are highlighted one by one and the scenes used in the edited video are marked with placeholders starting and ending.
To change the crop, simply drag the placeholders so that the scene you want to see in the movie is selected. If you want to completely delete the video, click the three dots at the end of each row to display the menu, then touch Remove.
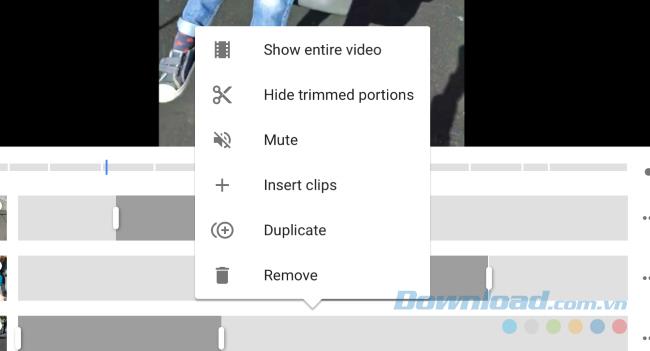
Also in this menu are options such as hiding the trimmed parts ( Hide ), turning off the sound ( Mute ) and inserting clips (Insert clips). You can also copy a clip with Duplicate.
If you are not satisfied with the pre-selected audio, you can click the notes icon to select music from your device ( My Music ) or from the royalty-free library ( Theme music ). Alternatively, you can select No music if you just want to hear the sound in the clip but do not like inserting music
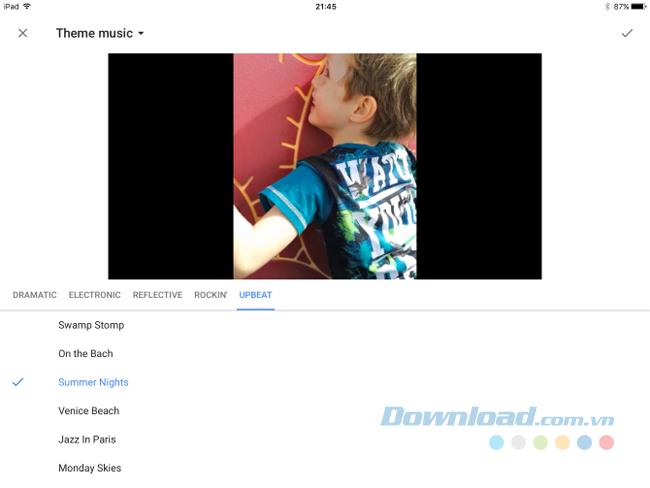
However, unlike the Android version, you cannot apply Instagram-style filters or style filters to your videos. This seems like an unfortunate omission, hopefully this feature will be added in future updates.
No matter which version you use, you'll end up creating great videos, complete with background music, and even an Instagram-style filter. Once created, you can share it on Facebook , Instagram or any other social network for everyone to enjoy.
How to view saved Wi-Fi passwords on Android, How to view saved Wi-Fi passwords on Android? Very simple. Let's learn with WebTech360 how to view passwords
How to use Mi Band to remotely control Android, Mi Band 5 and 6 are great fitness bracelets, but you already know how to use Mi Band as a phone control
How to automate Android smartphone as desired, Automation applications like Tasker, IFTTT allow you to set Android to automatically perform common tasks
Fake virtual money mining app on Android: Everything you need to know, Virtual money mining is the main trend of making money during the pandemic. However, be careful with your words
How to connect Apple Watch with Android phone, Apple Watch is one of Apple's outstanding products loved by many iFans, it can be said that this is an accessory.
How to take a screenshot of an app that doesn't allow it on Android, Need to take a screenshot of an app that limits this feature on Android? You have several ways to take screenshots
How to move apps to SD card on Android devices, Move apps to SD card easily on all Android versions to free up valuable storage space.
How to update custom ROM on Android, custom ROMs are usually updated more than Android phones running stock firmware. Here's how to update custom ROM
How to take screenshots in incognito mode on Android, If you want to take screenshots while browsing incognito on Android, here are a few ways to get around
How to upgrade Microsoft Surface Duo to Android 11, Android 11 is now ready to be used for Microsoft Surface Duo. Here's how to upgrade Microsoft Surface
How to use Material You on Android 12, Material You brings many customization options for Android 12. Join WebTech360 to learn how to customize Android 12
What is BlackRock Malware on Android? How to avoid BlackRock?, Android users who are installing apps from third-party app stores are at high risk of malware infection
Instructions to fix the error of not being able to open Google on Android. On the morning of June 22, 2021, many users of the Google browser on Android could not access the
Android 13: New features you should try, Android 13 is in testing with many interesting new features. Let's find out the features with WebTech360
How to fix lag error in LDPlayer Android emulator, How to play the emulator without lag? How to fix LDPlayer lag? Let's find it with WebTech360
Instructions for turning on the Google Translate bubble on Android, Google Translate is a useful application on the phone, supporting users to translate text from Vietnamese to English.
Instructions for registering to watch Netflix for free on Android phones. Most recently, Netflix has allowed us to freely watch movies and TV shows for free on Android phones.
How to fix TikTok error on Android, TikTok error while running on Android? Don't worry, you can apply the simple ways below to fix TikTok errors on Android.
Instructions for turning on and off Facebook Messenger chat bubbles on Android. Chat bubbles are an extremely useful feature of Facebook Messenger, helping users easily
How to backup secret chats on Telegram for Android, Want to save or transfer secret chats on Telegram to a new phone? You can


















