How to view saved Wi-Fi passwords on Android

How to view saved Wi-Fi passwords on Android, How to view saved Wi-Fi passwords on Android? Very simple. Let's learn with WebTech360 how to view passwords
Need an Internet connection for your PC or laptop but don't have access to public Wi-Fi? The solution is simple: Connect your mobile network to your PC. This process is called Tethering.
Although the network connection of a handheld device to a laptop or tablet is faster than the public Internet in a coffee shop, this practice still has its own problems. Here's what you need to know about how to use tether with Android/iPhone and how to connect mobile network to PC.
Tethering is a term that refers to connecting a mobile device to a computer so that the PC can be online thanks to the mobile network connection from the phone. It works via USB, Bluetooth or Wi-Fi.
In the pre-iPhone era, this meant using an old-fashioned phone to call a number that provided Internet access anywhere. Some phones already have Internet tethering that allows you to go online over the device network APN.
As of the 2017 iPhone release, many phone networks started charging extra for tethering plans. Fortunately, this phase is now over. Currently, tethering is always free when you use available data.
Android smartphones offer 3 tethering options to share your Internet connection with laptops, tablets, and even desktop PCs.
Connect via Bluetooth.
Use your phone as a wireless gateway.
Connect your phone to computer via USB.
Before continuing, make sure you have activated the mobile network on your phone. It is important to note that the strength of the mobile network signal will affect the connection speed. Using tethering can also drain your phone's battery quickly, in other words, wireless tethering really consumes energy.
Smartphones have long had a modem feature, allowing you to connect the device to a computer via USB. Thanks to it, you can share your mobile network connection with your laptop or other device over a wired connection.
This is easy. Connect the USB cable that links the phone to the computer, then plug it into the smartphone's USB port. Next, configure the Android device to share the Internet from mobile.
Open Settings > Network & internet > Hotspot & tethering .
Tap the USB tethering slider to enable it. If it's grayed out, make sure the USB cable is properly connected on both sides.
A Hotspot & tethering warning will appear, informing you that if you continue, any current data transfers between your phone and PC will be interrupted.
Tap OK to continue.
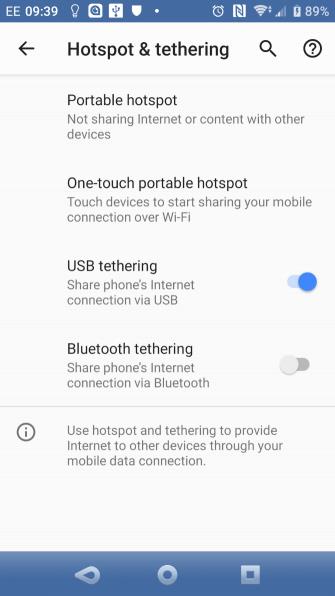
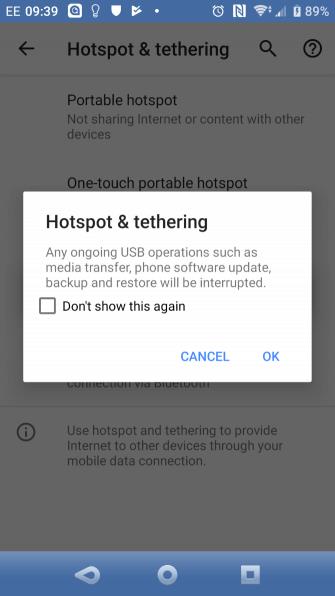
A notification icon will appear to confirm tethering is active. The results of the test are as follows:
Note: If the computer runs on its battery, the phone will drain the computer's battery.
Another way to share a mobile network with a PC or tablet is to use Bluetooth. Short-range wireless technology with enough bandwidth to route data to & from paired phones and devices.
Start by pairing your phone with the computer:
Open Android's Bluetooth settings. You can do this by long holding the Bluetooth icon in Quick Settings or browsing to Settings > Connected devices .
Select Pair new device . Your device is now discoverable.
On Windows 10 systems, press Win+I to open the Settings app .
Here, select Devices > Bluetooth & other devices .
Turn Bluetooth to On if it's not already on. Click Add Bluetooth or other device before Bluetooth.
Select the phone when it appears and go through the pairing steps. If you have problems, see the Windows 10 Bluetooth Setup Guide.
After pairing the device, on the phone, open Settings > Network & internet > Hotspot & tethering and enable Bluetooth tethering .
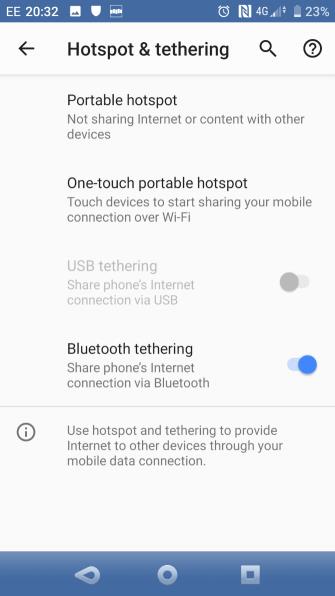
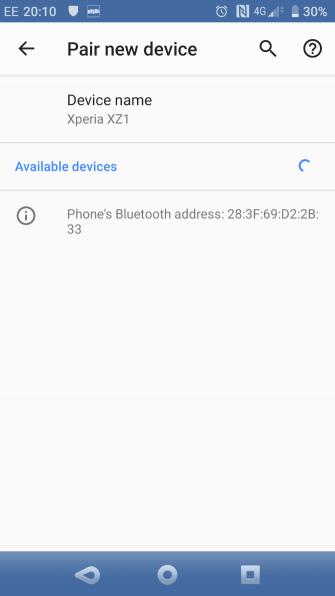
On your phone paired with your computer, you can share your mobile network connection:
Open the Windows System Tray to find the Bluetooth icon , right-click it, and then select Join a Personal Area Network .
In the resulting menu, find the phone icon and right-click it.
Select Connect using > Access point .
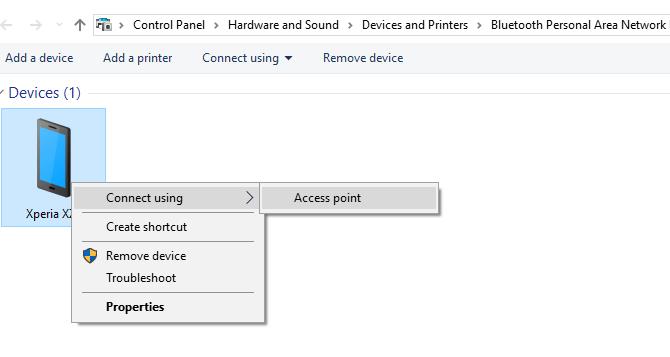
The phone will then show a notification that Bluetooth tethering is enabled. The results of the test in this article are as follows:
Combining the wireless benefits of Bluetooth with the speed of USB, using your phone as a Wi-Fi Hotspot is possibly the most popular tethering option.
Using mobile Internet and a Wi-Fi connection, your phone creates a private network to connect your device with a secure password. This is definitely the most convenient option. To set up Wi-Fi tethering:
Open Settings > Network & internet > Hotspot & tethering .
Tap Portable hotspot or Wi-Fi hotspot on some phones.
On the next screen, select the slider to On .
You can then adjust the options for the network on this page. For example, change the Hotspot name, security type ( Security ) or open the advanced options ( Advanced ) to turn off the hotspot automatically when no other devices are using it.
On some devices, you need to open the Configure hotspot menu to change these options.
Tap Hotspot password (sometimes called Show password ) to view the password if needed.
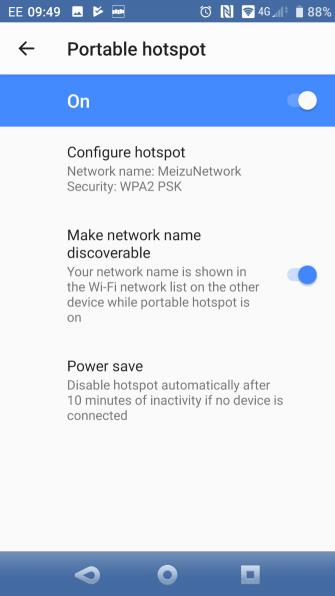
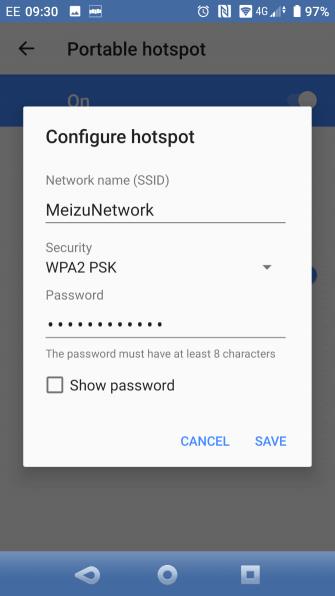
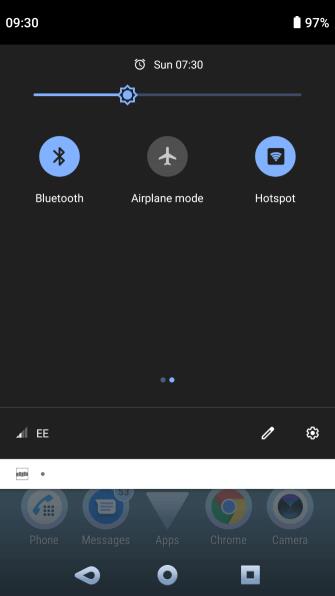
Then on Windows PC:
Press Win+I to open Settings .
Go to Network & Internet > Wi-Fi .
Click Show available networks and find the phone network you just created. You can also do this by clicking the wireless network icon on the System Tray .
Select the network and click Connect .
Enter the password displayed on your phone (make any other changes if necessary) to establish a connection.
Here are the results from this post:
Once you've successfully set up wireless tethering for the first time, it's easy to enable it the next time. Open the Quick Settings panel on your phone by swiping down from the top of the screen twice. Tap the Hotspot button , then wait for the computer to connect. As long as you don't change the network name or password, it will automatically reconnect next time.
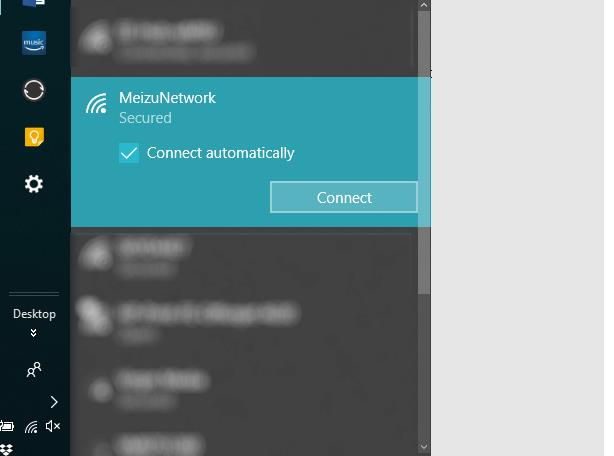
Not using Android? Need to borrow a phone to connect your PC to the Internet but only have an iPhone available?
In fact, the iPhone has a hotspot mode that you can enable at Settings > Personal Hotspot . This is a Wi-Fi hotspot, allowing any wireless device to connect to it. On the other hand, iOS also supports Bluetooth and USB tethering just like Android.
Wireless, Bluetooth and USB tethering are all effective networking options for laptops and tablets. But what is the best solution? The results in this article show that USB tethering drains the phone battery the slowest, Bluetooth gives the worst speed. Thanks to improvements in Bluetooth technology, its impact on the battery is within an acceptable range.
Hope the article is useful to you!
How to view saved Wi-Fi passwords on Android, How to view saved Wi-Fi passwords on Android? Very simple. Let's learn with WebTech360 how to view passwords
How to use Mi Band to remotely control Android, Mi Band 5 and 6 are great fitness bracelets, but you already know how to use Mi Band as a phone control
How to automate Android smartphone as desired, Automation applications like Tasker, IFTTT allow you to set Android to automatically perform common tasks
Fake virtual money mining app on Android: Everything you need to know, Virtual money mining is the main trend of making money during the pandemic. However, be careful with your words
How to connect Apple Watch with Android phone, Apple Watch is one of Apple's outstanding products loved by many iFans, it can be said that this is an accessory.
How to take a screenshot of an app that doesn't allow it on Android, Need to take a screenshot of an app that limits this feature on Android? You have several ways to take screenshots
How to move apps to SD card on Android devices, Move apps to SD card easily on all Android versions to free up valuable storage space.
How to update custom ROM on Android, custom ROMs are usually updated more than Android phones running stock firmware. Here's how to update custom ROM
How to take screenshots in incognito mode on Android, If you want to take screenshots while browsing incognito on Android, here are a few ways to get around
How to upgrade Microsoft Surface Duo to Android 11, Android 11 is now ready to be used for Microsoft Surface Duo. Here's how to upgrade Microsoft Surface
How to use Material You on Android 12, Material You brings many customization options for Android 12. Join WebTech360 to learn how to customize Android 12
What is BlackRock Malware on Android? How to avoid BlackRock?, Android users who are installing apps from third-party app stores are at high risk of malware infection
Instructions to fix the error of not being able to open Google on Android. On the morning of June 22, 2021, many users of the Google browser on Android could not access the
Android 13: New features you should try, Android 13 is in testing with many interesting new features. Let's find out the features with WebTech360
How to fix lag error in LDPlayer Android emulator, How to play the emulator without lag? How to fix LDPlayer lag? Let's find it with WebTech360
Instructions for turning on the Google Translate bubble on Android, Google Translate is a useful application on the phone, supporting users to translate text from Vietnamese to English.
Instructions for registering to watch Netflix for free on Android phones. Most recently, Netflix has allowed us to freely watch movies and TV shows for free on Android phones.
How to fix TikTok error on Android, TikTok error while running on Android? Don't worry, you can apply the simple ways below to fix TikTok errors on Android.
Instructions for turning on and off Facebook Messenger chat bubbles on Android. Chat bubbles are an extremely useful feature of Facebook Messenger, helping users easily
How to backup secret chats on Telegram for Android, Want to save or transfer secret chats on Telegram to a new phone? You can


















