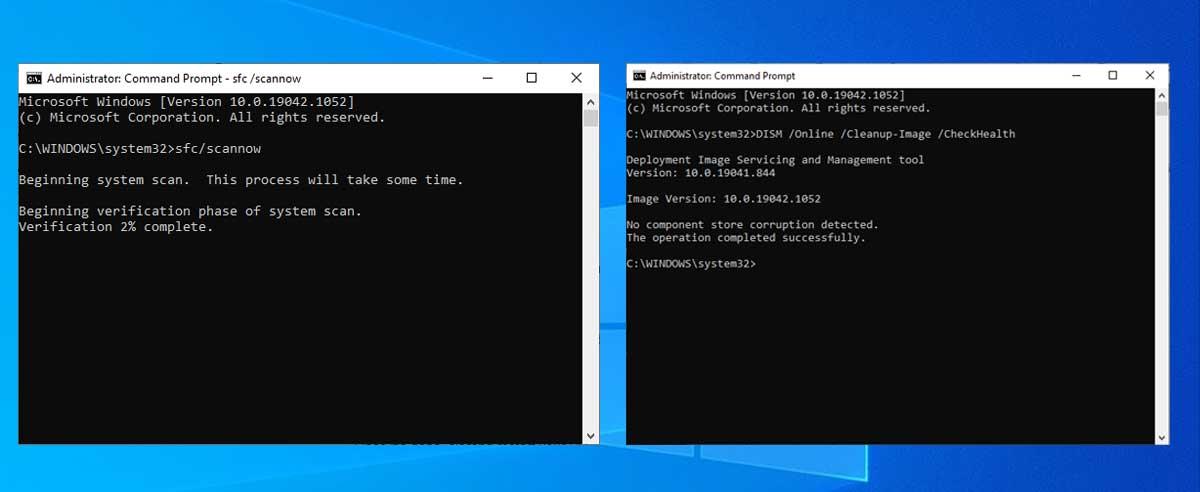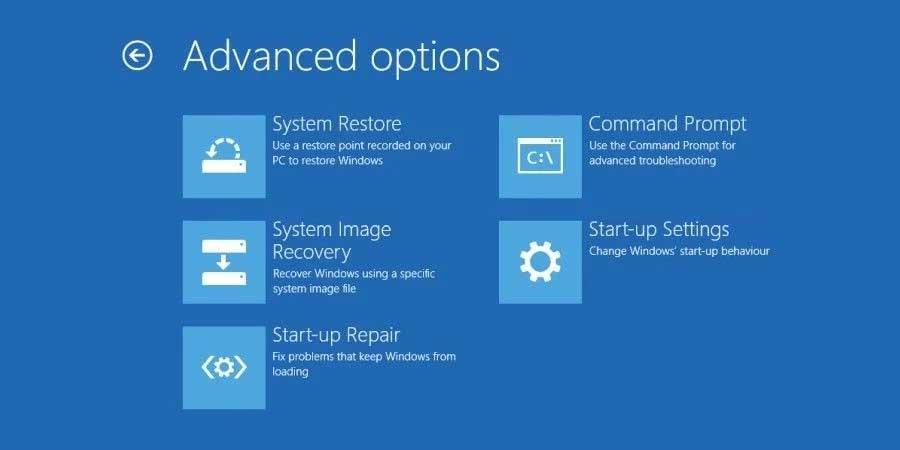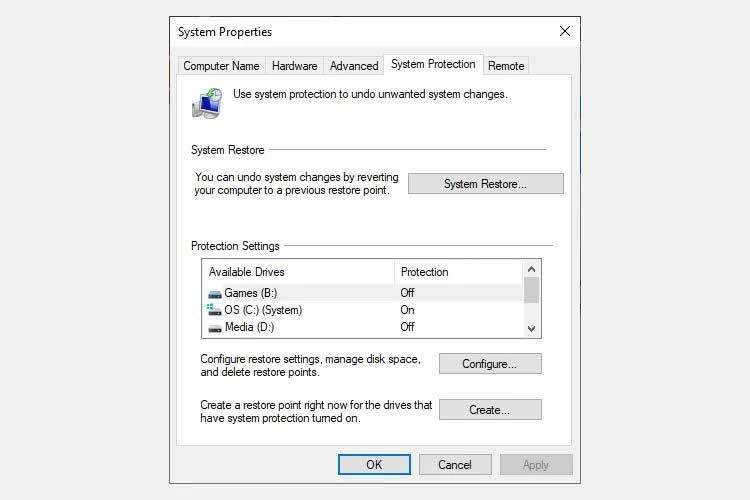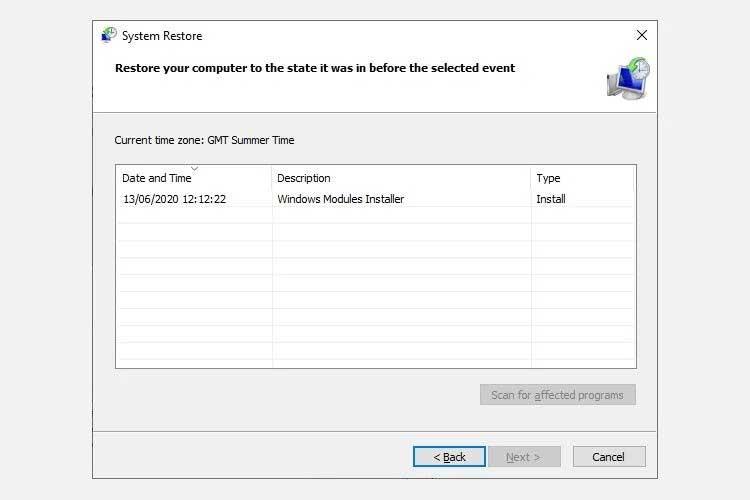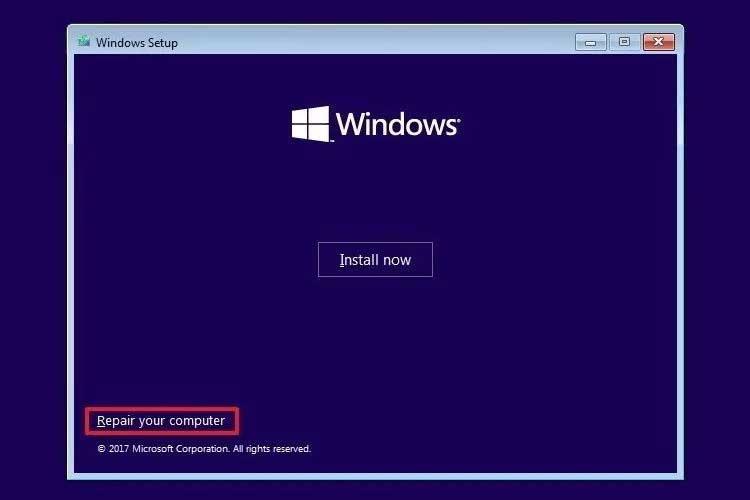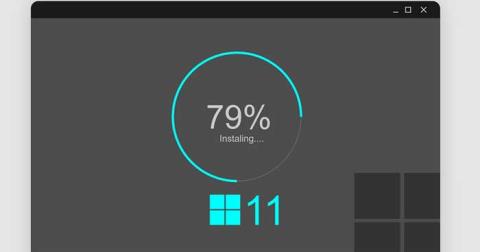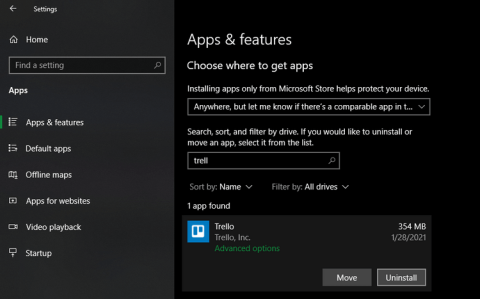Bad System Config Info is a common Windows 10 error code . Here's how to fix Bad System Config Info Win 10 error .
Bad System Config Info can cause blue screen issues . However, fixing it is not too difficult and does not require you to have much computer knowledge.
What is Bad System Config Info error on Windows 10?

Bad System Config Info or error code 0x00000074 can originate from a number of areas and is related to a problem in the system configuration. Unfortunately, the system configuration is quite extensive, including the Windows Registry, drivers, system files and more. Luckily, these errors are easy to fix.
How to fix Bad System Config Info error on Windows 10
Restart the system
This is the easiest way to fix Bad System Config Info Win 10 error. Turning your computer off and on again will fix a bunch of problems for you. Before starting to use other solutions, restart your computer and see if the Bad System Config error disappears.
Run SFC and CHKDSK
Persistent Bad System Config Info errors can signal a corrupt file system. The Windows System File Check (SFC) program is a tool available on your computer that will help you check for errors.
However, before running the SFC command, you need to check that it works properly. To do this, use the Deployment Image Servicing & Management or DISM tool.
Like SFC, DISM is a built-in Windows utility with rich functionality. In this case, the DISM Restorehealth command ensures that the next fix will work.
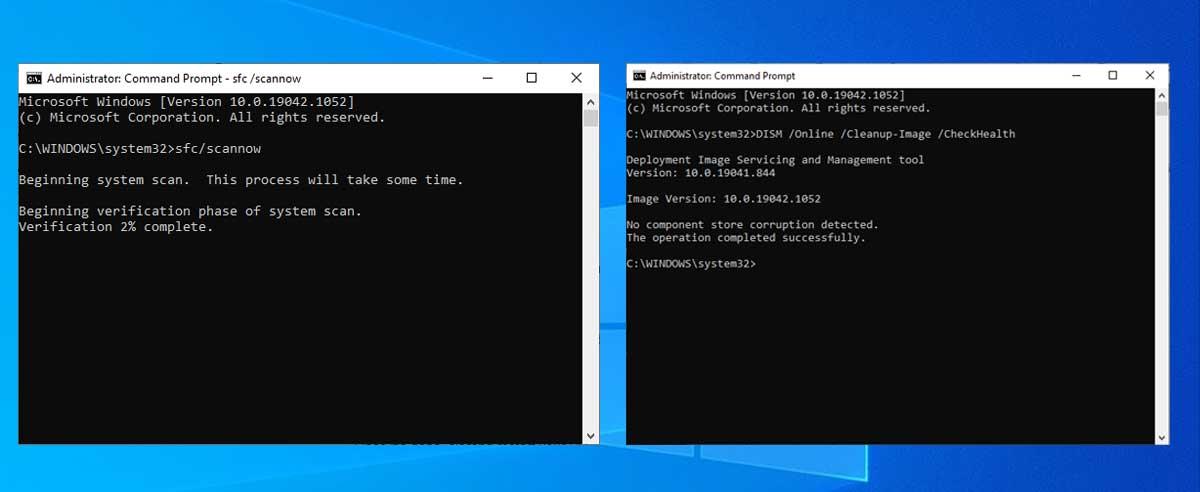
Below are the step-by-step details:
- Type Command Prompt (Admin) into the search bar on the Start menu, then right-click and select Run as administrator to open an elevated Command Prompt.
- Type the following command and press Enter: DISM /online /cleanup-image /restorehealth .
- Wait for the command to complete. This process can take up to 20 minutes, depending on the condition of your system. This process can sometimes get stuck but wait for it to complete.
- When the process is completed, type sfc /scannow and press Enter.
CHKDSK is another Windows system tool that helps you check file structure. Unlike SFC, CHKDSK scans the entire driver to find errors, while SFC scans specific Windows system files. Like SFC, you can run a CHKDSK scan from Command Prompt to troubleshoot your computer.
- Enter command prompt in the search bar on the Start menu , then right-click on the best result and select Run as administrator . Alternatively: press Windows key + X , then select Command Prompt (Admin) from the menu.
- Next, type chkdsk/r and press Enter . This command will scan your system to find and fix errors if any.
Restore Windows Registry
Bad System Config Info error may also be related to a problem with the Windows Registry. This is where important internal data such as:
- System hardware
- Installed software and drivers
- System installation
- account information
Restoring the Windows Registry from a backup will remove all errors. However, Microsoft has paused automatic backups to reduce the size of the Win 10 footprint. Therefore, Microsoft encourages users to use a system restore point to fix registry corruption. Before applying this method, you should check to see if you have a Windows Registry backup to restore.
Go to C:\Windows\System32\config\RegBack . This folder contains Windows Registry backups. If the file size is 0, you cannot use this method to fix Bad System Config Info error.
Otherwise, apply one of the following two methods:
1. Go to Advanced Startup options
If the files in the RegBack folder currently have data, you can try restoring the Registry manually. First, you need to go to advanced boot options.
- Go to Settings > Update & Security > Recovery .
- Select Restart Now .
Alternatively, open the Start Menu , then hold down the Shift key and press Restart .
When the selection menu appears, press Troubleshoot > Advanced Options > Command Prompt .
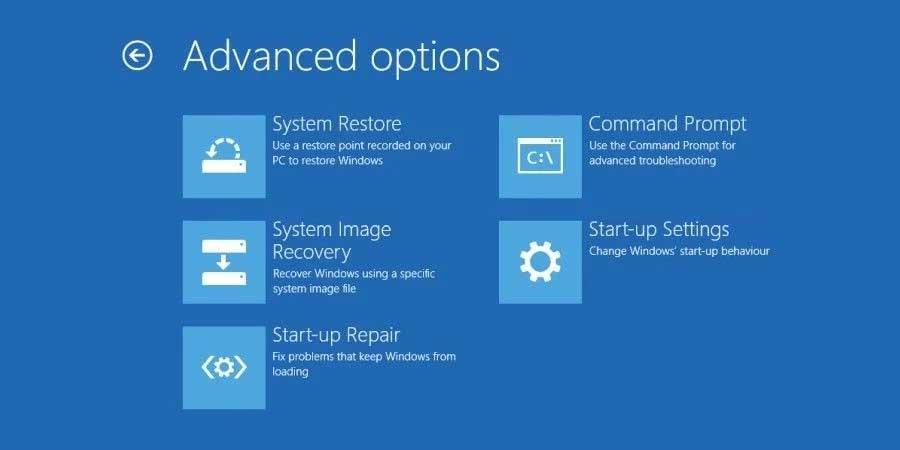
2. Change directory, restore
When Command Prompt opens, by default it will be X:\Windows\System32 . This is not the actual location of the Windows installation file, so we need to navigate to the correct driver before continuing.
Windows usually installs programs to the C:\ drive. However, Windows recovery mode will start the Windows installation in another location, usually the D:\ drive. Determine the correct driver with the following command:
dir D:\Win*
Command Prompt will list the folder contents, telling you the exact drive. Now enter the following commands in order:
cd d:\windows
ystem32\config
xcopy *.* C:\RegBack\
cd RegBack
Dir
Check the date of the file in the RegBack folder. If they appear before the error occurs, you can enter the following command:
copy /y software ..
copy /y system ..
copy /y sam ..
Follow the instructions, then restart your computer as usual.
Use System Restore to repair the Windows Registry
If you don't have a Windows Registry backup to restore from, you can instead choose a system restore point. Windows automatically creates automatic restore points when this feature is enabled.
- Press Windows key + S and search for restore . Select create a restore point > System Properties appears.
- Open the System Protection tab . Here, you can enable protection, configure settings, and create a restore point on the fly.
- If you want to use a system restore point, select System Restore and the restore point you want to use, then follow the instructions.
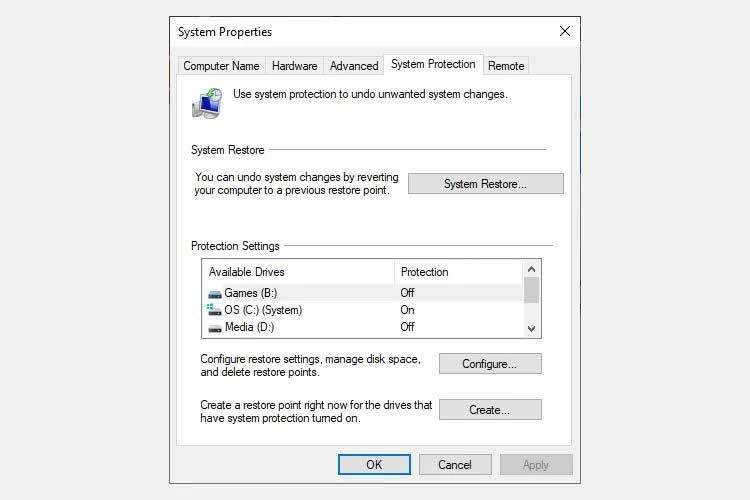
A great Windows System Restore feature is Scan for affected programs . If you select System Restore Point, then scan to see a list of programs that System Restore Point impacts or removes.
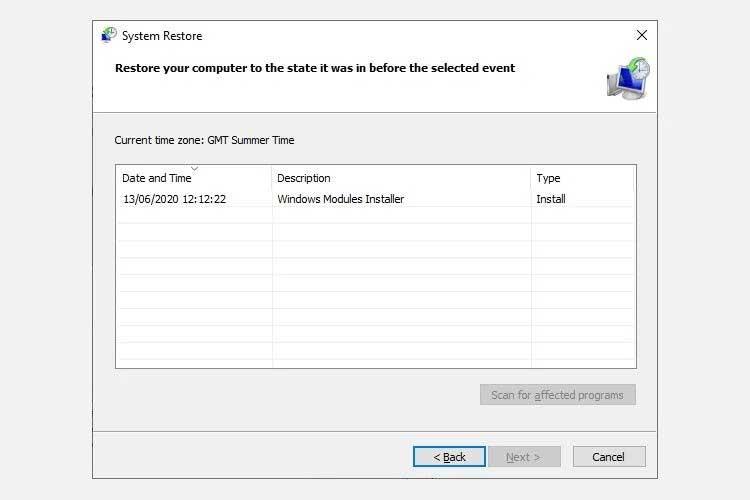
Edit Boot Configuration Data (BCD)
If all the above methods don't work, try this final solution to fix Bad System Config Info Win 10 error.
Turn on the computer. Now insert the Win 10 flash drive installation tool into the USB port and turn on the computer. You need to boot from USB so you need to press F8, Del, Esc (depending on the device).
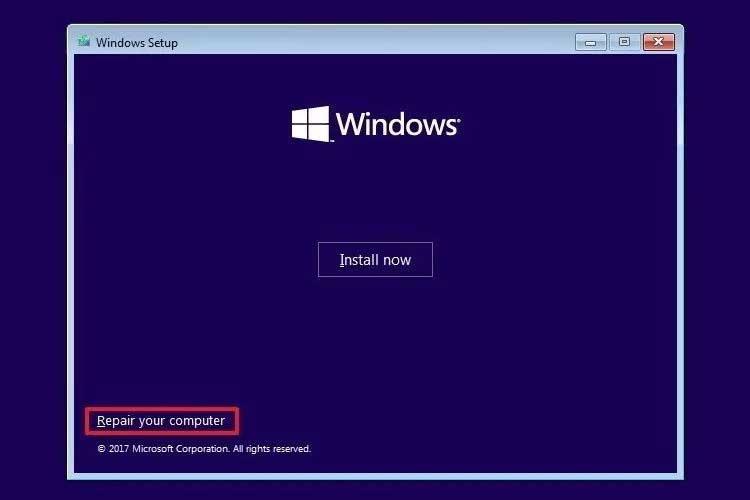
From the boot menu, select the Windows 10 installation file. When the Welcome screen appears, select Repair your computer on the lower left side of the screen.
Now go to Troubleshoot > Advanced Options > Command Prompt . From Command Prompt , enter the following commands in order:
bootrec /repairbcd
bootrec /osscan
bootrec /repairmbr
Now close Command Prompt and turn off the computer. Unplug the Windows 10 installation drive and start the computer.
Above are ways to fix Bad System Info Win 10 error . Hope the article is useful to you.