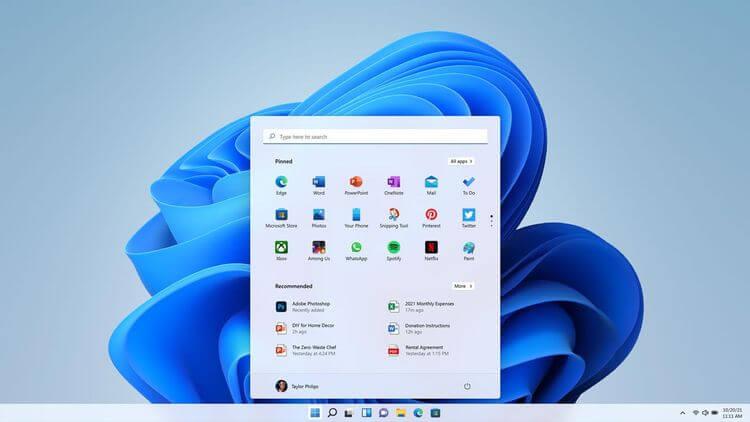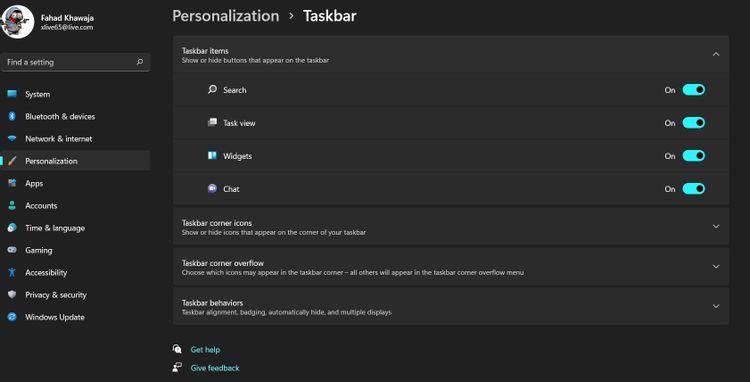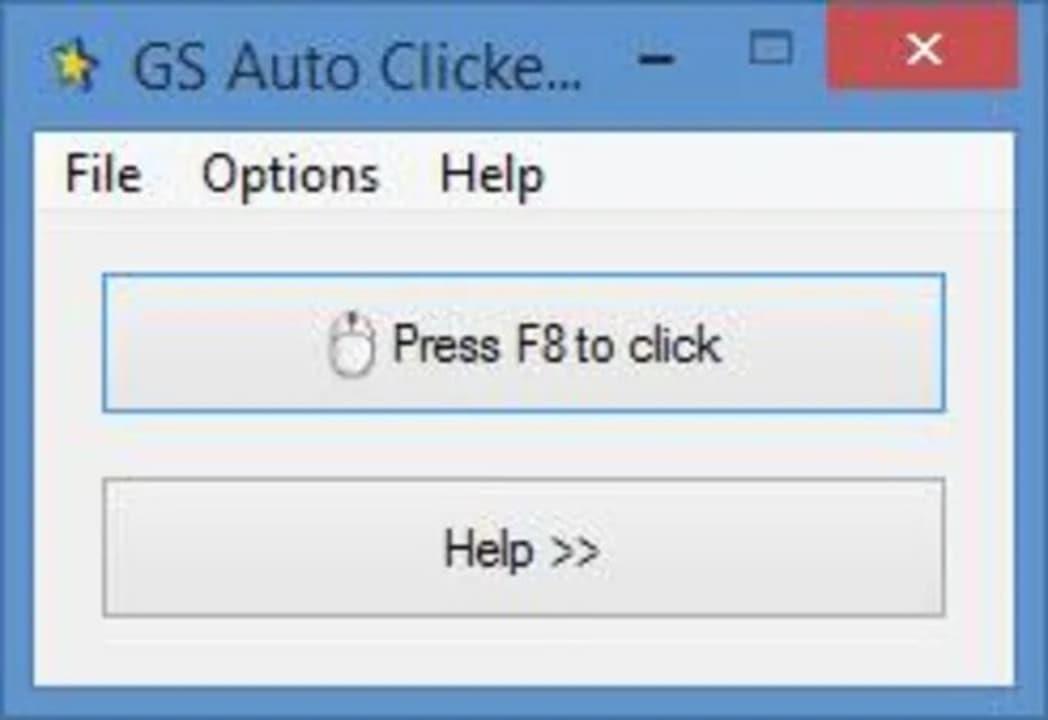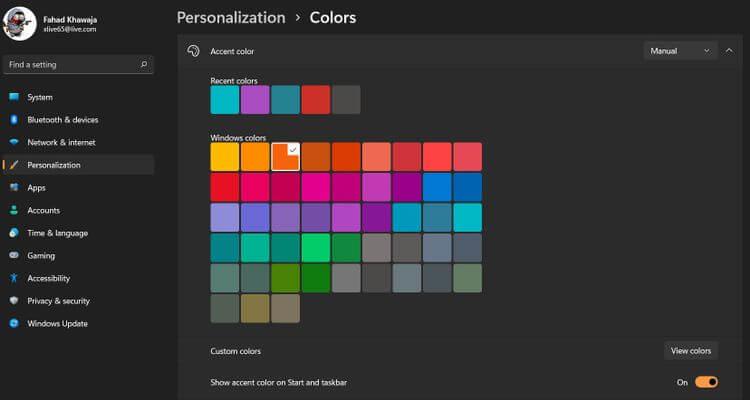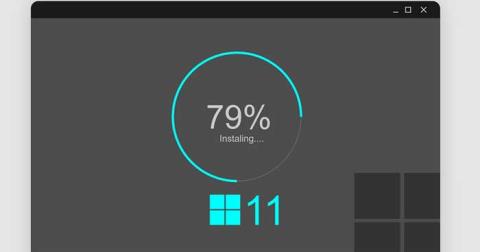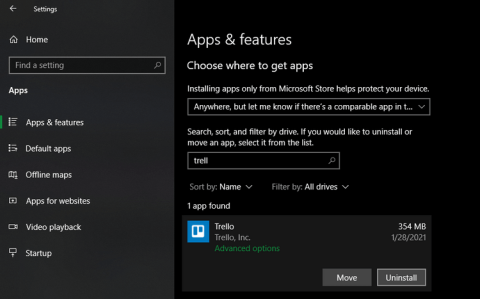Windows 11 gives you lots of new customization options, including personalizing your taskbar to your liking. Let's learn with Download.vn how to personalize the taskbar on Win 11 .

New taskbar on Windows 11
The new taskbar on Windows 11 has received a significant upgrade and is very eye-catching thanks to its unique design. The Start menu button now defaults to the center of the taskbar, along with a new Widget panel, Task View, Search, and pinned apps. The system tray and Action Center icon have also been redesigned to look more modern and easier to access.
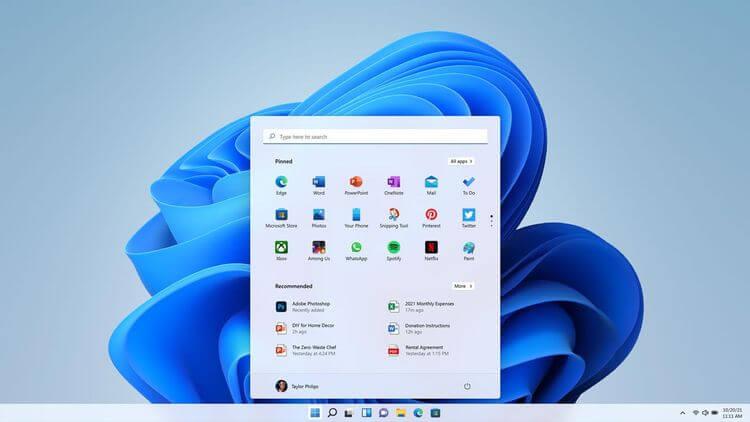
How to manage items on the Windows 11 taskbar
On Windows 11, you can select items that appear on the taskbar, including Widgets , Search , Task View , and Microsoft Teams Chat .
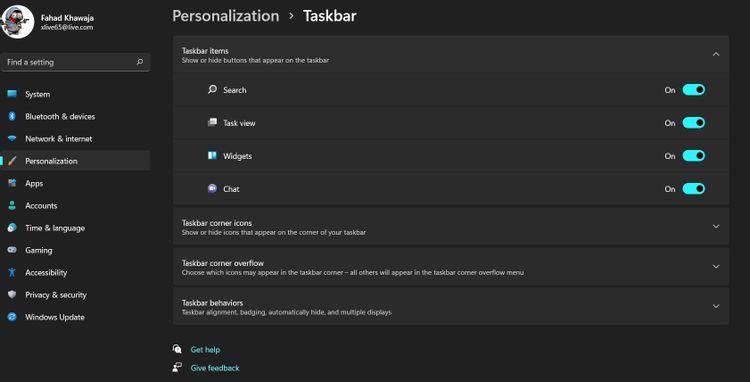
To add or remove items on the Windows 11 taskbar:
- Find Settings in the Start menu , and open Best match .
- Click Personalization from the sidebar, then click the Taskbar tab .
- From the taskbar personalization settings page, expand the Taskbar items group .
- Use the switch to turn on the screen or hide an item from the taskbar.
How to personalize taskbar activity on Windows 11
Unlike previous versions, Windows 11 allows users to personalize the location of the icon, even hide or show notification icons.
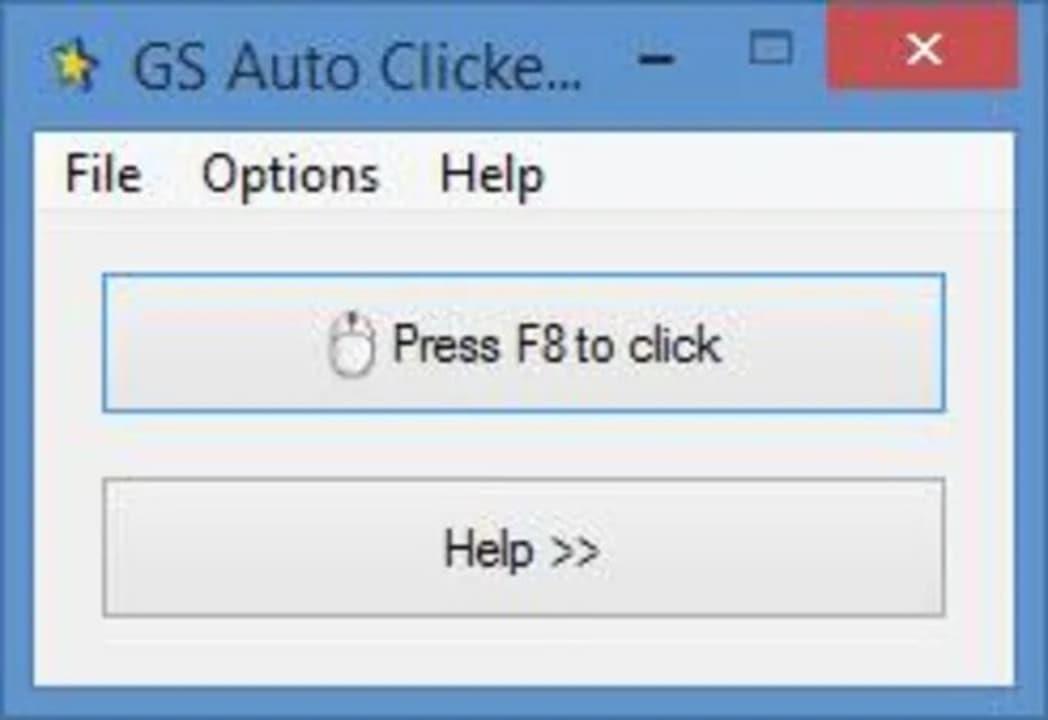
Here's how customization works on the taskbar:
- Right-click on the taskbar, then click taskbar settings.
- Scroll down until you see the Taskbar behavior group .
- To change task alignment, click the Taskbar alignment drop-down and select the alignment you want.
- Hide/show application notification icons by checking the Show badges (unread messages counter) on the taskbar apps box .
You can also configure how the taskbar is displayed if multiple displays are connected to the PC.
How to select taskbar icon
If your PC has a touch screen or is using a Microsoft Surface device, you should enable touch enhancement features in Windows 11. Pen menu , Touch keyboard , and Virtual touchpad are all convenient tools that make using Windows 11 easier for touchscreen users.
To select the icon shown in the corner and the overflow menu in the corner of the taskbar:
- Right-click on that taskbar and click Taskbar settings .
- To activate touch screen tools, enable the icon you want to display in the Taskbar corner icon tab . You can enable/disable Pen menu , Touch keyboard and Virtual touchpad . Windows will display these icons in the corner of the taskbar.
- Enable the application icons you want to appear in the Taskbar corner overflow tab .
How to change taskbar color
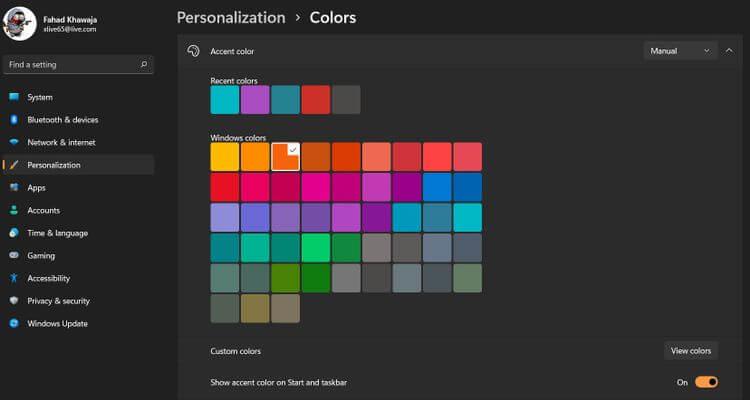
- Find Settings in the Start menu and open Best match .
- Next, click Personalization from the sidebar, then click the Colors tab .
- Under Accent color , select the color you want for the taskbar and Start menu .
- Turn on the Show accent color on Start and taskbar button . If this option is grayed out, select the Dark theme , then try again.
Above is how to customize the taskbar on Windows 11 . Hope the article is useful to you.