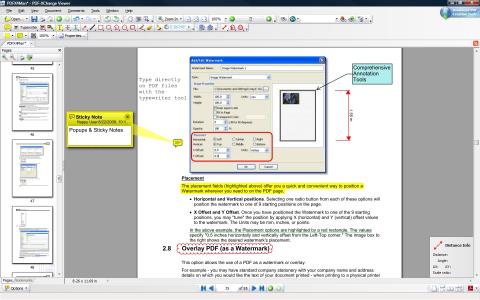Which Dell Laptop Line is Best, Should Buy and Use Today?

You are wondering which Dell laptop is the best, should buy today. So, let's take a look at the detailed answer right in the content below.
Computers, laptops and printers are closely linked devices in offices. How to install the printer quickly and easily is always a constant question of office workers. For those who still do not know how to install a printer with a PC or laptop, do not miss the smart installation suggestions below.

Simple printer setup
In order for your computer and printer to be able to connect to each other, force these two devices to share a local network, be it wifi or LAN. After that, both the computer associated with the printer needs to have the driver installed. This driver must be compatible with the printer before it can be used.
After completing the above operations, proceed to install the printer for the computer as follows:
Step 1: Plug the printer cable into the computer

Step 1: You enter Printers & scanners in the search bar > Select Printers & scanners .

Step 2: Click Add a printer or scanner > Click on the name of the printer you want to connect to the computer.

Step 3: When you have completed the above steps, check which computer is being shared on the LAN/wifi network and then link to the printer's IP address according to the Windows + R formula, open the Run dialog box, enter the server IP or printer name is complete.

Connecting computers and printers is simpler just sharing wifi
New printer models are now appearing quite a lot on the market and they can connect to the printer via wifi or bluetooth very easily. These wireless laptops to install with the printer need to do the following:
Step 1: Put the computer and printer close to each other (so that the 2 machines can connect bluetooth together), turn on the wireless printer and then turn on the power.
Step 2: Printers with wireless connectivity will guide you on how to connect them to your computer.
Step 3: Connect the printer to the wifi network and the computer must also share that wifi. If connecting by bluetooth, we can select the Pair button on the printer to be able to connect
Step 4: On your laptop, select Start, select Settings, then click Devices and select Bluetooth & other devices
Step 5: Here, click Add a printer or scanner or Add Bluetooth or other device
Step 6: If connected to wifi, select the printer name and the printing operation is complete. In case we connect bluetooth, select the printer name, press Connect to select Pair

Is it difficult for the printer and macbook to connect to each other?
A Macbook or Mac has a similar usage compared to the Windows operating system. So to connect the printer to this operating system, the way to do it will be significantly different that is:
Step 1: Users open their macbook and then update to the new version, place it near the computer with the printer so that the cord is not stretched
Step 2: For the printer, you plug in the power, start the power and plug the USB into your laptop. Each model of Macbook will have its own USB connection type, and sometimes there is no traditional USB Type A, but only a USB Type C port. So you should equip an additional USB Type C for more convenience during use. printer
Step 3: When the printer and laptop connect successfully, the computer will automatically notify and display connected. Then, just select Install and follow the instructions
Step 4: The first time you connect 2 devices together, you will have to install the printer by clicking Download & Install And the system will automatically perform the linking operation for you.
Note: When using the printer, you should not turn off the server because this will cause the printer to stop working and other computers to be unable to use the printer. Connecting a computer to a wireless or wired printer both has its own benefits and drawbacks. In each working environment, you should be flexible in handling so that the work can go smoothly.
Printer cannot be connected error
The failure to connect the printer via LAN makes it difficult for users to connect, affecting the user's printing work. To fix this error you can do a few things:
+ Share printer over LAN properly.
+ Check Driver.
+ Use the Troubleshooter.
+ Run printer finder again on Windows 10.
+ Troubleshooting 101.
Windows computer error can't find printer
When your Windows computer does not find the printer, it may be due to a problem in the connection between the computer and the printer when it was first purchased and used.
Not only that, the operating system is not compatible, the LAN is limited or the server is infected with a virus, which is also the reason why the Windows computer cannot find the printer.
To fix this you need:
+ Fix errors caused by incompatible operating systems.
+ Check the IP address of the host computer.
+ Fix limited LAN error.
+ Fix error caused by virus infection server.
Computer error does not recognize the printer
The main reason why the computer does not recognize the printer may be because the connection cable is damaged or not plugged in tightly. Besides, you may have forgotten to power on the printer or due to a hardware or ink cartridge failure.
To fix the above situation, try:
+ Restart the Print Spooler service.
+ Uninstall the printer driver.
+ Create new local port.
+ Copy "mscms.dll" manually.
Printer error not receiving print job
The printer does not accept the print job may be because your computer is having an operating system error or an error due to the IP on your printer.
In addition, it is also possible that the cable connecting the printer to the computer is damaged or loose, making the machine unable to connect. Besides, a printer driver error will also prevent the printer from receiving a print job right when you need it.
To fix this error you can do some of the following:
+ Check the connection cable for damage or loose.
+ Restart the computer.
Check printer power.
Make sure the printer is not jammed.
+ Let Windows fix itself by Troubleshoot.
+ Restart the Print Spooler process.
+ Check the IP on the printer.
+ Update driver for printer.
Printer error receiving command but not printing
At some point, your printer is working normally and you press the next print job, then suddenly the printer receives the job but does not print.
It can be caused by an internet error or because the printer is receiving too many print jobs at once. In addition, the computer is having an operating system error or a printer driver error that will also prevent the printer from receiving print jobs.
When this happens, you need to do a few things :
+ Check the printer and WiFi connection again.
+ Restart the printer.
+ Install more anti-virus software.
+ Restart the Print Spooler process.
Waiting for a long time but the computer cannot detect the printer?
- Answer : Please try to check if the computer is connected to the same network as the printer. If connecting via USB cable, check the connection ports.
Also, if you wait a long time, please click on the link " The printer that I want isn't listed " and follow the instructions on the screen!
How to install printer driver?
- Answer : To install the printer driver, you first need to determine the operating system, configure your computer, then search for the appropriate driver and download and install the machine (can be found from the website). printer manufacturer).
Can't see the printer in Devices and Printers?
- Answer : When you do not see the printer display in Devices and Printers, you need to fix it in the following ways:
+ Manually add printers to Devices and Printers
+ Restore printer icon in Devices and Printers
+ Reinstall the computer operating system
Hopefully, the sharing of WebTech360 on how to install a printer for your laptop/desktop/Macbook above has helped you gain more useful information to serve your working process. Connecting a printer and computer has probably become simpler and faster than ever.
You are wondering which Dell laptop is the best, should buy today. So, let's take a look at the detailed answer right in the content below.
On the market, there are many laptops from different brands, but the 10 models of thin and light laptops with strong configuration below are chosen by many users.
Wondering which type of computer to learn information technology should choose? Revealing the top 5 best computer lines for IT people in this article will help you.
Ordinary computers specialize in making 3dsmax rendering software, lumion, sketchup software for architects, artists ...
Intel has officially launched the Core i9 series for laptops, promising to bring the power of the desktop into laptops that were previously thought to be inferior to PCs.
The Asus TUF FX504GD Red Matter available in the main market is an extremely reasonable choice with low cost and high performance criteria. An extremely high quality gaming laptop.
Your computer screen can be completely rotated horizontally, vertically if you know how. The information below will help you adjust quickly.
How to record high quality computer screen for free? Let's learn how to record screen through several sections quickly and easily.
Long-term use of computer screens can easily lead to color change. So what is the best way to adjust the color for the screen? Read the following article to answer the above question.
Intel UHD Graphics 620 is a hot onboard graphics card recently. So what makes this product stand out from other cards on the market?
You are looking to refer to the current popular msi laptop line. So which country's msi laptop? Is the quality good or not? With WebTech360 for reference.
Want to know more about the system, features and more of the heatsink? The following article will help you better understand gas heatsinks or liquid heatsinks.
Depending on the intended use, you will choose a screen of the corresponding quality. Refer to WebTech360's sharing of computer screens
Headphones are an indispensable part of life. How to choose a standard headset? WebTech360 shares with you how to distinguish different types of headphones.
There are many people who wonder whether to use a wired or wireless mouse, what are the advantages and disadvantages of each type of mouse. WebTech360 will answer in the following article.
What is the difference between a gaming mouse and a regular mouse? Let's learn more about this issue with WebTech360 through the article below!
Simple and effective ways to convert DOCX to DOC you can try at home. Please refer to the article of WebTech360!
Converting PDF files to JPG and PNG image files is necessary, WebTech360 will introduce converting software and websites through this article.
Is connecting iPhone to computer using iTunes as difficult as you think? Steps to connect iPhone to computer using iTunes are simple for newbies.
Cooling fans are an integral part of PC kits. So let's join WebTech360 to answer the question, is heat dissipation important for laptops/PCs?