This tutorial provides step-by-step instructions on how to resolve issues with the IDM (Internet Download Manager) integration module not working in Chrome, Firefox, and Edge web browsers. For more details on enabling or disabling the IDM CC module, check out our article on Enabling/Disabling IDM CC on Firefox, Google Chrome, and Edge Chromium.

What is IDM?
Internet Download Manager (IDM) is one of the most popular download managers available, known for its ability to increase download speeds, resume interrupted downloads, and schedule downloads. It is capable of resuming downloads that have been disrupted due to lost connections.
Supported Browsers and File Types
| Supported Web Browsers |
File Types Supported |
| Apple Safari, Google Chrome, Internet Explorer, Microsoft Edge, Mozilla Firefox, Opera, Other Chromium-based browsers, Other Firefox-based browsers |
3GP, 7Z, AAC, ACE, AIF, ARJ, ASF, AVI, BIN, BZ2, EXE, GZ, GZIP, IMG, ISO, LZH, M4A, M4V, MKV, MOV, MP3, MP4, MPA, MPE, MPEG, MPG, MSI, MSU, OGG, OGV, PDF, PLJ, PPS, PPT, QT, RAR, RM, RMVB, SEA, SIT, SITX, TAR, TIF, TIFF, WAV, WMA, WMV, ZIP |
Fix IDM Download Panel Not Showing in Web Browser
The IDM download panel appears when a user selects a web link for a file or text containing download links in the browser. However, sometimes the panel may not show up during media streaming. This could happen due to issues with the advanced browser integration settings.

To resolve the issue, follow these steps:
- Exit all web browsers.
- Open IDM and navigate to Downloads > Options.
- Select the General tab.
- Uncheck Use advanced browser integration.
- Click OK.

Re-enable Advanced Integration
After disabling, you will need to re-enable it:
- Access IDM Options again.
- Check Use advanced browser integration.
- Check the boxes for the browsers you want the IDM integration module to work with.
- Click OK and restart your computer.
Install IDM Integration Module in Web Browser
If the IDM integration module isn't installed in your web browser after installing IDM, you must add the extension manually:
Check that IDM Integration Module is Enabled
Ensure that the IDM integration module is enabled in your web browser's extension settings. If it's not enabled, please follow the steps below for each browser:
Google Chrome
- Open Google Chrome.
- Select More tools > Extensions.
- Enable IDM Integration module.

Mozilla Firefox
- Select Add-Ons in the Firefox menu.
- Locate and enable IDM Integration module.

Microsoft Edge
- Select Extensions in the Edge menu.
- Find and enable IDM Integration module.

Add a Web Browser to the Capture Downloads List
If your web browser isn’t listed, add it using the following steps:
- Open IDM and go to Downloads > Options.
- Select the General tab, then Add browser.

Force Downloading with IDM
This feature helps download files from servers that permit only one download request. Hold the Shift key when initiating downloads to capture links effectively.

Prevent Downloading with IDM
If you wish to prevent IDM from capturing specific file downloads, hold the Alt key during the download initiation. This allows the browser's default downloader to take over.















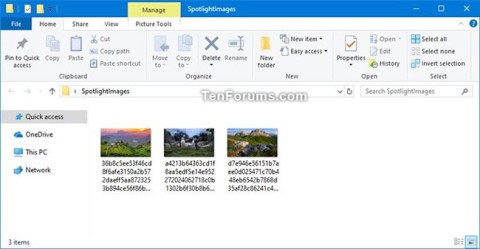



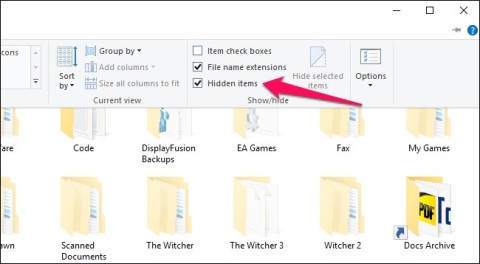
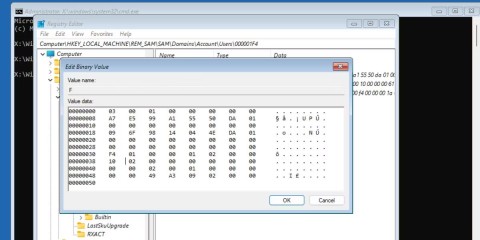



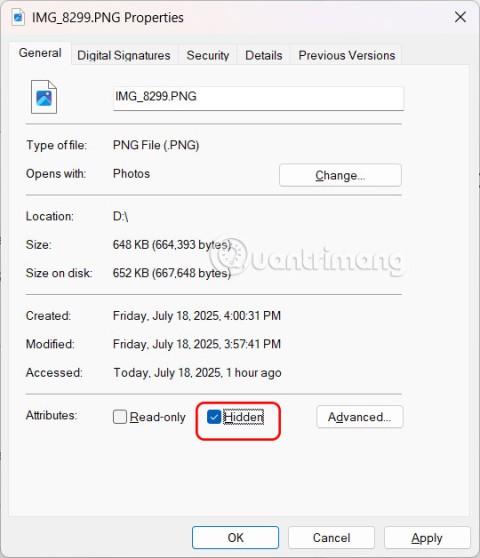
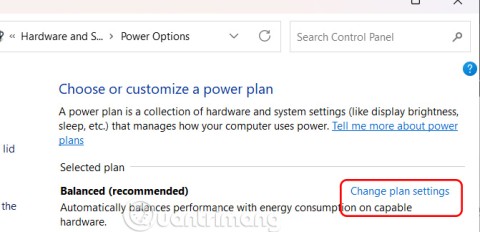

HoneyBee -
After multiple tries, I finally got IDM working again in all browsers—amazing!
Sophie Lee -
Wow, I thought I was going crazy. Glad to see others having the same issue. Thanks for sharing your solution
Nhi Love -
Now that my IDM is working with Chrome again, I can't imagine downloading without it
Quang vn -
Does anyone know if these steps also work for the latest Edge updates? I need this fixed ASAP!
Sara M. -
Just a tip! Always keep your IDM updated—helps avoid these integration issues
Linh mèo -
I appreciate the detailed steps you provided, but I still have trouble with the integration on Edge. Help
Sharon T. -
This was exactly what I was looking for—really appreciate the thorough explanations
David R. -
Why does this keep happening with multiple browsers? Seems like a hassle to fix every time
Huyền Lizzie -
For anyone curious, the integration works for both Chrome and Firefox—thanks for the guide!
FairyDust -
I was losing hope with this issue. Thanks for the easy-to-follow instructions
Sandy D. -
Just fixed mine in Firefox! So happy! Thank you for the guide!
Quang IT -
Does anybody know if the same fix works for older versions of Firefox as well
BlueSky -
Finally got mine working! Huge relief. Appreciate the detailed steps
Emma Smith -
I faced similar issues with Firefox. The instructions are clear and helped me resolve it in no time. Kudos!
Ashley B. -
Such a lifesaver! So many times I struggled with downloads before, no more
Lucy Green -
You made my day! I was losing hope with IDM and those browser updates
Jessy P. -
Has anyone tested it after the new Chrome update? I’m worried it might break again...
Steven C. -
This guide should be on the IDM support page! Very helpful
Hương Đà Nẵng -
Great article! It was super frustrating when IDM wouldn't catch downloads. Following your steps really did the trick
Jade Q. -
Anyone else having issues on mobile browsers? I’m curious if it translates there!
James Q. -
I experienced something similar before, and your solution worked wonders. Thanks
Kevin B -
This is a game changer for my downloads! I was worried about missing out on content because of IDM issues.
Emily White -
Good to know I’m not alone with these issues. Does this affect all versions of IDM?
Maria K. -
Can’t believe this worked! I spent an entire night trying to fix it without success
James Brown -
I had given up on IDM integration, but this post brought back hope. Thanks
Ally P. -
Anyone else having trouble with the latest version? I’m getting random errors
Gina F. -
I was about to uninstall IDM because of this. You saved it
Linda G. -
Props to you for such a helpful article! I’ll definitely keep this bookmarked
Mike Johnson -
Thank you for this guide! My IDM integration was broken in Chrome for weeks. This really helped fix it
Justin P. -
Thanks for sharing, this issue was driving me nuts! Now it's fixed
Lee H. -
Have been using IDM for ages, shouldn’t be so difficult to integrate. Thanks for the help
Ryan A. -
Love this article! Also learned some new tips while fixing my IDM integration
Thùy Linh -
Just wanted to say that I’ve shared your article on my social media. More people need to see this!
Hà Nội Girl -
I felt like giving up! But this article gave me clear directions and my IDM is back to normal.
Liam O'Connor -
Funny how I spent hours trying to resolve this myself. I should have come here first
Jason W. -
Feeling a bit silly for not looking for help sooner! This worked perfectly
Cathy P. -
Cheers for this! Don't forget to suggest this for others having Chrome integration issues!
Tommy85 -
Great tips here! I followed them step by step and finally fixed the upload and download issue
Tina Lisa -
I can finally download my files again! Appreciate all the effort put into this guide