Hair Bob 2020 Summer: 80 beautiful trendy cuts

2020 summer bob haircuts most beautiful and trendy worn by the stars and proposed by famous hairdressers. Lots of images and ideas to inspire you!
Shutdown timer is one of the essential needs of many people. For example, when you are downloading a movie that weighs nearly 10GB and someone suddenly calls you out to Coffee to talk about work, what should you do when the browser reports that it is 1 hour before the download finishes. At this point, you won't want to pause the download or consume excess battery power when the download is finished.
Therefore, you need a method that can help you schedule application shutdowns and shutdowns when important tasks on your website are completed.
Simple! With just a few steps are guided under the following article, you can easily schedule Windows 10 shutdown in just one note.
So let's find out how you can do this.
SYNOPSIS
1. Use Command Prompt to schedule Windows 10 shutdown
2. Use Shortcut to schedule shutdown Windows 10 computer
3. How to change the Shortcut icon "Timer shutdown"
4. Schedule Windows 10 shutdown with mShutdown software
This way can be applied on almost all Windows operating systems such as win 7, vista, and win 10.
The structure of the shutdown timer code here is:
shutdown -s -t 3600
Note:
shutdown: default setting
-s: This is short for Shutdown
-t: This is short for Time (time).
3600: This is the shutdown timer time (unit: seconds). Example: 3600 seconds = 1 hour
So, if you want the timer to turn off for how many seconds, just change the time part like 3600 seconds above.
For example:
3 minutes: shutdown -s -t 180
10 minutes: shutdown -s -t 600
15 minutes: shutdown -s -t 900
...
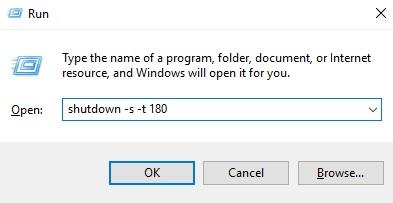
Once you've completed the code generation step, your job should be as follows:
Step 1: Press the Windows + R key combination
Step 2: Paste content into the search box
Step 3: Click OK to complete the operation
Windows will notify you as soon as you press OK in the right hand corner to let you know the time when Windows will automatically shutdown.
Alternatively, if you need to cancel a timer you just need to change the code to:
shutdown -a
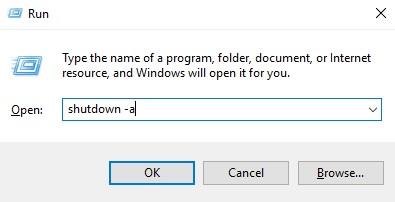
This method will solve the number of times problem. Specifically, if you have jobs that need to schedule a regular shutdown time and at the same time, use this way to create yourself a Shortcut - Helps you not need to recreate the code as in Option 1 that just create 1 time and then just click on Shortcut at the top of the screen, you can schedule. Simple is not it?
Step 1 : Generate shutdown timer code. Re-read way 1 to learn how to generate a shutdown code.
Step 2 : Go to the desktop , right click on the screen and select New => Shortcut
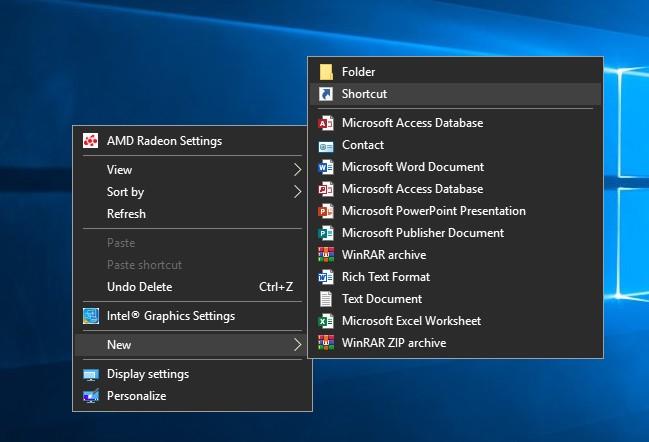
Step 3 : A Popup appears, in the Type the location of the item : enter the code. Here I enter: s hutdown -s -t 3600 (off timer is 1 hour later)
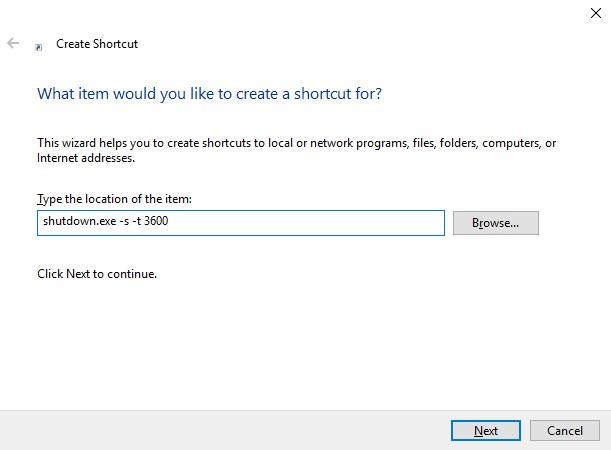
Step 4 : Click Next to continue, and enter a Shortcut name in the box: Type a name for this shortcut . I enter: Timer shutdown - Ben Computer
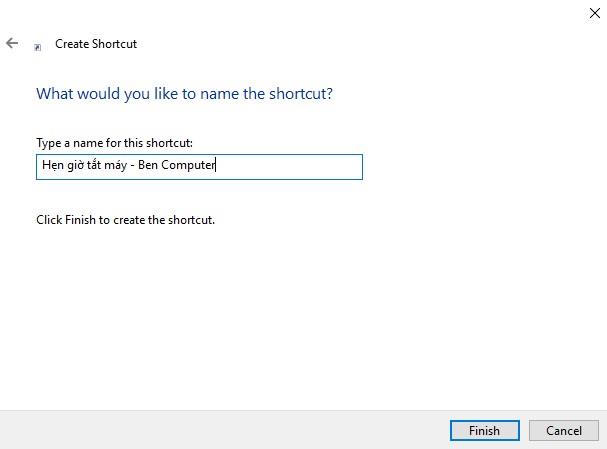
Step 5 : Click Finish to complete. Now you go to the Desktop to see a shortcut displayed as an application.

Step 6: If you want to schedule a shutdown, just open the shortcut or right click on the shortcut icon.
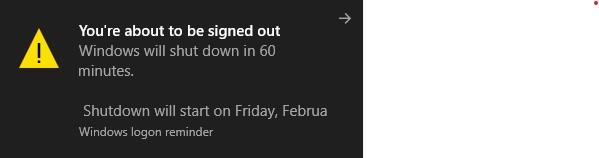
The default Windows icon for Shortcuts doesn't excite you enough, you can easily change it with the following steps:
Step 1 : Right-click on the shortcut, select Properties
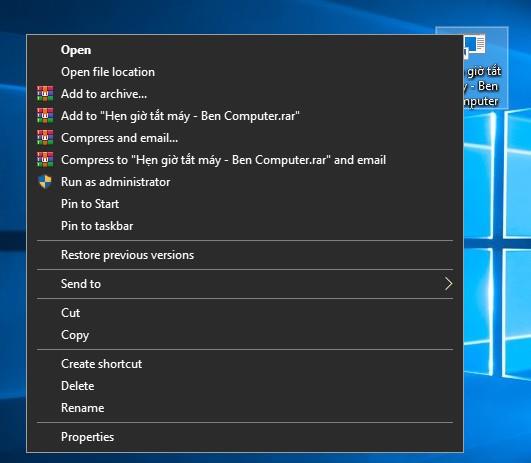
Step 2 : Popup pops up, go to the Change icon button to change the icon.
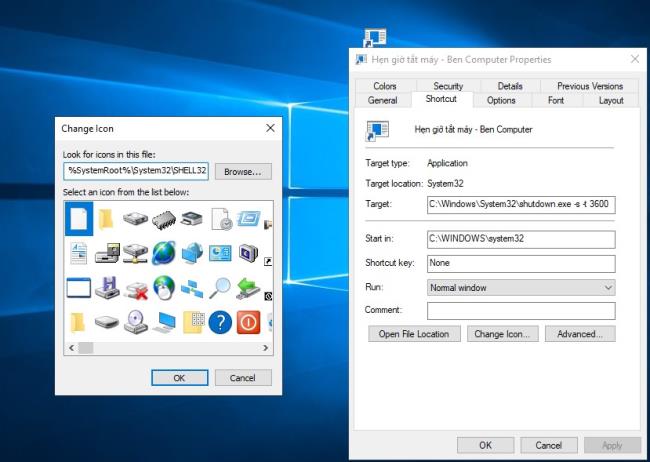
Step 3 : Choose an icon you like, easy to see
And the result is:

mShutdown is a Vietnamese Windows shutdown timer software written by Nguyen Thanh Minh . With simple operations, combined with an easy-to-see interface, Vietnamese will help you easily schedule a shutdown on your windows computer just choose the time.
There are 2 features in this software are:
Timer shutdown according to fixed time. Example: Schedule to shutdown at 11:20 am ′
Timer shutdown after a fixed time: Example: shutdown after 10 minutes
Software manuals:
Step 1: Download mShutdown software to your computer
Step 2 : Run the AutoShutdown.exe file
Step 3 : Set the time parameters.
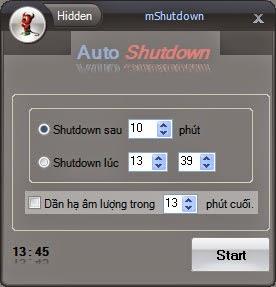
Step 4: Click Start to start timer
Above is a summary of the shutdown timer on Win 10, 8, 7, XP simple and also very fast. Ben Computer will write another article on how to turn off the computer on MacOS, hope you watch it.
2020 summer bob haircuts most beautiful and trendy worn by the stars and proposed by famous hairdressers. Lots of images and ideas to inspire you!
Many hairstyles for straight hair to be copied and the tutorials to learn how to make them in a few simple steps. Here are the most beautiful hairstyles.
Does eating durian while breastfeeding affect breast milk taste or cause digestive issues? Find out whether nursing mothers should eat durian.
Learn how to replicate Renée Zellweger’s beautiful makeup from the BAFTAs, featuring useful tips and a list of products for an elegant and luminous look.
Discover the best washing machine brands such as Hitachi, Candy, Midea, Beko, and Whirlpool with our detailed reviews. WebTech360 helps you choose the best washing machine that suits your needs.
Available in the Vietnamese market since 2001, Darling TV is gradually becoming familiar to users. Discover if Darling TV is good and durable, alongside the top 3 models worth buying.
Deciding whether to buy a Hitachi or Samsung refrigerator is challenging, as both brands are synonymous with quality and luxury.
Discover how to effectively use the Toshiba AW-A800SV washing machine control panel with our detailed guide!
WebTech360 provides simple steps for updating software on your Toshiba Smart TV to enhance performance and access new features.
Are longans harmful for pregnant women? Discover safe consumption practices for longan during pregnancy and the potential risks involved.
Discover the trendy men
Learn how to use Skype on your Smart TV TCL for seamless communication. This guide covers installation, login, camera connection, and more.
Learn how to bookmark websites on your Skyworth Smart TV for easy access to your favorite content with WebTech360.
When running a newly purchased refrigerator, you notice the sides heating up, raising concerns about a potential fault. This article from WebTech360 provides insights into this phenomenon.
Discover why buying a Panasonic refrigerator could be the right choice for you. Learn about its advantages, technologies, and energy efficiency.
Clearing the NVIDIA Shader Cache will reset the system, forcing it to rebuild with new data. Here are instructions for clearing the NVIDIA Shader Cache.
Unlocking USB ports in BIOS is not difficult. However, how to lock computer USB ports? Let's find out with Quantrimang.com!
Being blocked online can be frustrating, whether it's a forum lockout, a game ban, or a temporary IP restriction. The good news is that you don't always need a VPN to get around these restrictions.
When your computer crashes, seeing how everything is running can help you troubleshoot. And when everything is working, this information can also help you optimize your system.
Windows laptops aren't known for their battery life, at least not without some tweaking. But these tips will help your laptop last all day without having to find a power outlet.
Windows 10/11 includes a hidden Administrator account that you can use to manage all the important data on your computer. Let's see how to enable or disable the built-in Administrator account on Windows 10/11!
System Service Exception or SYSTEM_SERVICE_EXCEPTION is one of the BSOD errors (blue screen of death errors). System Service Exceptions errors occur quite commonly and continuously.
In the following article, we will present the basic operations to recover deleted data in Windows 7 with the support tool Recuva Portable. With Recuva Portable, you can store it in any convenient USB, and use it whenever needed. The tool is compact, simple, easy to use with some of the following features:
CCleaner scans for duplicate files in just a few minutes, then lets you decide which ones are safe to delete.
Windows doesn't come with security set up by default, which means there are some default settings you need to change.
USB devices have become indispensable in everyday life, allowing us to connect a wide variety of essential hardware to our PCs.
If you properly lock down your guest Wi-Fi network, you can share your Internet connection with any visitors without sharing any other information.
For some reason, your Windows 10 computer lost Admin rights, every time you open an application on the screen you receive an error message. So how to restore lost Admin rights, please refer to the article below of WebTech360.
In this article, WebTech360 will guide you how to turn off the firewall on Windows 11.
After a long wait, the first major update of Windows 11 has officially been released.




























