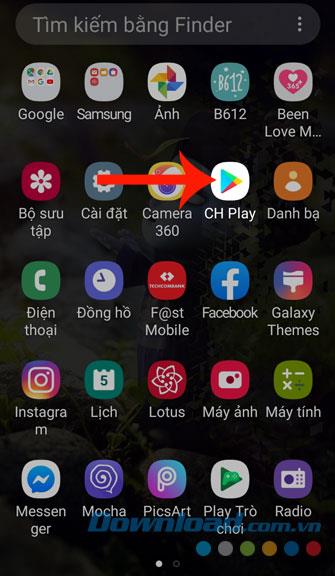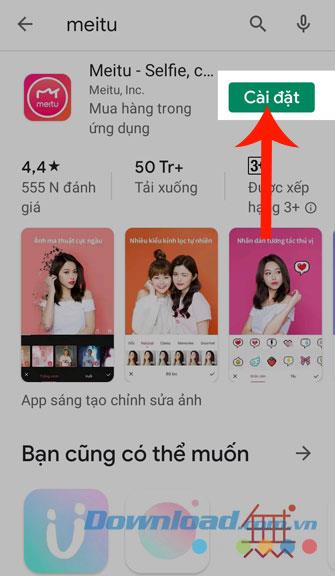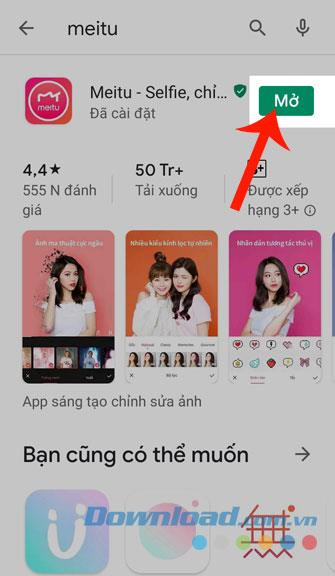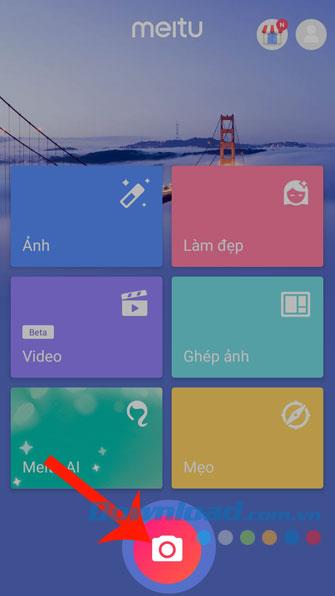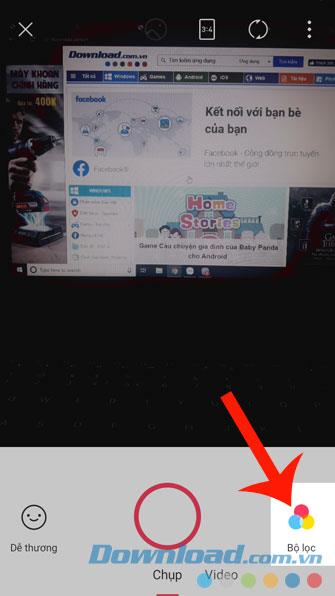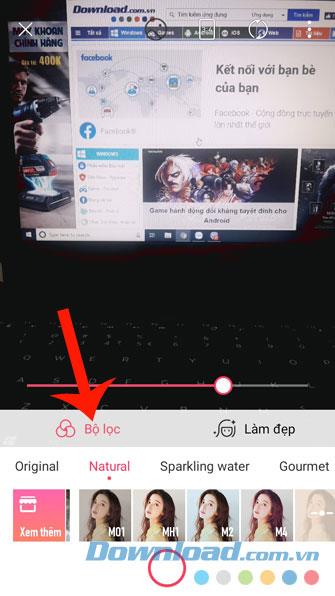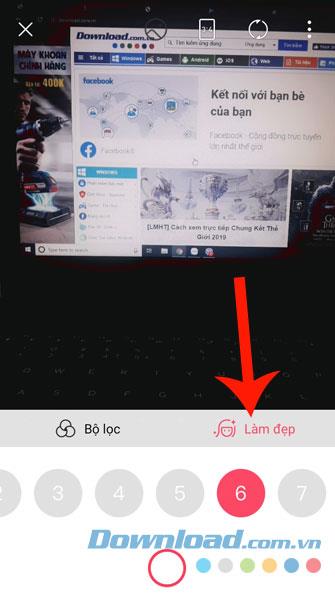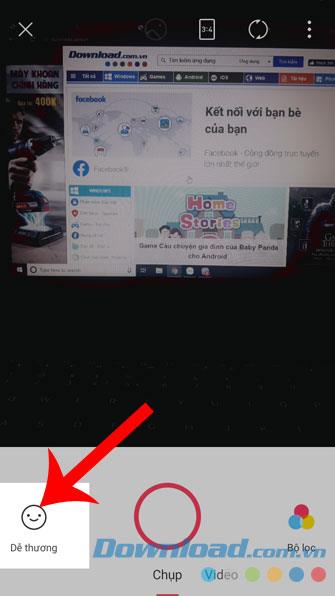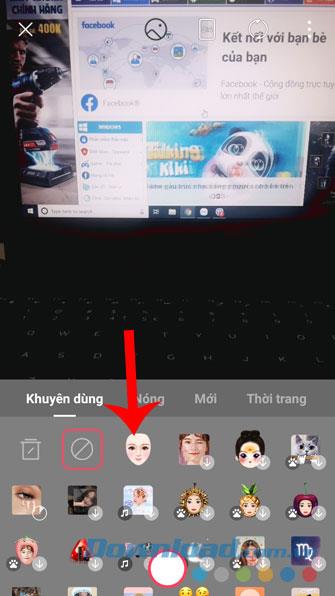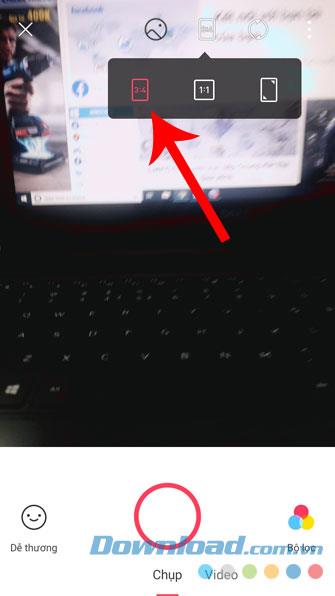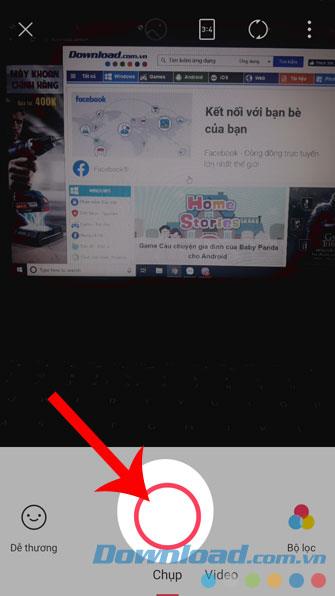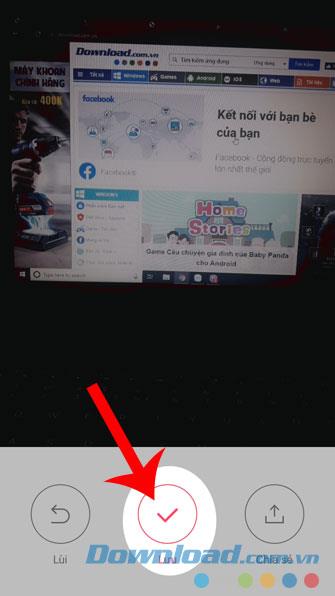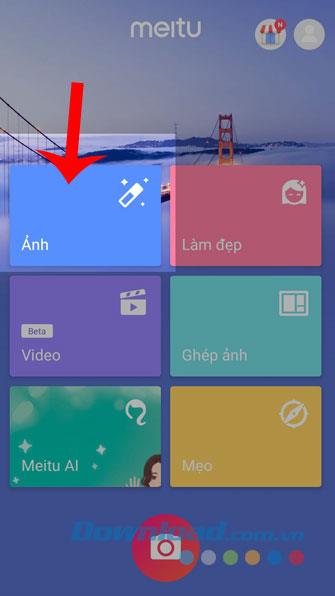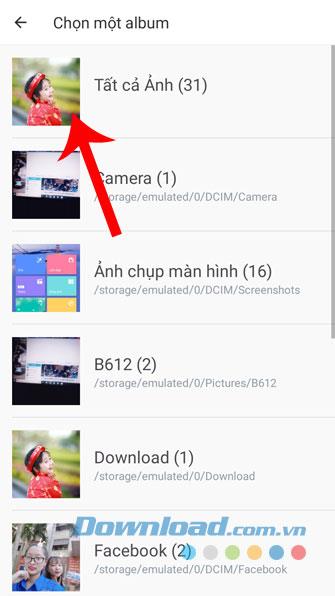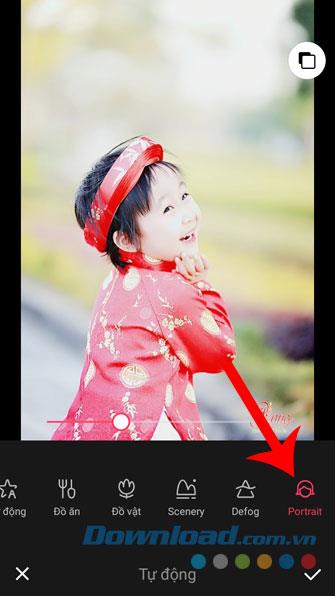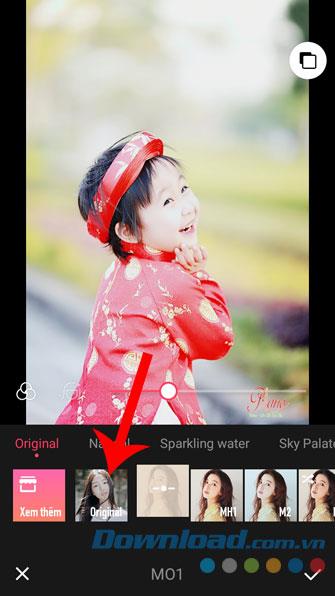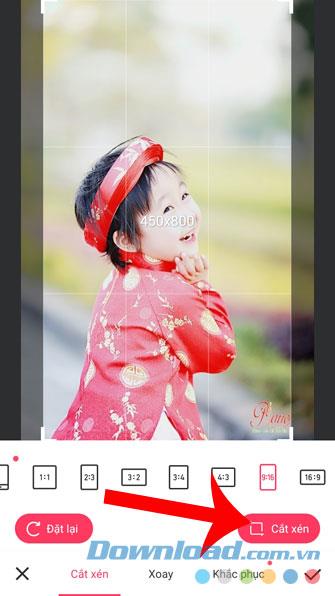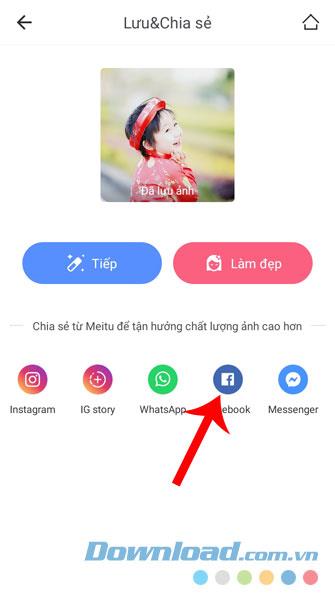It can be said that photographic and photo editing apps are the applications that are indispensable in the phones of young people today. When we have these applications on the computer, we can easily turn our photos into better.
Meitu is one of the most popular photo taking and editing applications. In this application, there are many support tools for you to easily take or edit your photos become more beautiful and unique. Today, Download.com.vn will introduce the article on how to install and use Meitu on your phone , please follow along.
1. Instructions to install Meitu to your phone
The following article will guide you to install this application on Android , in addition you can do the same with iOS or click the download button at the bottom of this.
Download Meitu on Android Download Meitu on iOS
Step 1: To be able to easily download this photo editing app, you first need to open the Google Play app ( App Store for iOS) on your phone.
Step 2: Type the keyword Meitu then press Search .
Step 3: Click the Install button to begin the application download process to your phone.
Step 4: Click the Open button to start using Meitu when the download of the application is completed.
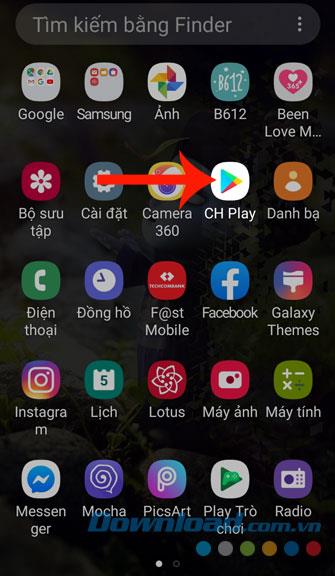
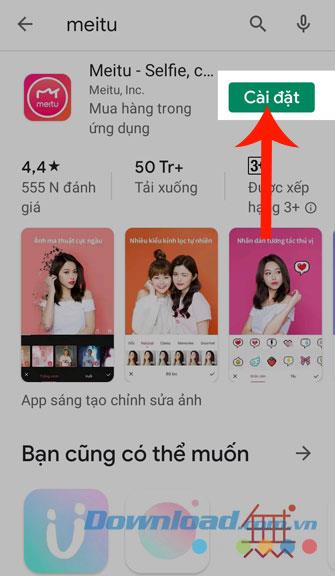
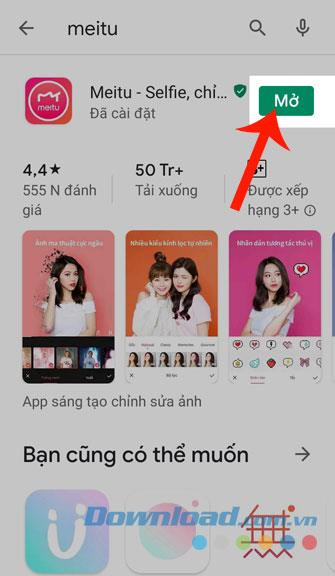
2. Guide to taking photos with Meitu
Step 1: Once you've opened the app and granted access to the phone's features, click on the camera icon at the bottom of the screen.
Step 2: Now the main interface of the photo appears, click Filter .
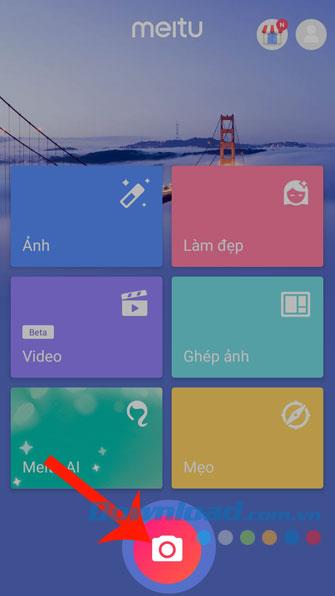
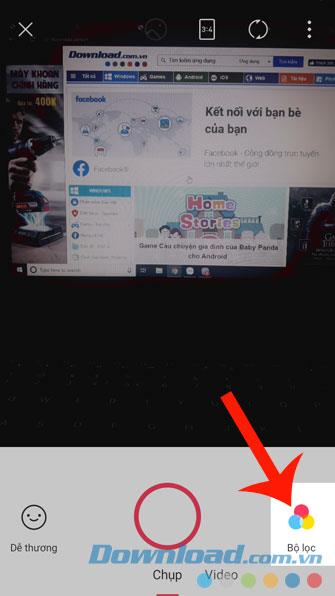
Step 3: In this section, there are two features you need to explore: Filter and Beauty .
- Filter: For this feature there will be many different visual effects for you to choose.
- Beauty: There will be many different beauty modes to make your selfie photos more beautiful.
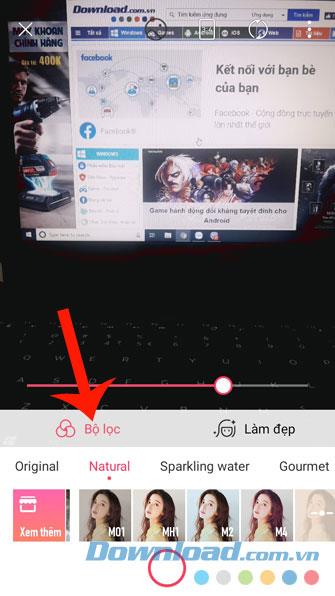
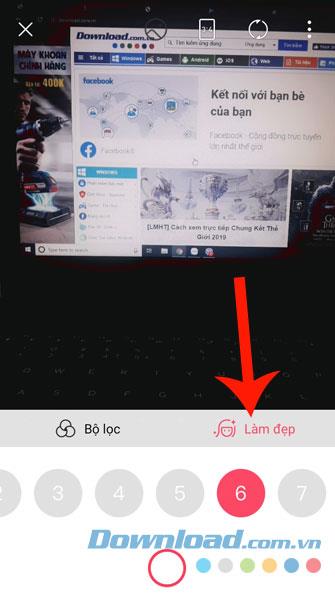
Step 4: This is the part that many young people love, which is to choose very funny stickers such as rabbit ears, cat beard, ... for your face when taking pictures. To do this, click Cute .
Step 5: In addition, this application also allows us to select different image sizes by clicking the 3: 4 icon at the top of the screen.
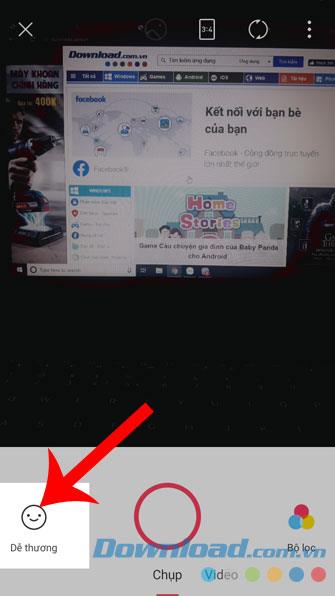
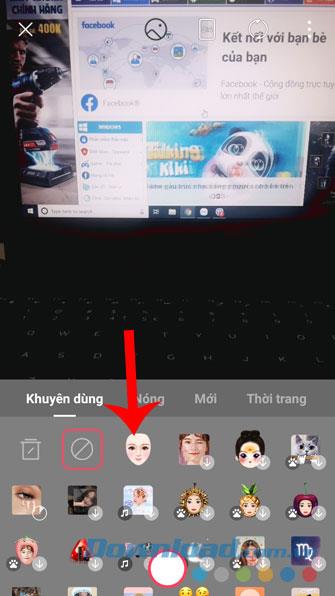
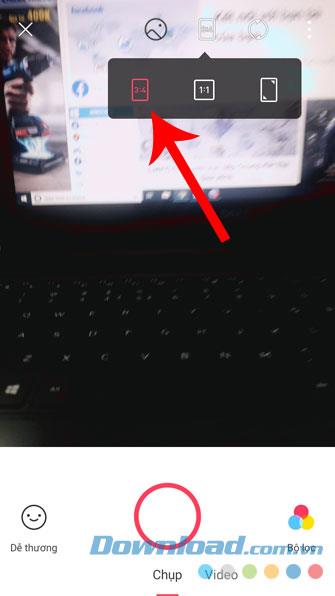
Step 6: After you have set up all the tools to make your photo more beautiful, click the circle at the bottom of the screen to take a photo.
Step 7: Touch the circle with a tick inside , to save the captured image to your phone.
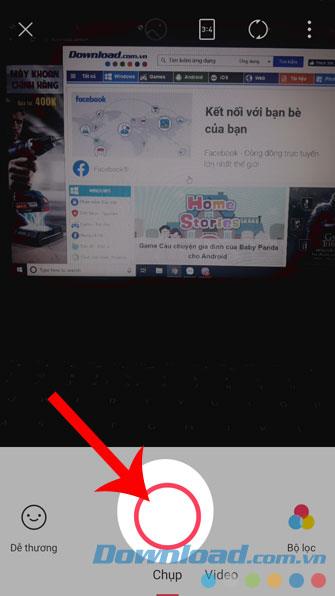
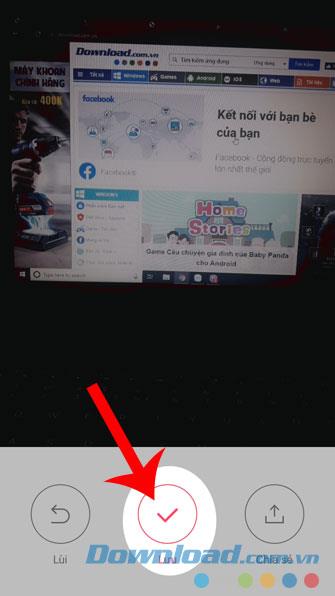
3. Instructions to edit photos by Meitu
Step 1: At the main interface of the application, click on Photos .
Step 2: Select an image in the photo library you want to edit.
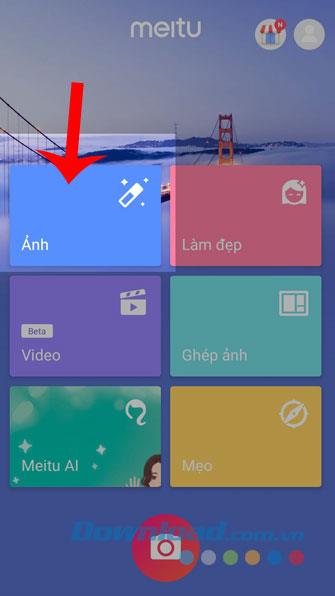
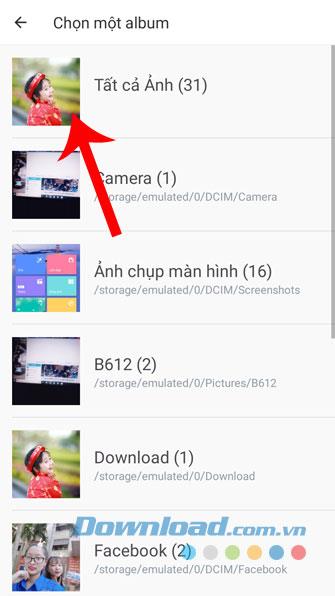
Step 3: Next, click on Beauty to be able to use the extremely professional photo editing tools such as Makeup, Auto Beauty, Smooth, Skin Lightening, Deep Delete, Clump, Remove Acne , Fixing designs , ...
Step 4: After using the beauty tools, click Edit to go out of the main interface of Photo editing to explore more other features.


Step 5: Click Auto , here you select the Protrait feature to remove the font for the photo.
Step 6: To select effects for photos of photos, click on Filter .
Step 7: In Section Edit , to resize or crop the image.
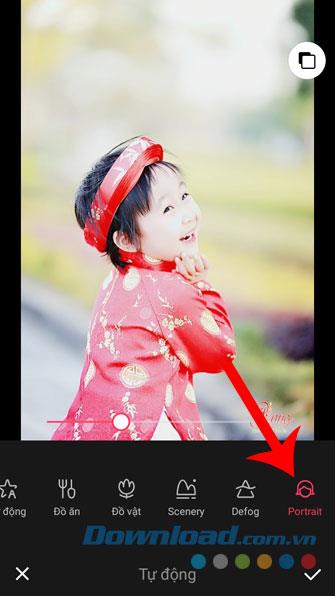
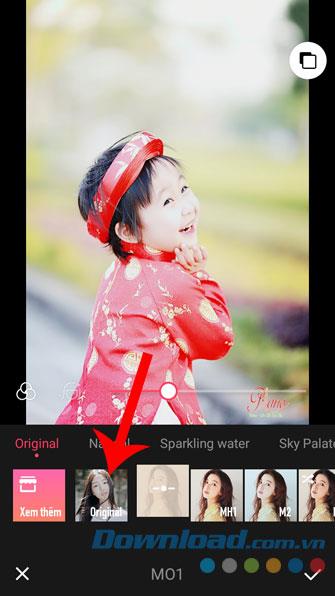
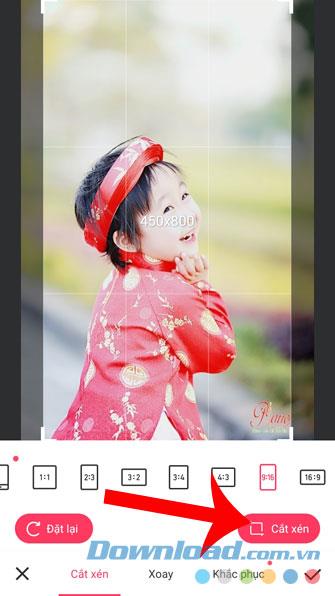
Step 8: Finally, after editing the image with the application's tools, tap the tick in the top right corner of the screen to save the image.
Step 9: After saving the image to your phone. At the Save & Share section , click on the icons of social networks to post your photos.

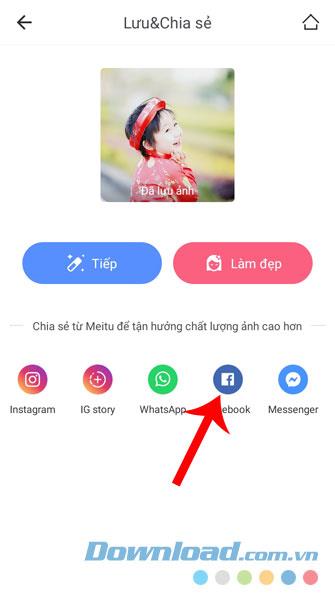
Above is the guide to install and use Meitu on your phone, we hope that after following and following the steps in this article, you will have beautiful photos when using this application.
In addition, you can also refer to some other articles such as:
I wish you successful implementation!