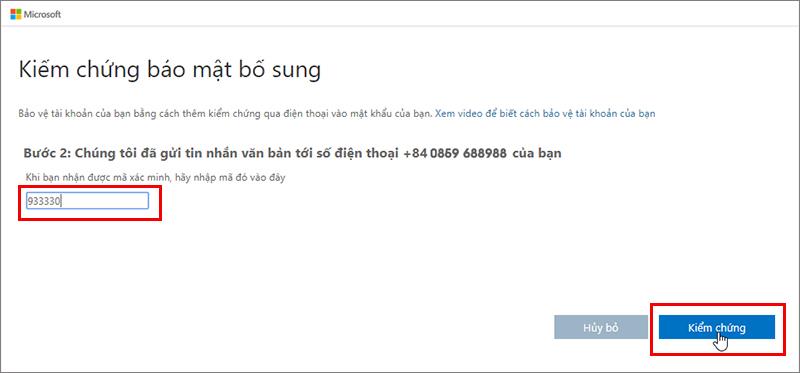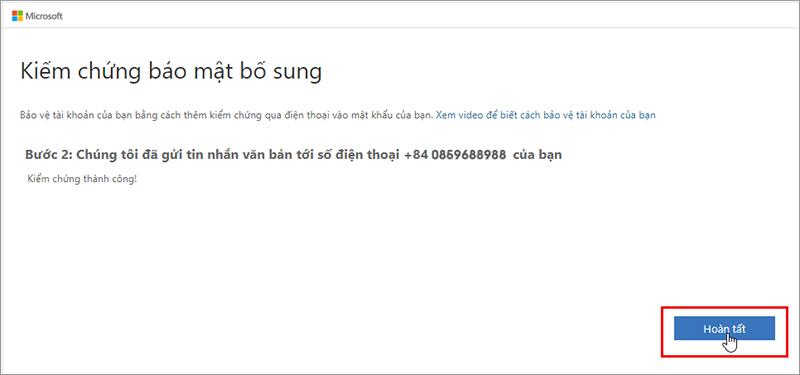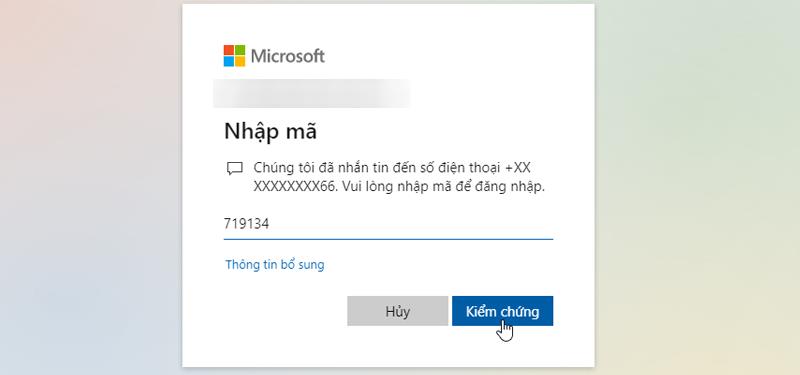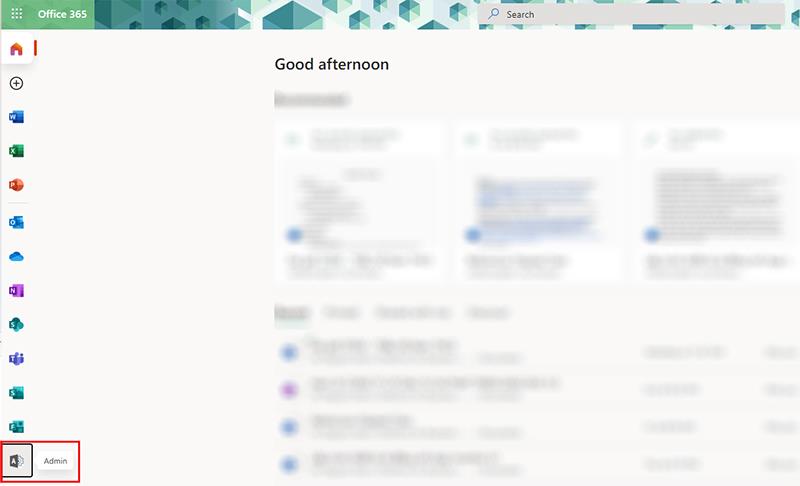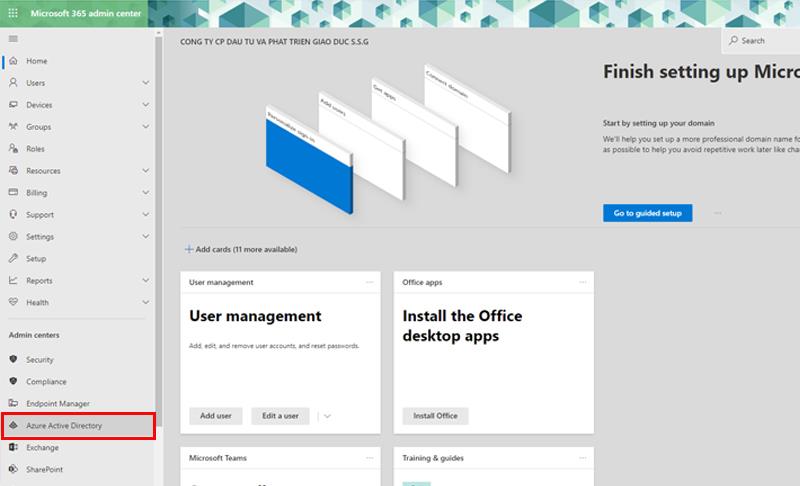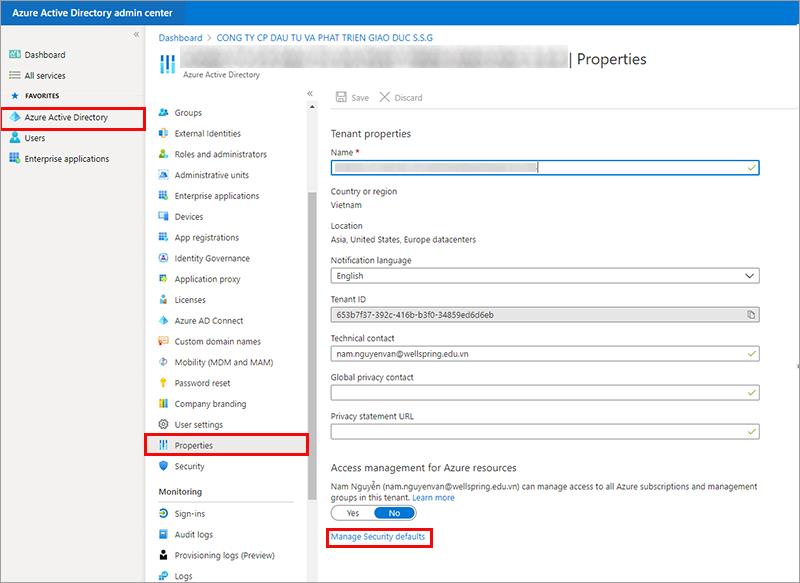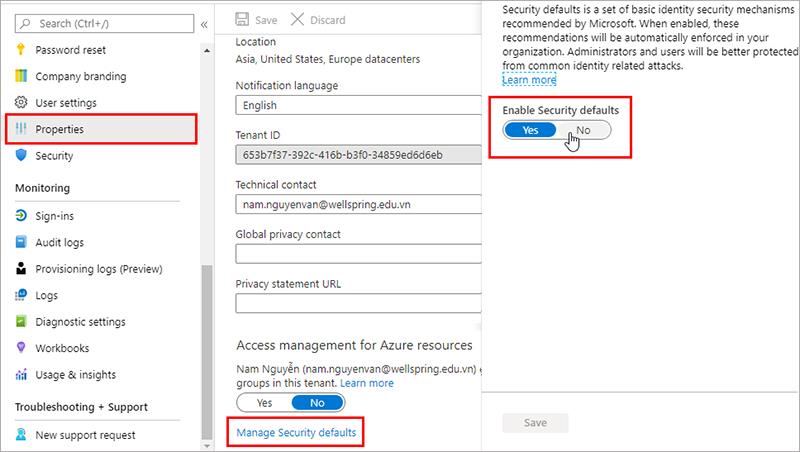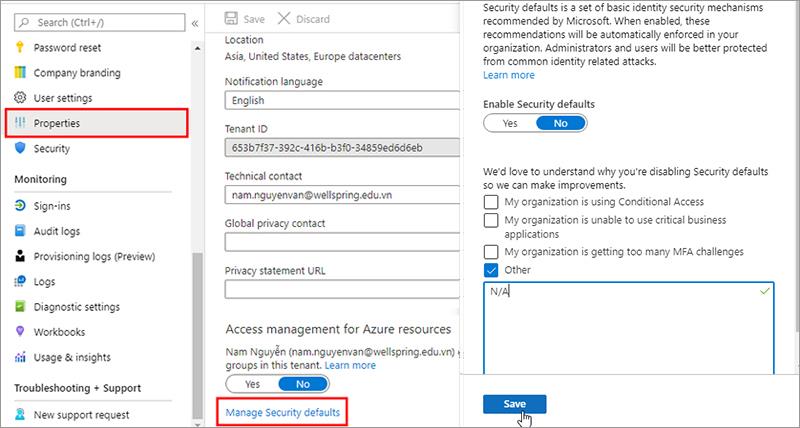Every time you sign in to an untrusted device with two-factor verification turned on, you'll receive a security code in your email or on your phone to make sure you're the one signing in. If you've turned off two-step verification, you'll receive and resend security codes periodically and whenever there's a risk to the security of your account. If you don't want to use email, calls, or text messages, you can use the Microsoft Authenticator app to enhance the security of your account and sign in without a password. To enable or disable two-step verification:
Set up 2-factor verification
Proceed to sign in to your Microsoft Office account
Enter the phone number for verification and select “ Next ”
Enter the verification code sent to the phone text message and select “ Verify ”
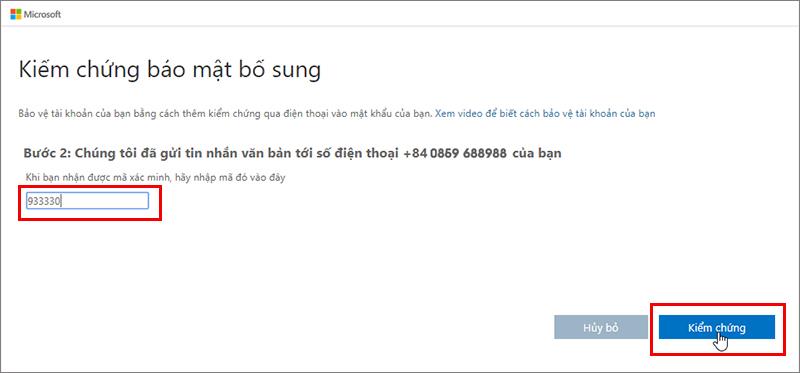
Authentication is successful, select “ Finish ”
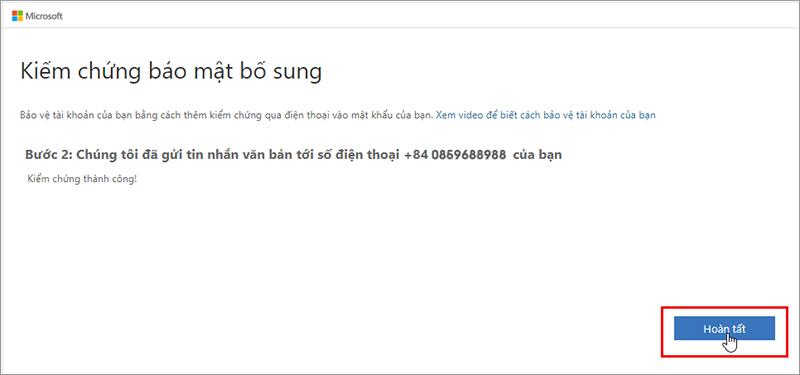
Every time we log in on a strange computer, in addition to the password, we will authenticate via an OTP message sent to the phone, we need to enter the OTP - One Time Password and select " Verify "
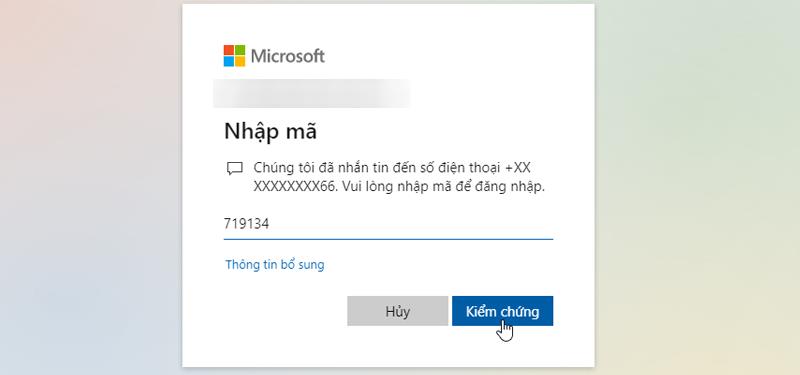
In case we regularly use Office 365 on one computer (not shared with others) we can choose “ Do not show this message again ” and confirm “ Yes ”
Turn off the "2-factor authentication" feature
The 2-factor authentication feature brings absolute security to the organization, but it also causes a lot of trouble for ordinary users. To turn off this feature we need to log in with an Admin account and select Admin Center
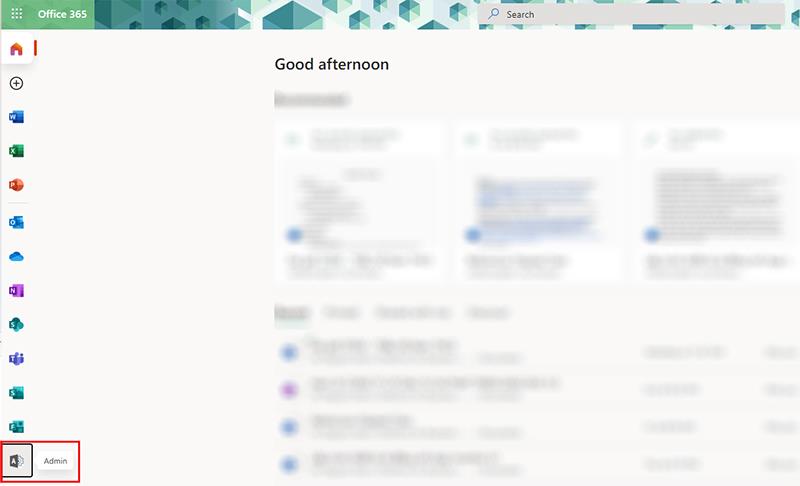
Next we choose “ Azure Active Directory ”
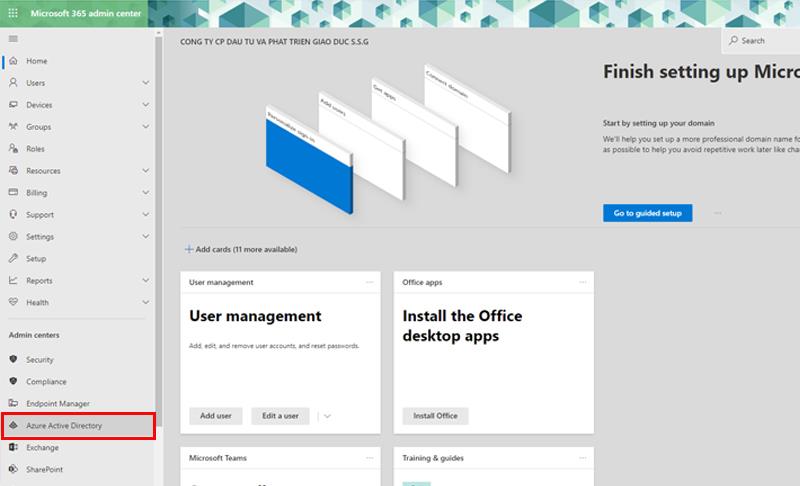
Continue to select Azure Active Directory >> Properties >> Manage Security Defaults
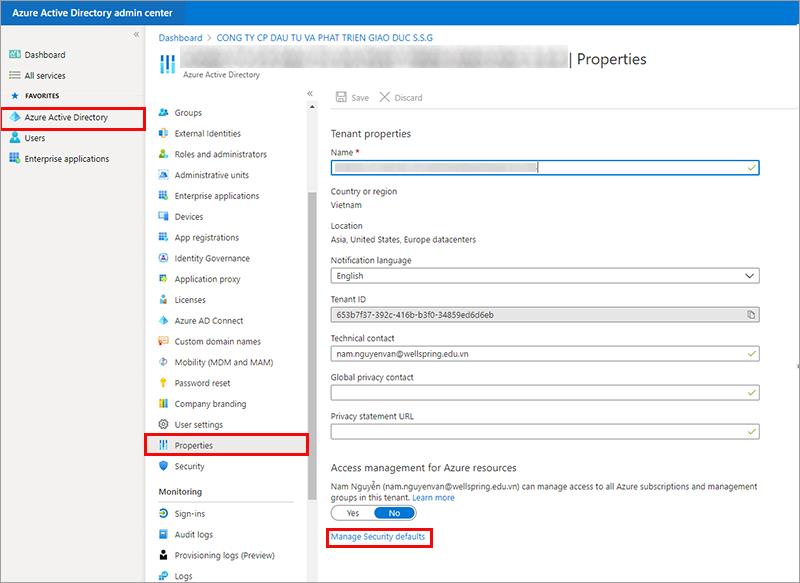
In the Enable Security defaults option box, click No
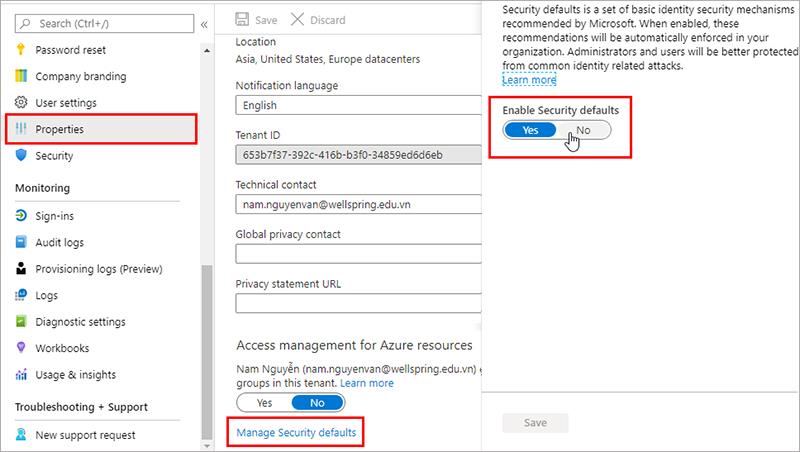
When turning off this function, we need to state the reason why it is turned off (For example, you can enter N/A) and choose " Save ".
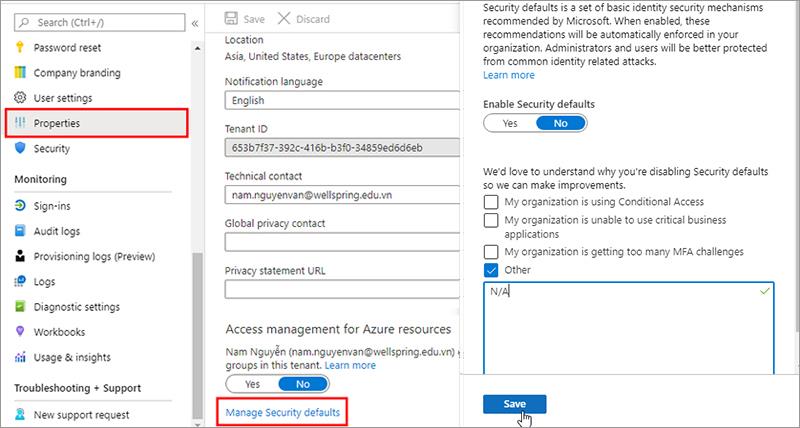
From now on, Office 365 accounts in the sign-in organization will no longer require two-factor authentication until the administrator turns it on.