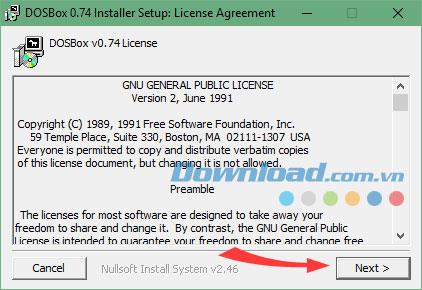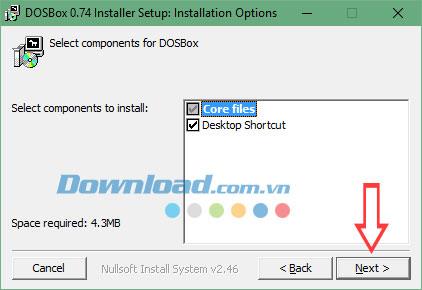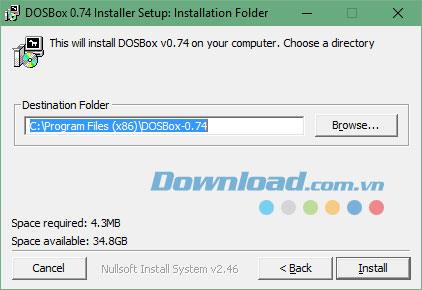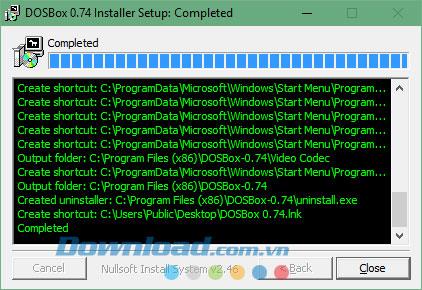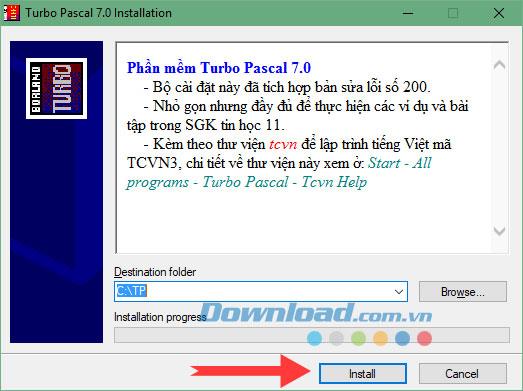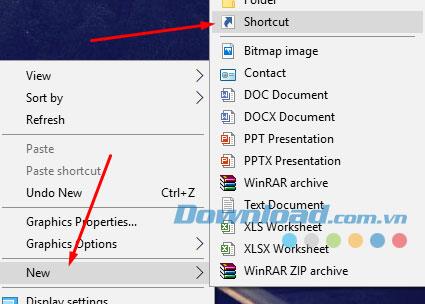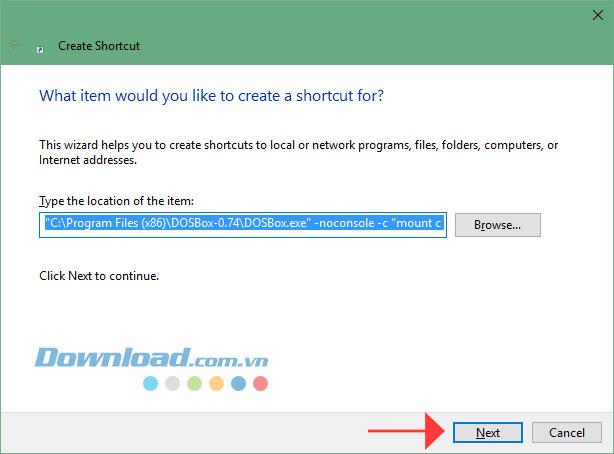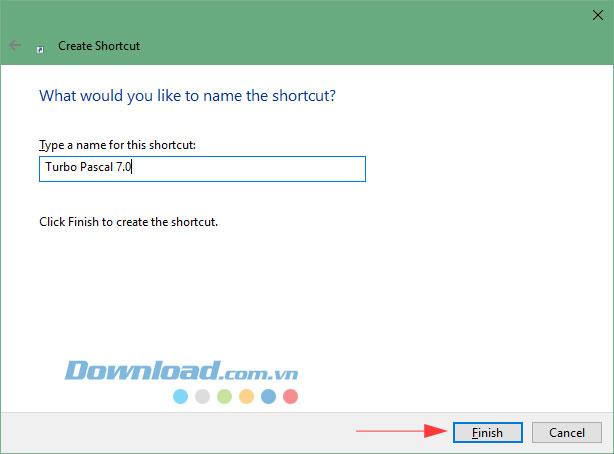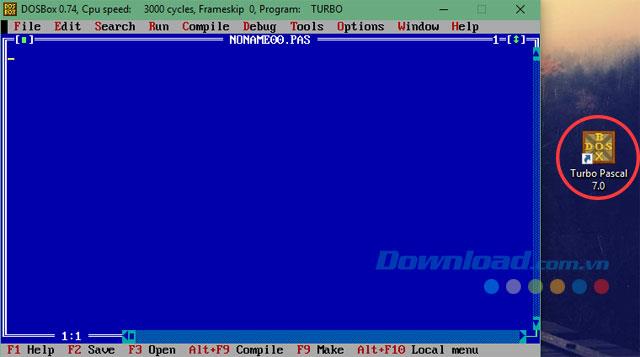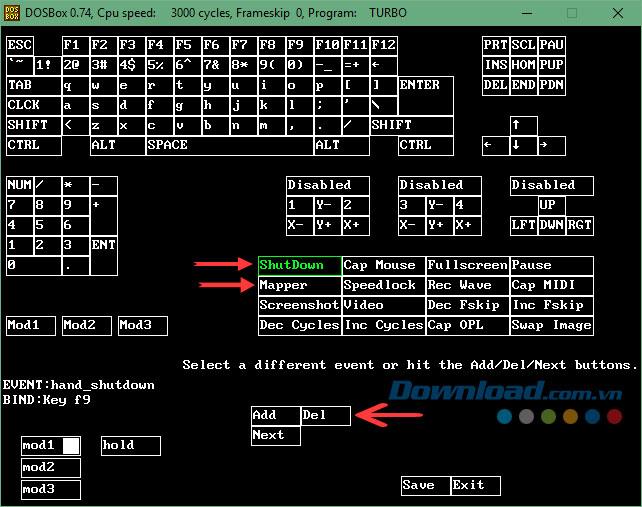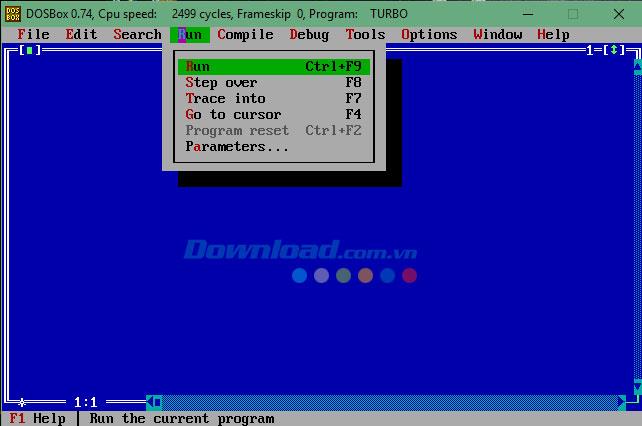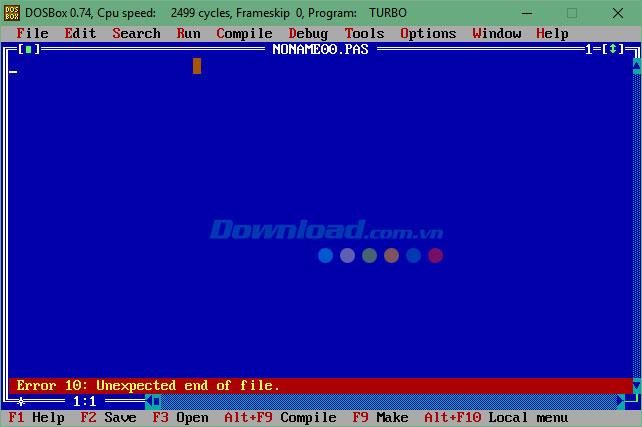On modern operating systems, particularly 64-bit Windows, it usually doesn't support 16-bit applications, which is why you can't run 16-bit applications like Turbo Pascal, which you can't. move your operating system to old Windows versions like before to use Turbo Pascal.
Now you will need a solution, which is to use a DOS emulator, called Dosbox, which will allow you to run "aged" applications, including the Pascal programming language, If you do not know how to run Pascal on Dosbox , please check out the article below to do it.
Instructions to install and use Turbo Pascal on the computer
1. Install Pascal and Dosbox on the computer
Step 1: Download Dosbox at the download button above and boot up, select Next.
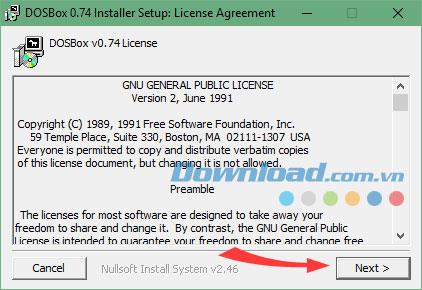
Continue to click Next .
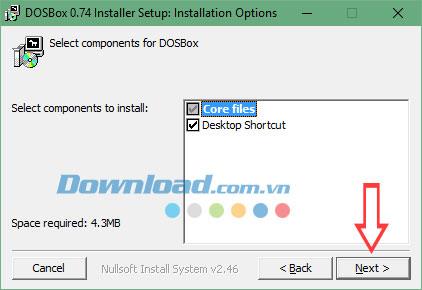
If you want to change the Dosbox installation directory, click Browse ... and select the containing directory, leave it blank and click Next.
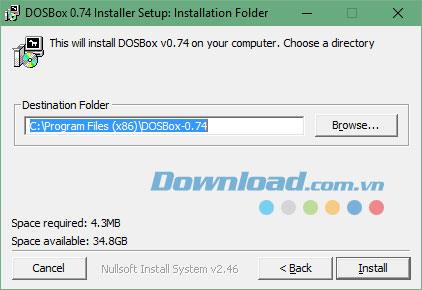
Wait for the installation to complete and click Close.
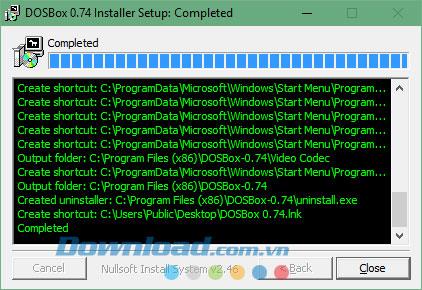
Next is Turbo Pascal, you also download in the download button above, launch the installation file and click Install.
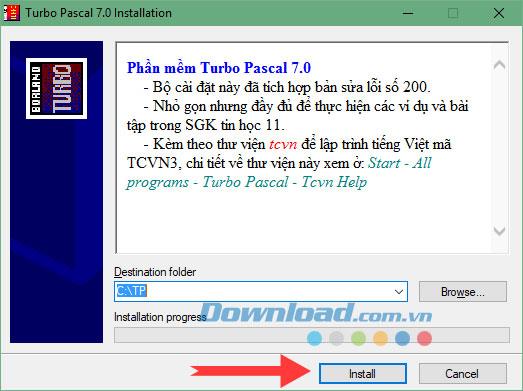
2. Create a Dosbox path for Turbo Pascal
Step 1: Go to the desktop, right-click on the desktop and select New> Shortcut.
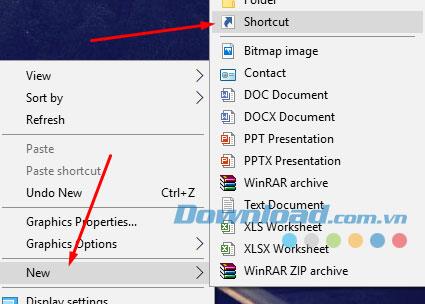
Step 2: In the Type the locatin of the item section, paste the following command and click Next.
"C:\Program Files (x86)\DOSBox-0.74\DOSBox.exe" -noconsole -c "mount c c:\tp" -c "c:" -c "cd bin" -c "cls" -c "turbo.exe" -c "exit"
If you're using 32-bit Windows 7 or Windows XP, you can still run Turbo Pascal but copy the following command:
"C:\Program Files\DOSBox-0.74\DOSBox.exe" -noconsole -c "mount c c:\tp" -c "c:" -c "cd bin" -c "cls" -c "turbo.exe" -c "exit"
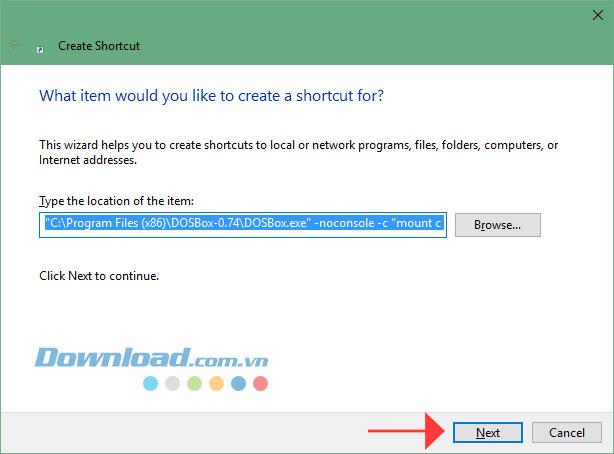
Explain the command line parameters above:
+ " C: \ Program Files (x86) \ DOSBox-0.74 \ DOSBox.exe " is the path to DOSBox software, you can change the path if you install Dosbox in the directory other.
+ -noconsole is the option not to display the DOSBox Console window (when DOSBox launches, it will come with a Console window and this window is not necessary, we just need to simulate the DOSBox screen screen).
+ -c and then a command between parentheses to execute DOS commands, "mount cc: \ tp" is to mount the C: \ tp directory for DOSBox C's drive, "c:" is the switch drive working on drive C, "cd bin" is to move the working directory to the bin folder, "turbo.exe" is the call to Turbo Pascal, "exit" is the command to exit DOSBox after Turbo Pascal is finished.
Step 3: Then rename it to Turbo Pascal 7.0 at Type a name for this shortcut and click Finish.
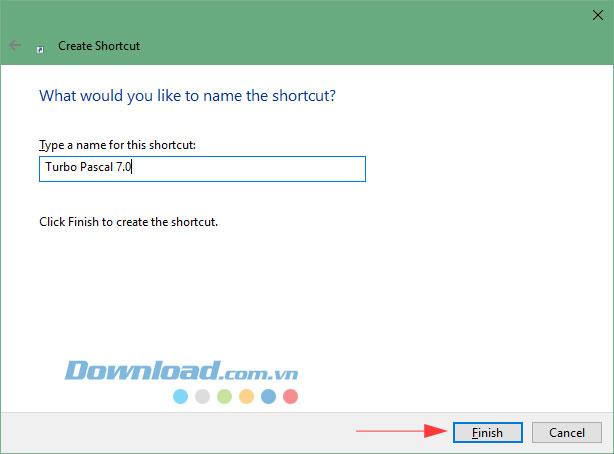
Step 4: At this time you will see your Shortcut has changed, click on it and you will be started Turbo Pascal up.
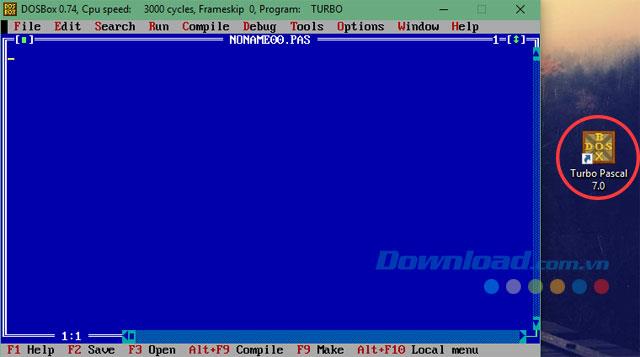
Because DOSbox has some shortcuts that overlap with Pascal's keyboard shortcuts, you'll have to cancel those shortcuts by pressing Ctrl + F1.
Next, you will see the DOSM KeyMapper window pop up, click Shutdown , then press Del below, then similarly press the Mapper and Del keys again. (The Shutdown key is the same as Ctrl + F9 which is the RUN command of Turbo Pascal, and the Mapper key is identical to Ctrl + F1 is the Turbo Pascal help call).
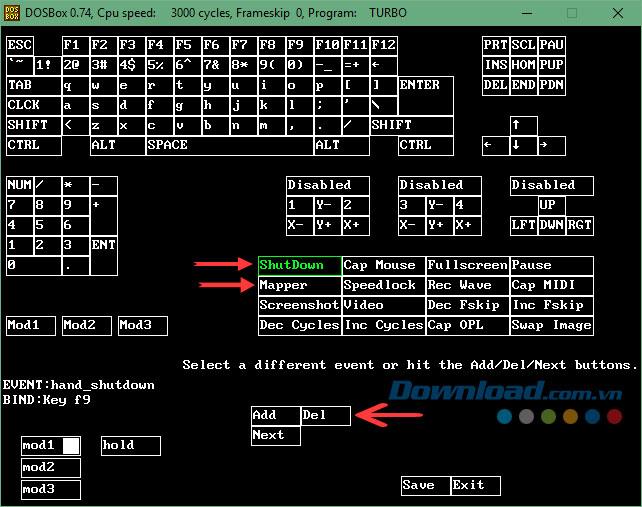
Now you can use Turbo Pascal on DOSbox without fear of duplicate shortcuts anymore.
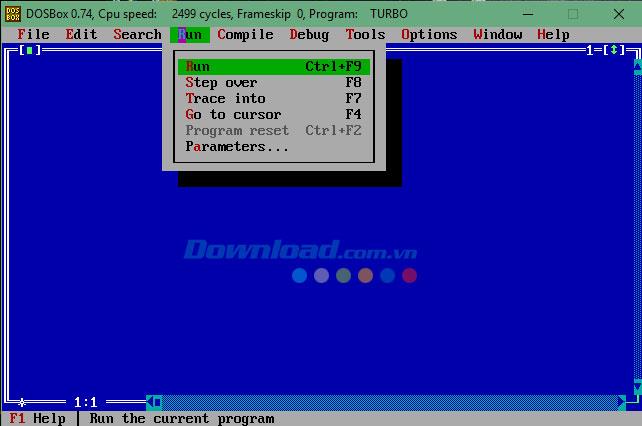
Note: If you click on the DOSbox's working window when running Turbo Pascal, the mouse cursor will be locked in it, then if you want to take the mouse pointer out, just press Ctrl + F10 , or more simply, press Alt + Tab .
When you click on the workspace of Dosbox when running Turbo Pascal, the mouse cursor will be locked in it, you use Ctrl + F10 to bring the cursor out.
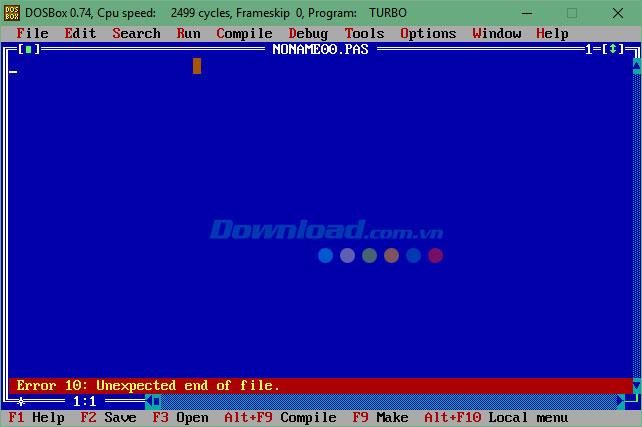
Above is the instruction to install Turbo Pascal on the computer, with DOSbox emulation software, you can easily run Turbo Pascal on the computer and edit your programming language already.
In addition to Turbo Pascal, there is another programming software that is also widely used, which is Notepad ++ , a free programming tool that helps you draft free programming languages, supporting multiple languages. Various programming like ASP, PHP, Java, C #, Python ...
With the advantage of being lightweight, simple and an indispensable tool that all programmers should use, check out the article Notepad ++ User Guide for beginners.