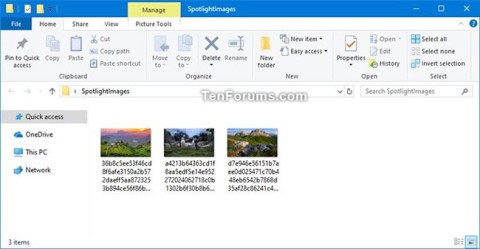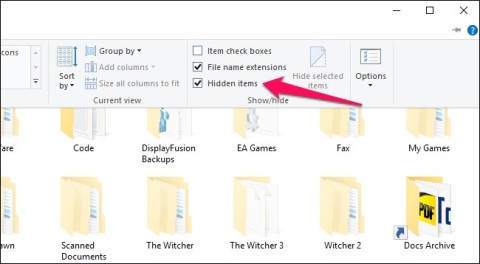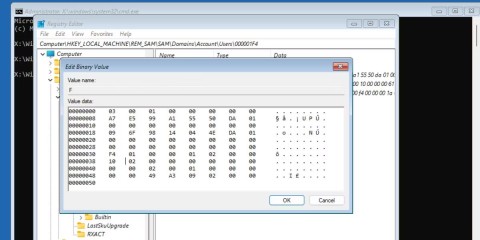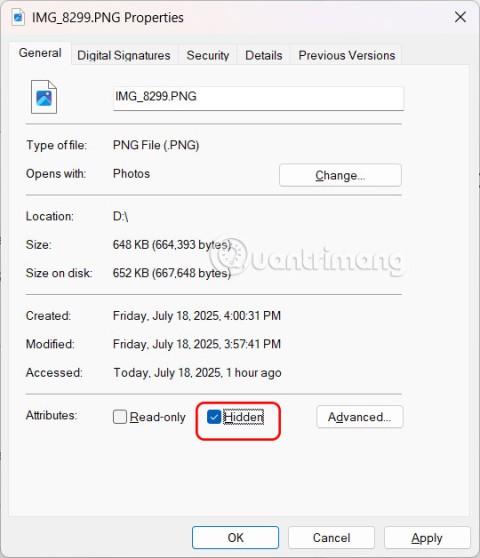What is end-to-end encryption? How does it work?

Recognizing this need, major online messaging services use a technique called end-to-end encryption, to secure and protect users' conversations.
RAW is a popular image format when taking pictures, providing high image quality and sharpness. However, you need a dedicated software to open it. And Darktable is the ideal free option.
Adobe Lightroom is a popular RAW photo editing application, but there are plenty of reasons for you to have a cost-effective, yet cost-effective alternative. Darktable is free, open source software, capable of significantly replacing the tools in Lightroom .

Darktable is a program for viewing and editing RAW image files. RAW files are images that haven't been processed or compressed yet. You can't even send or show them without specialized software.
RAW files are like a movie that's still under development. Darktable is where you develop this digital photo. A prominent advantage of using Darktable compared to GIMP is that you can edit RAW without changing the original file. This feature is called non-destructive editing.
Darktable has two main workspaces: Lighttable and Darkroom

Lighttable is where you export images, edit metadata, tag, process names, and rearrange photos. You can import photos via the control panel on the left side of the screen. Just drag photos from camera and organize them into gallery. You can also view detailed information about each photo.
Here's how to use some of the main tasks in Lighttable:

The most important option is to export the RAW image to a format you can share. To do this, select the drop-down menu - Export Selected . More options will appear, including the name, location and desired file format.
Even if you do not want to edit anything, Darktable is still worth using every time you want to convert RAW files to JPG to send it to family members or upload to the web.
If you want to share photos, you may need to insert the photographer's name. This is extremely important, especially when it is part of your job.
The Metadata Editor provides you with the space to name and describe the content of each image. You can add photographers, publishers and photo licenses.
Removing metadata from photos is important when you want to ensure privacy. You can refer to Things to know about EXIF data and how to delete it from photos for more details.
Tag is extremely useful when organizing internal files, helping you determine whether the edited image is faster or if you want to split the profile photo from the horizontal image.
You can add tags by clicking on Tagging. Darktable already has some tags. You can create or import tags already in the Darktable installation file, and then attach it to the selected image.
Adding location tags to images is very simple when using Darktable by visiting Geotagging to add the GPX tracking file to the image.
Darkroom is the image editing section in the application. Here, you can do everything to make your photos come alive.

In the right-hand corner, you can make corrections to upgrade less-than-perfect photos, such as sharpening blurred frames, accurate white balance and cropping of frame noise. You can use your imagination to blow "life" into the image. Adjust the contrast to bring out the subject. Play with colors, adjust brightness, insert effects such as motion blur or texture.
Darktable sorts this whole task according to modules. Some display by default and are organized into categories such as Favorites, Basic, Tone, Color, Correction, Effects. More modules are listed in More Modules . Click on the option, it will be automatically added to the display item by default. Click again to remove it from that location. This feature gives you easy access to commonly used tools and hides unwanted selections. Thanks to that, the application interface is less cluttered, and you do not need to dig deep into the menu to perform the necessary tasks.

In the left hand corner, you can see a timeline of changes made on the current image. Clicking on the History section , you will be surprised to see that Darktable has automatically applied some tweaks to the image. You can undo them by returning to the original image. In addition, the software also provides an instant imaging option.
Several other tasks are ready to serve you in the lighttable workspace such as Tagging, Image Information.

After editing and exporting image files, you can click Other to find more ways to present your work or configure more photos.

This section displays the location of photos tagged location on the map. You can create map sources from different websites, the default is OpenStreetMap, but you can also choose Google Maps .
Print provides you with photo printing tools. Choose a printer, set page size, color configuration, etc. Darktable provides a live viewer so you can see how images are displayed on the page.
You do not need to download another application to present your photos as slides because Darktable can do this too. However, don't expect too many options because its features are quite basic.
Tethering allows you to directly connect the software to the camera and use Darktable as a capture area selection tool. Darktable uses the gphoto2 library to manage the connection, which is something to keep in mind when you encounter problems or to check if the camera you are using is supported or not.
Overall, Darktable is a great application, not only because it is free but also versatile, making the process of editing RAW images extremely simple.
Hope the article is helpful to you!
Recognizing this need, major online messaging services use a technique called end-to-end encryption, to secure and protect users' conversations.
Setting up multiple monitors on Windows is quite simple and only takes a few minutes to do. After setting up multi-monitor mode (multiple screens), you can set up separate wallpapers for each screen. To do this, please refer to the article below from WebTech360.
Hidden deep within Windows is a world of command lines that few people know about. In this article, we will guide you on how to fix errors and make your computer more secure using the cmd command line tool.
Instructions on how to enter BIOS on Windows 10 for you, with video illustration.
Clipchamp is the default video editor on Windows 11, but if you just need to make a quick cut, split a simple photo, or add music to a clip, the classic editor inside the Photos Legacy app is a much better choice.
Save images from the login screen, download Windows 10 lock screen images to keep the images you like or set them as your computer wallpaper. Here is the most detailed way to download images from Windows Spotlight for you.
Windows 11 has a feature that adds an End Task button directly on the Taskbar, so you don't have to access Task Manager to close unresponsive applications.
This article will guide you through the ways to enable Bluetooth on Windows 11 to connect to wireless accessories with just a few simple steps.
Sometimes, you just can't find an external hard drive when you need it most. After losing important files a few times, some people have found a simple and reliable way to back up everything, even when the hard drive is unavailable.
The methods in this article will help you hide or protect Windows folders from prying eyes.
Most Windows errors occur after you log in to your computer. However, the User Profile Service Failed the Logon error doesn't allow you to log in at all, which is why it's harder to fix than other Windows errors.
Windows 10 has just three months left until support ends. In October 2025, the operating system will receive its final update, ending its 10-year lifecycle.
Errors related to your computer's drive can prevent your system from booting properly and restrict access to your files and applications.
If you want to create a private cloud to share and transfer large files without any limits, you can create an FTP Server (File Transfer Protocol Server) on your Windows 10 computer.
If you are looking for a way to hide files on Windows 11 without software, just follow the instructions below.