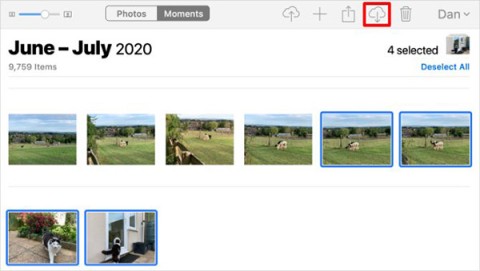How to Run macOS on Windows 10 Using VMware Workstation Player
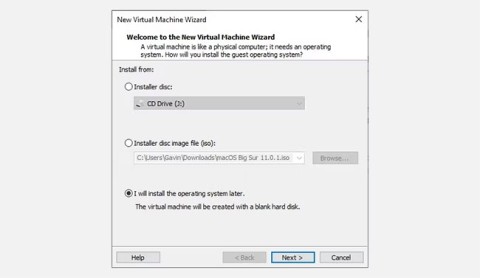
If you prefer VMware over VirtualBox, you can create a macOS Monterey virtual machine using VMware which works exactly like VirtualBox.
iOS 15 adds a number of features to improve user experience, including editing the time and location of photos. Here's how to edit photo metadata on iOS 15 .

Change date, time, and location of photos on iPhone
Previously, you had to use the Photos app on Mac or rely on third-party iOS apps to edit the metadata of photos taken on your iPhone. However, from now on, iOS 15 has provided a way to change this information right inside the Photos app on iPhone, iPod Touch, and iPad. You can use it to change EXIF metadata on one or more photos at once.
How to edit metadata of a photo on iPhone
Here are step-by-step instructions on how to change the date and time on photos saved on your iPhone, iPad or iPod touch:


If you return to the Adjust Date & Time page , Apple will allow you to reverse the above changes. Just open the photo and tap i > Adjust > Revert .
Follow these steps to adjust the position of any photo on your iPhone, iPad, or iPod Touch:

How to edit metadata on multiple photos
App Photos on iOS 15 allows you to do this on multiple photos at once very easily. Here's how to fix date, time and location on multiple photos on iPhone at the same time:

Additionally, to easily delete locations on multiple photos, tap Options in the popup window next to Location Included and turn off Location . If you select multiple photos, the Photos app will apply the new date, time, or location to all of them.
Above is how to edit photo metadata on iPhone . Hope the article is useful to you.
If you prefer VMware over VirtualBox, you can create a macOS Monterey virtual machine using VMware which works exactly like VirtualBox.
With iCloud Photos, you can view your entire photo library from any device. But you need to download photos from iCloud if you want to edit or do anything else. There are several ways to download photos from iCloud to devices like iPhone, Mac, and even Windows PC.
Looking for a WhatsApp alternative? Learn how to set up your Zalo account and explore its features with this comprehensive guide.
iOS 15: How to change the time and location of photos on iPhone, iOS 15 adds several features that improve user experience, including time and location editing
Instructions for turning on Messenger chat bubbles on iPhone. Currently, Facebook has officially updated the Messenger chat bubble feature for some iPhone users. After
Instructions to check the most used applications on iPhone, If you want to know which applications are most used on your iPhone, but
Instructions for checking whether the iPhone has had its components replaced or not. Before buying an old iPhone, many users will wonder if the iPhone has ever been repaired.
How to automatically translate conversations on iPhone, iPhone can automatically translate conversations without you having to touch the screen after each sentence. Here is the automatic way
Instructions for secret recording on iPhone, Currently, iPhone users can record secretly by touching the back of the phone. Today, WebTech360 invites you
How to install Google Maps widget for directions on iPhone. Recently, Google Maps has launched a utility feature on the iPhone screen, today, WebTech360
What should I do if I can't leave the chat group on iPhone?, iPhone sometimes doesn't allow you to leave the chat group in the Messages app. Why so? Let's find it with WebTech360
Interesting hidden features on iOS 17. iOS 17 has just been released. Although it does not have many new features, it also has some significant changes, some features will be displayed.
Instructions for changing animation effects on iPhone. Currently, the iPhone's Live Photo feature also allows users to change the motion effects of photos. Today
How to turn off annoying system sounds on iPhone, iPad, Are you annoyed with the sound of typing keys, locking the screen or taking photos on iPhone, iPad? Then let's apply the shortcut
How to check iOS version on iPhone, Checking iOS version on iPhone is not difficult. If you don't know, please refer to how to check the iOS version above