Full screen app mode on Samsung Galaxy S8 Plus

You can select the application you want to use in the full screen aspect ratio.
Private Safari mode allows you to browse the web without leaving search history, cookies and other information. The mechanism works roughly similar to incognito mode on Chrome.
To be able to turn on Private mode, in the Safari browser interface, click the Page button and select Private .
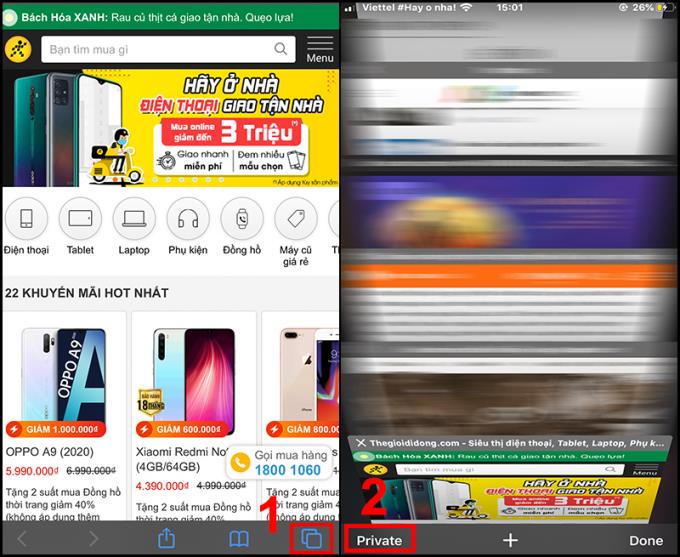
How to turn on Private mode
When Private mode is on, Safari's background will be black instead of white as in normal browsing mode.
Besides, websites that you visit are not saved in Browsing History on your iPhone or on other devices that share your Apple ID .
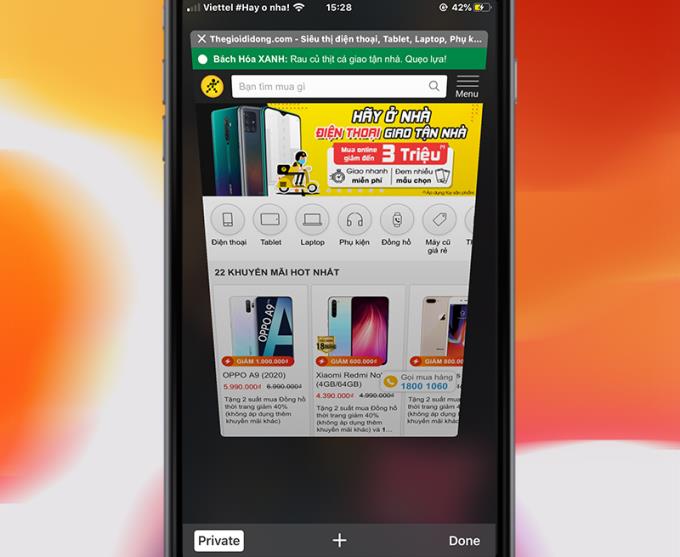
Private mode interface
To be able to exit Private Mode, touch the Page button and choose Private . Web pages that you visited while using private mode will be hidden, they will reappear the next time you open private.
You go to Settings app (Settings)> Safari > Select Clear history and website data (Clear History and Webstie Data) .
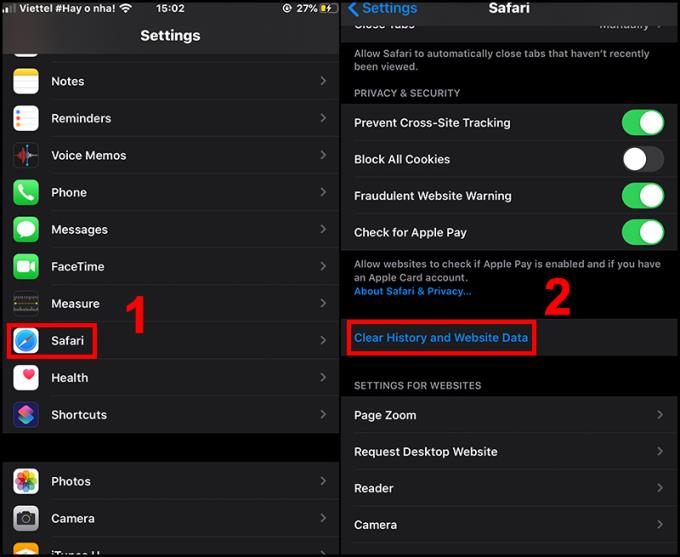
How to delete website history and data
To customize privacy and security settings for Safari, go to Settings> Safari, under the Privacy & Security section you turn on / off the options according to your purpose. friend.
The services on the websites all track your browsing behavior to improve their services.
So Apple added a new Security option to Prevent Cross Web Tracking that allows you to prevent being tracked. When you turn this option on, the system will recognize the sites with trackers and separate your data from the website, creating your safety.
The websites you have visited use cookies to remember and identify you. The website uses cookies to track your login information and keep you logged in.
Safari will automatically block cookies from third parties (eg, advertisements, ...) and only accept cookies from the websites you visit.
So you can protect your privacy by enabling the Block all cookies button.
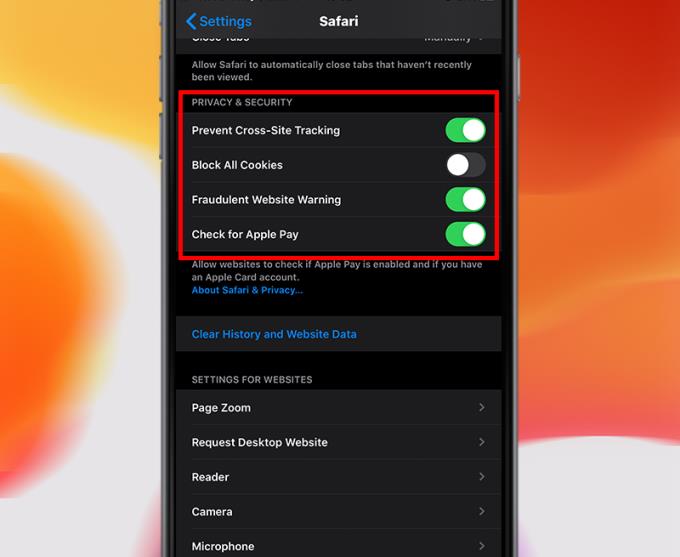
Options
Safari will display a warning if it suspects that a website you are visiting is phishing.
Sites that use Apple Pay can check to see if you have the feature turned on. Turn this option off to prevent websites from checking if you have Apple Pay.
Thank you for watching and see you in the following articles.
See more:
>>> Instructions on how to change the language on the App Store simply and quickly
>>> Instructions to block black websites on iPhone, iPad are simple and effective
You can select the application you want to use in the full screen aspect ratio.
Choose different performance modes according to the task you are using to get the best out of your phone.
Add a floating camera key you can move to any position on the screen in Auto and Selfie modes.
The edge screen on Samsung phones makes it easy and fast to manipulate your favorite apps, lists, etc.
Answering and ending calls quickly saves you more time and operations.
Screen pinning is a new feature introduced since Android 5.0, which saves users from worrying about other people's curiosity when they lend their Samsung Galaxy S6.
To silence incoming calls and alarms, place your hand on the screen or turn the device upside down.
In part 1, I introduced the Samsung Pass feature on the phone and next in this article I will guide you to edit your web login information and change the security password for Samsung Pass.
The feature allows you to block spam messages or messages that you do not want to receive.
Call blocking helps you avoid being disturbed by unwanted people.
Your device vibrates when picked up to notify you of missed calls and messages.
You can manage permission preferences for the apps you want to easily manage your device.
This feature helps the screen always display information about the time, email, calls, messages or notifications from the application when the screen is locked.
The camera supports many functions and integrates shooting modes that bring many conveniences to users.
Blocking messages helps you avoid being disturbed by unwanted people or promotional messages.
Adjusting the screen mode helps you to optimize the screen to fit your eyes.
One-handed input mode can make pressing the numeric keypad with one hand faster and more comfortable.
Sometimes when accessing the Internet is not possible, we can clear the network settings so that the machine can access the Internet normally again.
Dual Messenger feature allows you to use two separate accounts for the same application such as: Facebook, Zalo...
The feature allows you to combine Wi-Fi and mobile networks together to load when your network is weak.


















