Leaked images of Lenovos first roll-up screen laptop

CES 2025 is just a few weeks away, and as usual, we expect manufacturers to bring interesting devices in many different ways: useful, unique, or even quirky.
The manufacturer's pre-installed recovery mode is used to restore the system state to the original system state when an error occurs.
If you are a person who is not computer savvy, Recovery is the fastest and easiest way to recover Windows without any tools and at no cost.
Recovery can only be performed when the computer is licensed with Windows .

Instructions for pre-installed recovery from the manufacturer
Depending on the manufacturer, the Recovery Partition feature will be hidden or shown at the computer boot screen. To access this recovery mode, you use some of the keys below at booting the computer to display the manufacturer's name.
List of some shortcuts to access Recovery mode in some computer brands:
- Acer: Alt + F10 .
- Asus: F9 .
- Dell / Alienware: F8 .
- HP: F11 .
- Lenovo: F11 .
MSI: F3 .
- Samsung: F4 .
- Sony: F10 .
Below are specific instructions for Recovery for Acer models:
- Step 1 : Press and hold the F2 key as the device just boots and the manufacturer's name appears to enter the settings.

- Step 2 : Use the Right scroll key on your keyboard to go to Main .

- Step 3 : Make sure D2D Recovery is Enabled .

- Step 4 : Press F10 key to save and exit> Select Yes .

- Step 5 : Click on Completely Restore System to Factory Defaults .

- Step 6 : Select Next .
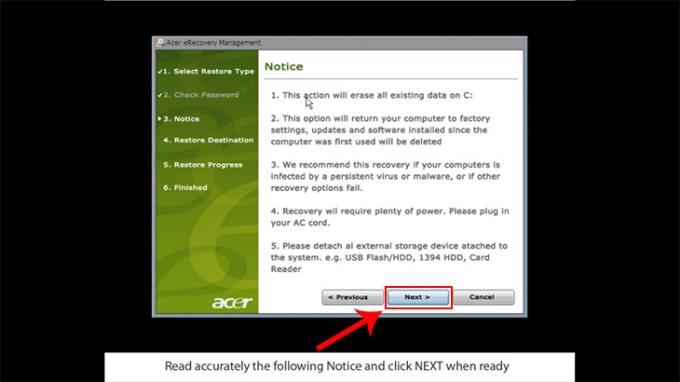
- Step 7 : Select Next .

- Step 8 : Click OK .
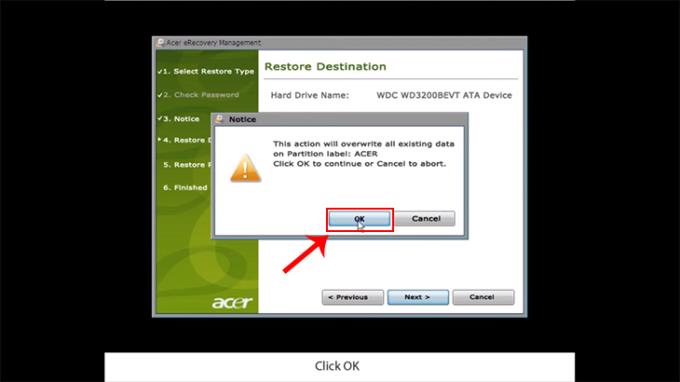
Note :
- You can reset Windows through the recovery disc attached to the manufacturer when you buy a computer with a pre-installed Windows license .
- This method can be used on Win 7/8, 8.1 / 10 and completely free of charge.
Instructions to perform Windows recovery using Recovery Disk :
- Step 1 : Enter BIOS or UEFI to change the boot order so that the operating system boots from CD, DVD or USB.
BIOS : The Basic Input / Output System that controls the computer's basic features.
UEFI : A more modern version of BIOS, used for Windows 8 and later.
- Step 2 : Insert the Windows installation disc into the DVD drive (or connect it to the USB port).
- Step 3 : Reboot your computer and confirm booting from the CD.
- Step 4 : In the menu that appears, choose from the Troubleshooting / Computer recovery menu , follow the instructions of the wizard. The recovery program will do the rest automatically.
- Step 5 : Wait until the restore process is completed and restart your computer.

- Refresh your computer : Windows will save your files, personal settings. Applications downloaded from the Windows Store will be retained, programs installed on the Desktop will be deleted.
- Reset the computer : Windows will erase everything on the operating system and restore the original factory settings you just bought.
Instructions to use the Refresh and Reset feature available on the machine :
Windows versions will have similar steps and specifically below is the instructions for Windows 10.
- Step 1 : Go to Start Menu > Select Settings > Select Update and Security .

- Step 2 : In the Recovery tab > Select Start at Reset this PC .

- Step 3 : Select Keep my files (If you just want to delete apps and settings, but keep your personal files), choose Remove everything (If you want to delete all including personal files).

This method will definitely help your machine completely "clean". However, before reinstalling Windows you should back up all your data to another hard drive .
Note : Reinstalling Windows will lose all data on the operating system.

See also :
>>> Fix the error of not connecting Samsung to the computer
>>> Instructions on how to change a password, recover Outlook password on a computer
>>> How to fix the black computer screen error on Windows 10
The above article has shown you 4 simple and effective ways to reset your Windows computer to its original state. Hope this article helps you.
CES 2025 is just a few weeks away, and as usual, we expect manufacturers to bring interesting devices in many different ways: useful, unique, or even quirky.
To keep your laptop screen from breaking, keep the following in mind and keep your computer screen in the best condition.
EVKey is a popular Vietnamese typing software with many outstanding features. Learn how to download and use EVKey efficiently on Windows and Mac.
Discover the innovative features of the BrightView LED Backlit HD display technology used in HP laptops. Understand its advantages and disadvantages.
TypingMaster Pro, Installation and User Manual. Welcome to TypingMaster Pro. This powerful typing tutor will help you improve your typing substantially whether you are a novice or a seasoned professional. TypingMaster has many courses that will satisfy your changing needs as your skills and speed improve.
What to Do if Your Laptop Is Plugged In But Not Charging. When you plug in your laptop, you usually find yourself greeted with a cheerful chirp from your PC, a glowing LED indicator light, and a display that perks up and beams a bit more brightly. At least, thats what its supposed to do.
What to do when the laptop is not charged to the battery Very simple, you just need to follow the instructions to fix the laptop charging but not on the battery below.
Operating system emulator is a fairly popular and necessary application today. So let's follow the article to see where the iOS emulator is worth the most experience in the TOP 7 iOS emulator software on computers in this article!
Instead of using a discrete graphics card, the built-in graphics card in laptop CPUs is increasingly popular because of the convenience that it gives a laptop that is constantly on the move.
Recognizing the face on a laptop with Windows Hello is not a strange feature anymore, to complement the face unlock feature with higher security, the laptop manufacturers and typically Asus have added Add IR camera to increase security for the device. Let WebTech360 learn about IR cameras!
With the increasing need to create videos with their own colors, many people have turned to video cutting software. This article will introduce you to <! - {cke_protected} {C}% 3C!% 2D% 2Dtd% 20% 7Bborder% 3A% 201px% 20solid% 20% 23ccc% 3B% 7Dbr% 20% 7Bmso-data- Placement% 3Asame-cell% 3B% 7D% 2D% 2D% 3E -> TOP 15 free and easy-to-use PC video collage software that you can refer and learn now!
When you begin to familiarize yourself with the computer, you must have heard about the concepts of storage of the machine such as File or Folder. So what exactly is File and Folder, what are the notes to use? Check out the answer in the article below!
Along with the Windows 10 operating system, Office 2016 is the latest version of Microsoft Office with a beautiful graphical interface, giving users many new and attractive experiences. Today, WebTech360 will guide you through the easiest way to install and use Microsoft Office 2016 for Windows and Mac.
While surfing the web on your computer, you may encounter content that you cannot copy. So how can I copy this content? Let's find out!
The ipconfig command is a utility that you need to know when using your computer such as helping to view IP address configuration information, re-apply ip from DHCP server, clear DNS cache, ... So this article would like to guide how to use the command. ipconfig so that you do not know can refer to.
Understanding the iPhone LL / A code is essential. Discover what country it comes from, where the iPhone is made, and how to utilize this code effectively!
Learn how to exit Kids Home mode on Samsung devices, even when you
Discover effective strategies to deal with being blocked on Zalo by a lover. Explore insights into the emotional impacts of being blocked in a relationship.
Discover the talent behind the movie Saigon In The Rain and analyze its emotional depth. Are young dreams portrayed accurately?
Discover the origin of your iPhone with TA / A code. Understand its quality and warranty policies.
Discover solutions for 16 common errors on Zalo! This guide covers causes and quick fixes to ensure a smooth experience on the app.
Are you busy and don’t want to be disturbed by Zalo message alerts? Follow these simple steps to turn off vibration and message alerts for Zalo on both iPhone and Android devices.
Zalo Media Box provides useful information to Zalo users. Learn what Zalo Media Box is and how to delete or block messages from Zalo Official Account for a better experience!
Discover everything about the iPhone KH / A code, its origin, and whether it is a reliable choice for users. This article offers insights into the iPhone and its market codes.
Acer CineCrystal LED Backlight technology enhances display quality on Acer laptops. Learn about its features, advantages, and disadvantages to make informed decisions.
Discover the Mi Home app essential for managing devices in the Xiaomi ecosystem. Learn about its features, download process, and how to create an account!
EVKey is a popular Vietnamese typing software with many outstanding features. Learn how to download and use EVKey efficiently on Windows and Mac.
Learn about the significance of the J/A code on your iPhone, including its market relevance and the countries involved in its production.
Discover how to check for hidden iCloud on your iPhone and iPad effortlessly. Learn the effective methods to uncover hidden iCloud and secure your device.
Hybrid Watches merge the aesthetics of mechanical watches with the functionalities of smartwatches. Discover their features, advantages, and disadvantages in detail.







