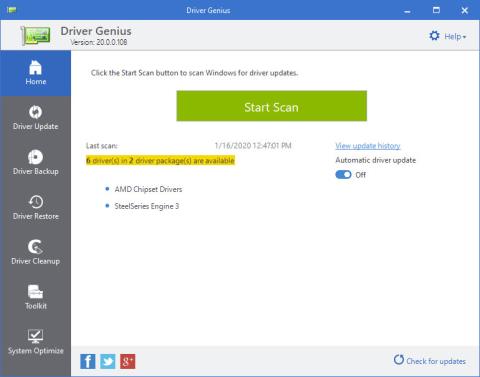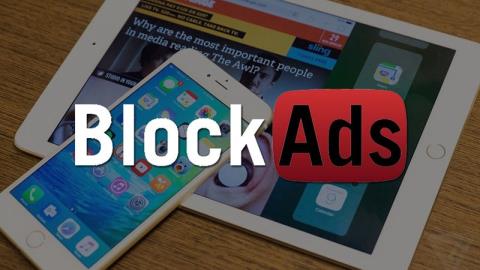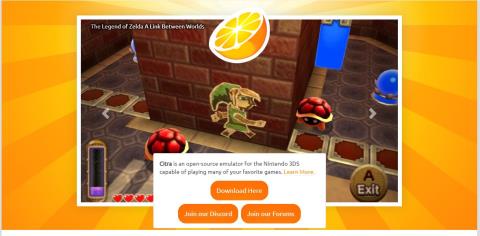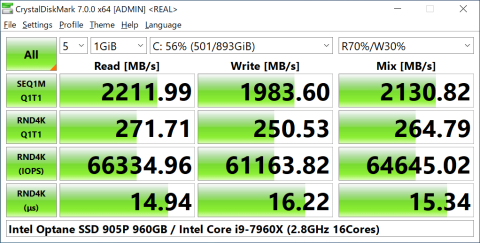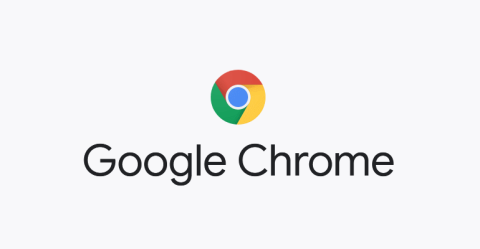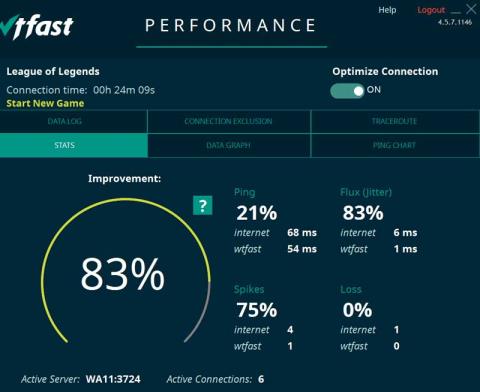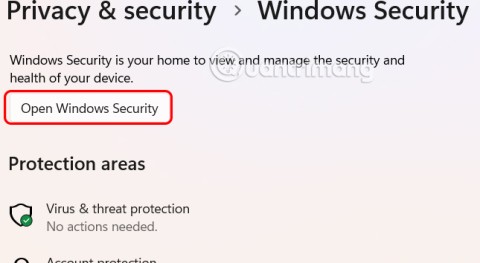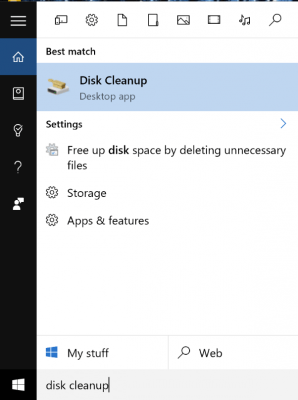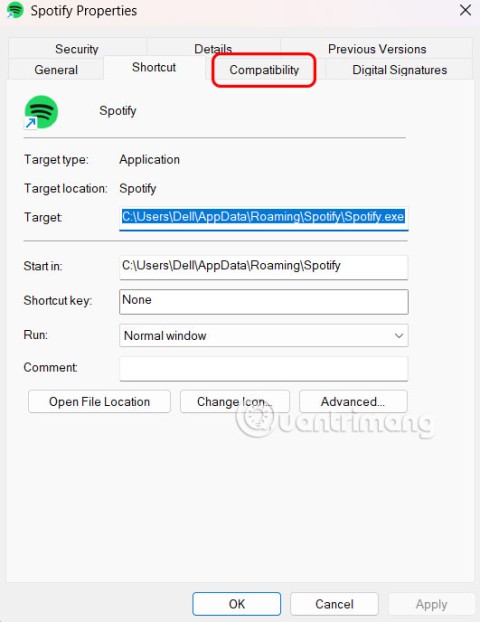Top 5 Most Popular Comic Drawing Software On Computers
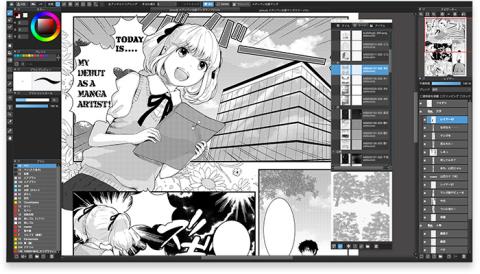
Are you confused about which manga drawing software is the best? WebTech360 will suggest software for drawing comics on your computer.
How to turn off applications running in the background on laptop? This is a question that many of you ask in the process of using computers. If you do not turn off the application running in the background, it will make the device slower and slower and the lag situation occurs quite often. So how to turn off applications running in the background on a laptop ? Find out below!
Before proceeding to turn off applications running in the background on your laptop, you need to check if your computer has applications running in the background. Otherwise, you apply the way to disable the application is not effective. Currently, there are 2 ways to check applications running in the background on Windows 10 specifically as follows:
To check if the computer is using the application running in the background, press the key combination Window + R , then copy the keyword " msconfig " and click OK .

At this point, an options window will appear on the screen, click on " task startup " and select " open task manager ".

To turn off applications running in the background, click on the application you want to turn off in the Backgroud processes section and select End task (or press Delete).

A screen will appear telling you the application is running in the background on your computer. When you know how many applications are running in the background, you can proceed to turn off these applications to avoid affecting the process of using the computer.
The second way to check the background application on the laptop is to use the Ctrl + Shift + Esc key combination . At this point, on the screen immediately appears a list of applications running on the device. These background applications are the cause of your laptop slowing down.
So how to turn off applications running in the background on a laptop? There are quite a few ways for you to turn off these applications completely. Specifically, how to turn off applications running in the background on a laptop as follows:
The way to turn off background applications in the settings is the most common use. The steps are as follows:
Step 1 : You enter the keyword “ background apps ” in the search bar > Select Background apps .

Step 2 : Select the app you want to disable by tapping on the app's on/off status bar .

Turn off via Background apps
Once you have completed the steps, you can use the application but normally. However, when you close them, the processes will be terminated until you restart. This allows users to have complete peace of mind and not worry about lag, operating system errors due to too many applications running in the background.
Step 1 : You enter the keyword " registry Editor " in the search bar > Run the application with admin rights by selecting Run as adminstrator .

Step 2: Type the link below in the address bar and then press Enter .
Computer\HKEY_LOCAL_MACHINE\SOFTWARE\Policies\Microsoft\Windows\Appx

Step 3 : You create a file named " L etAppsRunInBackground " (if not already) by right-clicking > Select New > Select DWORD (32-BIT) Value .

Step 4 : Open the file just created and change the Value data to 2 > Click OK if you want to stop the applications running in the background.

Step 1 : Type “cmd” in the search bar > Run the application with admin rights by selecting Run as Administrator .

Step 2 : In the cmd window, type the following command and press Enter to execute it.
Reg Add HKCU\Software\Microsoft\Windows\CurrentVersion\BackgroundAccessApplications /v GlobalUserDisabled /t REG_DWORD /d 1 /f

If you want to re-enable background applications, re-enter the following command and press Enter .
Reg Add HKCU\Software\Microsoft\Windows\CurrentVersion\BackgroundAccessApplications /v GlobalUserDisabled /t REG_DWORD /d 0 /f
Step 1 : Type “ windows PowerShell ” in the search bar > Run the application with admin rights by selecting Run as Administrator .

Step 2 : In the Windows PowerShell window , type the following command and press Enter to execute it.
Reg Add HKCU\Software\Microsoft\Windows\CurrentVersion\BackgroundAccessApplications /v GlobalUserDisabled /t REG_DWORD /d 1 /f

If you want to re-enable background applications, re-enter the following command and press Enter .
Reg Add HKCU\Software\Microsoft\Windows\CurrentVersion\BackgroundAccessApplications /v GlobalUserDisabled /t REG_DWORD /d 0 /f
Step 1 : You enter the keyword “ battery saver settings ” in the search bar > Select B attery saver settings .
Step 2 : You switch the status of Battery saver from Off to On by clicking on the status bar as shown.
When proceeding to turn off applications running in the background on your laptop, you should note the following issues:
Regularly check the applications running in the background when using the laptop. Avoid letting this situation last for a long time, wasting resources and affecting the process of using the laptop.

Pay attention to check regularly
The above ways to turn off applications running in the background on laptops only apply to apps you buy from the Microsoft store. For apps that are installed by default, using background resources, you must manually close the program. Be sure to stop the program from running at startup.
Through this, you know the steps to turn off applications running in the background on PC and laptop quite simply and quickly compiled by WebTech360 . Most laptop users have this problem and need to fix it as soon as possible to avoid harming the computer operating system. You should regularly check and turn off applications running in the background!
Are you confused about which manga drawing software is the best? WebTech360 will suggest software for drawing comics on your computer.
The best iOS Emulator software on Windows and Mac computers in the article will help you manipulate on your computer in a convenient and extremely simple way.
The free driver update software in the article will help you save a lot of time and automatically upgrade your device in a convenient way.
Free livestream software on Youtube, Facebook is an essential choice for those who intend to sell online on Youtube and Facebook platforms.
The best and free ad blocking software in the article will save you a lot of time with annoying ads before.
Citra 3DS is an emulator that plays Nintendo games. WebTech360 will guide you to install Citra emulator to play Nintendo 3DS games.
Furmark software is essential to help you test GPU power on Windows computers. To download and use the software, you should refer to the instructions in this article.
To capture the details of your computer's hardware, cpu z is where you can find all the information. All parameters of the machine can be seen through this software.
Crystal Disk Mark helps you test the read / write speed of computer storage devices effectively? Let's learn about this tool through the following section of the article.
Stability is a strong point of Windows XP. That also explains why this operating system is still trusted today!
Do you want to choose a suitable browser for your computer? WebTech360 will suggest you the top 6 best web browsers!
Broken laptop card errors are completely normal and common. Because of the problem of how to replace the laptop video card, how much does it cost?
If you are looking for free hard drive freezing software for your computer, you cannot ignore the 3 most powerful software 2023 in the following article.
Ping reduction software supports stable computer transmission, ensuring game loading speed to help gamers play games in the most comfortable way.
How to fix the situation where the laptop does not recognize the mouse? The ways below will definitely help you fix the problem quickly and effectively.
To change the password or WiFi name for TP Link modem, users need to log in to the address for this modem line. So what is the TP Link modem login address?
These days, users can pay to protect all their devices – whether it’s a PC, Mac, or smartphone. But with so many options on the market today, it can be hard to know where to start. Here’s a list of the best internet security suites available today.
If the default DNS server provided by your ISP seems slow, insecure, or unreliable, you don't have to use it. Here's how you can change the DNS server settings on your Windows 11 computer.
GodeMode is called Shortcut Windows Master Control Panel. GodMode (or God Mode) is a control panel, allowing you to set up and access everything on your Windows operating system.
Computers often get overloaded with temporary files and other junk that we often don't have time to clean up. This is where automatic cleaning comes in and you should start using it right away.
Malware attacks have never been more intense, but we're finally finding peace of mind thanks to strategic sandboxing techniques.
You can back up and restore your Microsoft Defender settings on a new computer or troubleshoot any issues you may have with the application.
Windows uses a system folder called WinSxS to store Windows installation files. However, these files take up a lot of space on the system drive. Therefore, you should delete these folders and files.
Do you want to speed up Windows 10, improve Windows 10 speed or speed up Windows 10 startup? All ways to speed up Windows 10 are in this article, please read and apply to make your Windows 10 computer run faster!
In the article below, we invite you to learn some simple examples of the PING command on Windows!
MSConfig is a versatile tool that is great for managing the startup process on your computer. It can also be used for more than just troubleshooting performance and stability issues.
Running some programs with administrator rights is often necessary for full functionality, especially for system tools or file editing and settings software.
Have you ever encountered the Windows Memory Management blue screen of death error? This common Windows Stop Code is annoying, but there are some simple fixes for Windows Memory Management errors.
Windows Security does more than just protect against basic viruses. It protects against phishing, blocks ransomware, and prevents malicious apps from running. However, these features aren't easy to spot—they're hidden behind layers of menus.
From deleting temporary files to updating software, there are many simple and effective ways to keep your computer running smoothly like new.