Full screen app mode on Samsung Galaxy S8 Plus

You can select the application you want to use in the full screen aspect ratio.
With previous operating systems, you need to go to Settings to open AirDrops and then select the appropriate sharing mode. However, once 3D Touch has been opened, iOS 12 allows you to operate directly on the Control Center .
Just hard tap on the Wi-Fi, Cellular, Bluetooth, Airplane mode tools area as shown below, the screen will automatically pop up with related settings like AirDrop and Personal Hotspot.
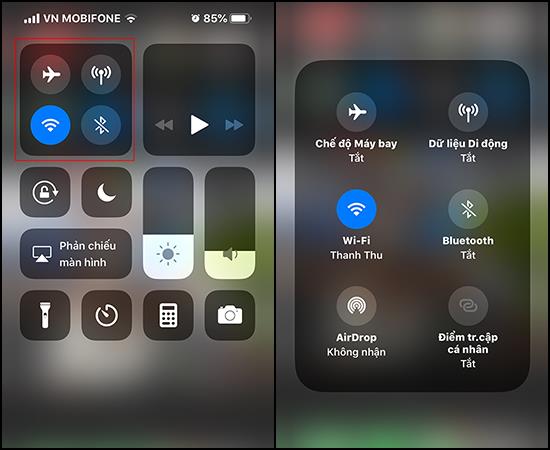
Currently, when logging into your favorite browsers and applications, you often have to write down your login information and add a security code (if any). The steps are quite messy and time consuming.
But with this feature in iOS 12, all confidential information is automatically filled with just one click.
You just need to click on the box Password has been automatically saved in the previous login, the login information will automatically be filled in.
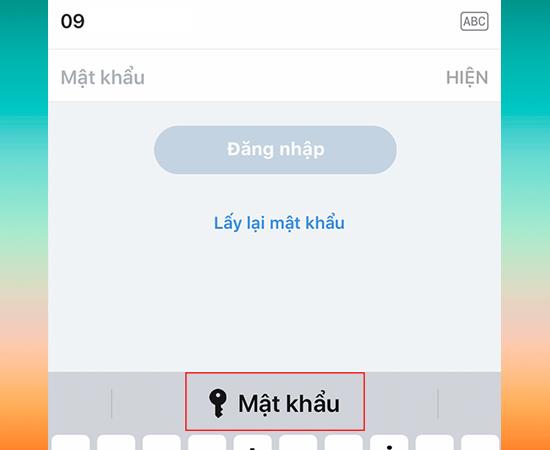
This tip is useful when you enter text but makes mistakes in the middle of the paragraph.
You just need to press firmly anywhere on the keyboard, the keyboard will automatically switch to TrackPad mode for you to move the cursor more easily.
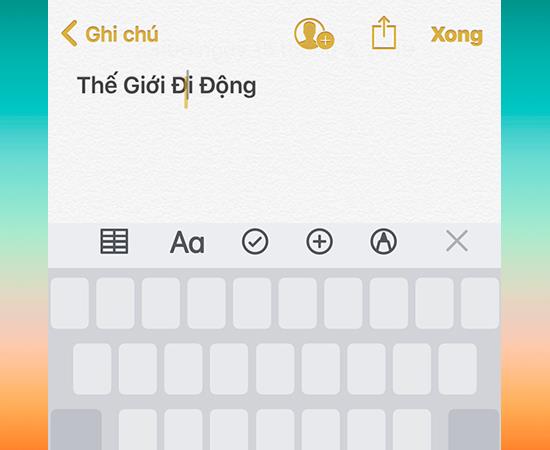
You just need to drag back and forth in the blue box area at the bottom of the screen as shown below, the screen will be changed quickly depending on your needs.
One thing that's quite interesting with this function is that when you change screens and manipulate with an application on a new screen, the next change will go back to the old screen whether you drag left or right.
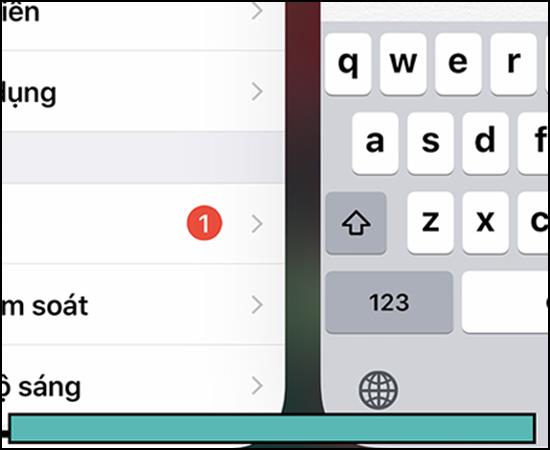
With older versions, when you want to move apps you have to drag and drop them one by one. However, you can now move multiple apps at once.
You click on an application and then move a bit until that application loses the x, then just select more applications.
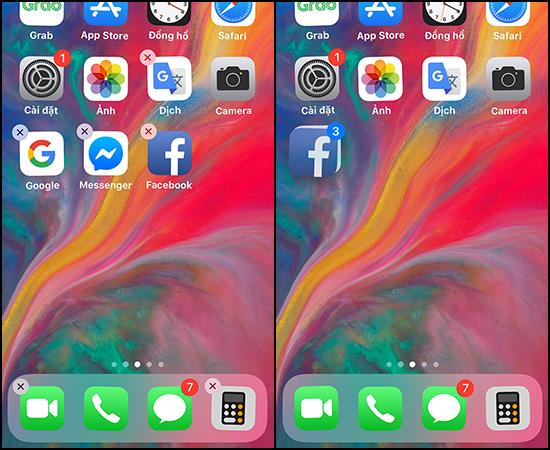
In Stock Photo , after pressing Select at the corner of the screen, you can drag to quickly select the photos you want, without having to click individually as before.
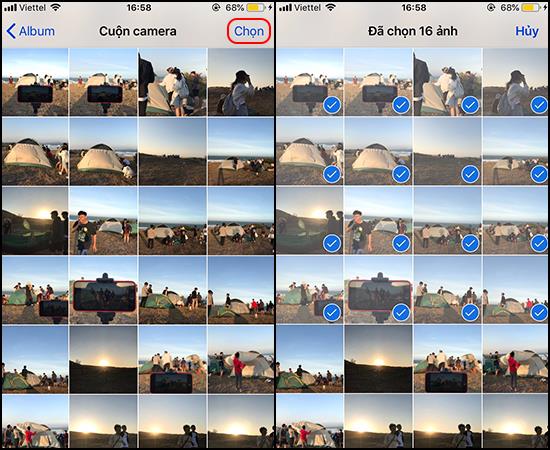
With later versions, the iPhone is getting bigger and bigger. Therefore, using your phone with only one hand is quite difficult when you want to choose the position above the screen. But with this function, the screen will be pulled down in half for you to have more convenience.
To enable this, go to General Settings , select Ease of Access and turn on the Reach button .
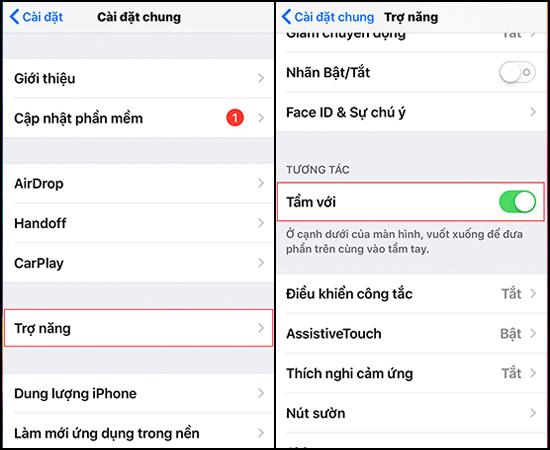
To activate you just need to drag down in the toolbar area as shown below, the screen will automatically be lowered.
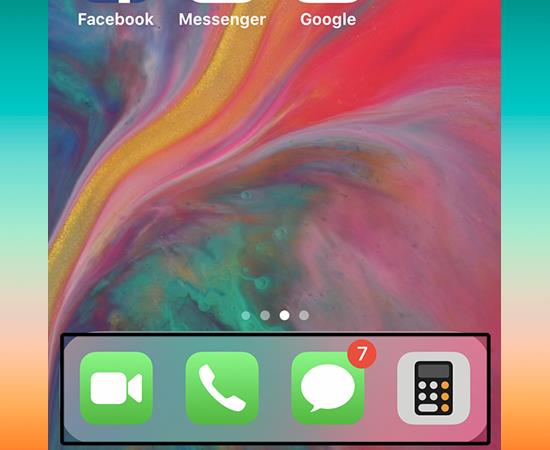
Don't miss Spotlight if you're an Apple home product user. Spotlight bar helps us to find everything on the computer, calculate some basic calculations, or convert currencies quickly.
In addition, for the information unavailable, Spotlight will turn you to search the Web through Safari if you have a need. Give it a try and make sure you enjoy the convenience of it.
At the home screen, just swipe down in the middle of the screen to turn on the Spotlight search bar.
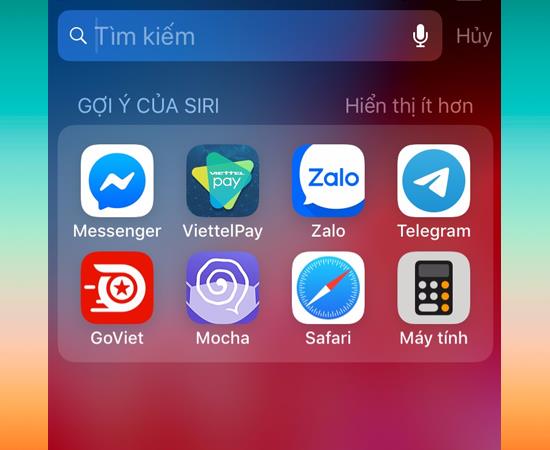
Above are 8 great tips I just introduced to you, hope to help you. Good luck
Maybe you are interested:
>>> 8 great tips when entering text on iPhone
>>> How to transfer passwords between iPhone, iPad and Macbook
You can select the application you want to use in the full screen aspect ratio.
Choose different performance modes according to the task you are using to get the best out of your phone.
Add a floating camera key you can move to any position on the screen in Auto and Selfie modes.
The edge screen on Samsung phones makes it easy and fast to manipulate your favorite apps, lists, etc.
Answering and ending calls quickly saves you more time and operations.
Screen pinning is a new feature introduced since Android 5.0, which saves users from worrying about other people's curiosity when they lend their Samsung Galaxy S6.
To silence incoming calls and alarms, place your hand on the screen or turn the device upside down.
In part 1, I introduced the Samsung Pass feature on the phone and next in this article I will guide you to edit your web login information and change the security password for Samsung Pass.
The feature allows you to block spam messages or messages that you do not want to receive.
Call blocking helps you avoid being disturbed by unwanted people.
Your device vibrates when picked up to notify you of missed calls and messages.
You can manage permission preferences for the apps you want to easily manage your device.
This feature helps the screen always display information about the time, email, calls, messages or notifications from the application when the screen is locked.
The camera supports many functions and integrates shooting modes that bring many conveniences to users.
Blocking messages helps you avoid being disturbed by unwanted people or promotional messages.
Adjusting the screen mode helps you to optimize the screen to fit your eyes.
One-handed input mode can make pressing the numeric keypad with one hand faster and more comfortable.
Sometimes when accessing the Internet is not possible, we can clear the network settings so that the machine can access the Internet normally again.
Dual Messenger feature allows you to use two separate accounts for the same application such as: Facebook, Zalo...
The feature allows you to combine Wi-Fi and mobile networks together to load when your network is weak.


















