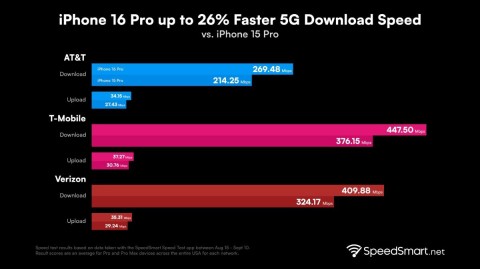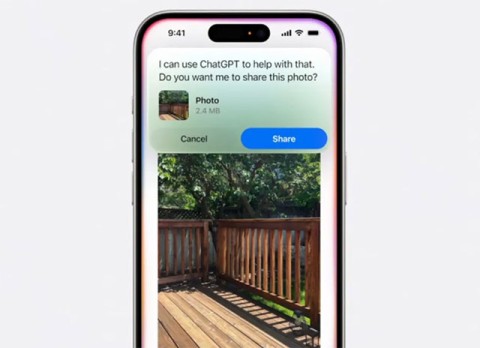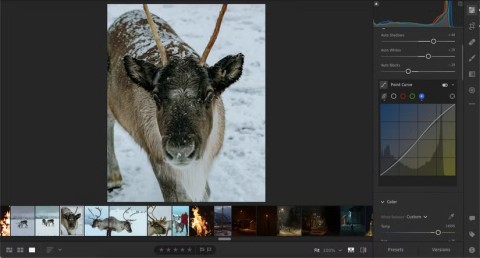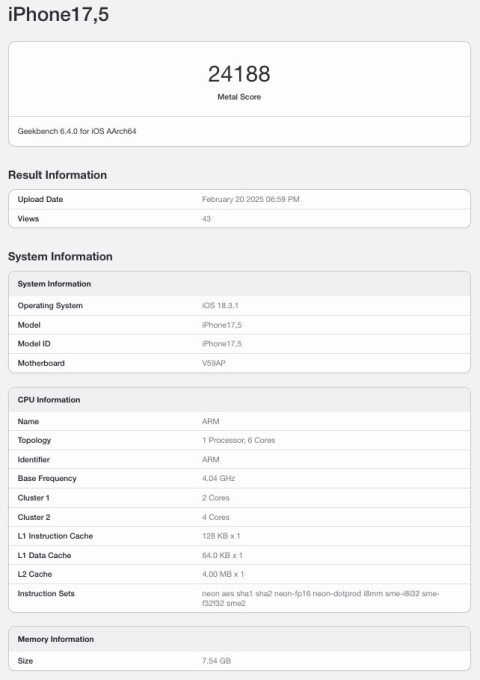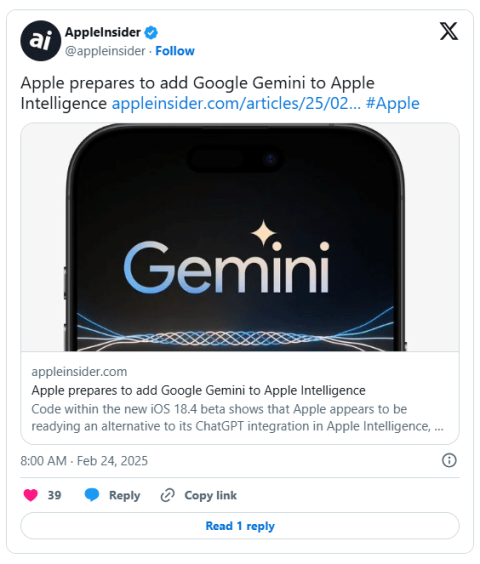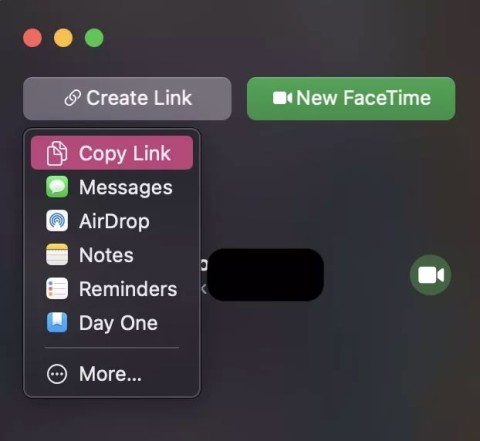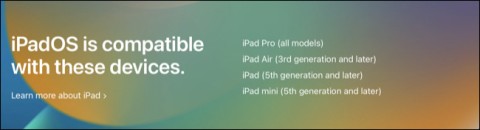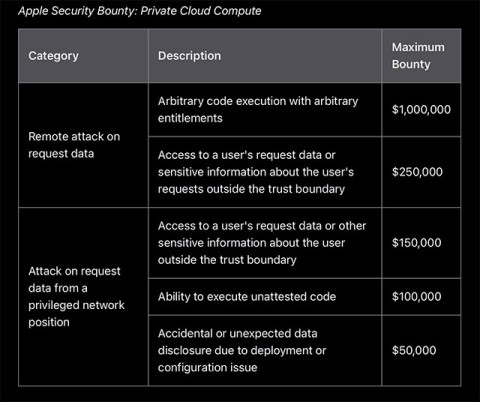Why is the iPhone launch event time always 9:41?

In Apple's new product launch events, including iPhone, iOS, macOS... the time stamp is always 9:41.
On the Apple Watch there are two buttons: the Digital Crown button and the Side button. A different button action on each button switches your watch to a different mode, so you need to know a few commonly used gestures as follows:
+ Press the button to view the watch face or the Home screen.
+ Double tap twice to return to the previous application.
+ Press and hold the button to use Siri.
+ Rotate buttons to zoom in and out, scroll the screen or adjust screen content. However, from the Apple Watch Series 2 or later or Apple Watch SE, when the Digital Crown button is turned, the additional function is to unlock the screen while swimming.
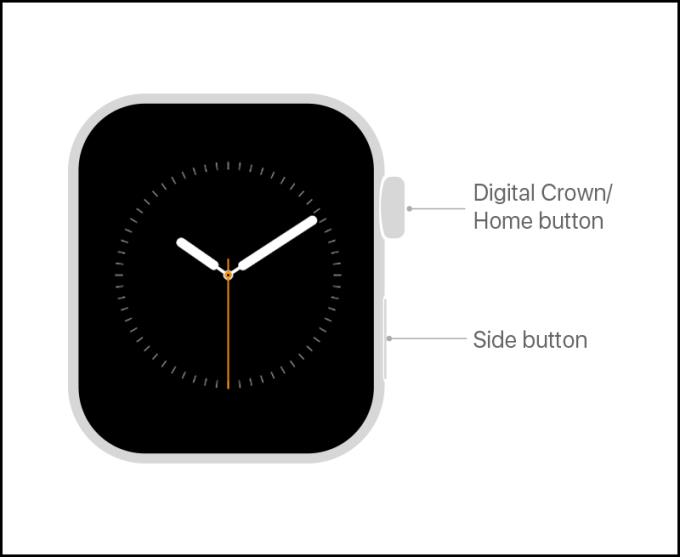
Digital Crown button and Side button
+ Press the button to show or hide the Dock.
+ Press and hold the button to switch to SOS rescue mode.
Double-tap to use Apple Pay.
+ Press and hold to power off or on the watch.
Once you have an Apple Watch, you should immediately start connecting to the iPhone so the watch can use it.
For more details on how to connect, please refer to the following article: Summary of how to connect Apple Watch to iPhone and instructions on the basic operations
Touch gestures are common actions available on all devices using touch screens. For Apple Watch, you tap the screen to select a button, item, or app .

Press the screen
On Apple Watch models with Always on mode, just one tap will maximize the screen brightness .
You can tap the screen and hold your finger in one position to change watch faces, view options in apps, and more.

Press and hold the screen
Drag gestures help you scroll the screen up or down to see other content, or you can also drag to adjust sliders in apps, ...

Drag the screen
On Apple Watch, you can swipe the screen in four directions up, down, left, and right to view content, or view different screens.

Swipe screen
Apple Watch has many different types of watch faces for users to choose from according to their needs and purposes. Some of the watch faces available on Apple Watch are: analog face, digital watch face, artist face, astronomical face, respiratory face, ...

The Apple Watch has many different watch faces
To switch between these watch face styles, just swipe the screen left or right to choose a face style.
You just need to double tap the Digital Crown button to return to your most recently used app.

Double-press the Digital Crown button to return to the previous app
There is an incoming call and you are in a situation where you cannot answer the phone, you should cover your Apple Watch with your hand to mute .
To send text messages, open the Messages application > Select New Message .
You swipe down from the top to open the notification bar> Select Delete all to delete the notification.
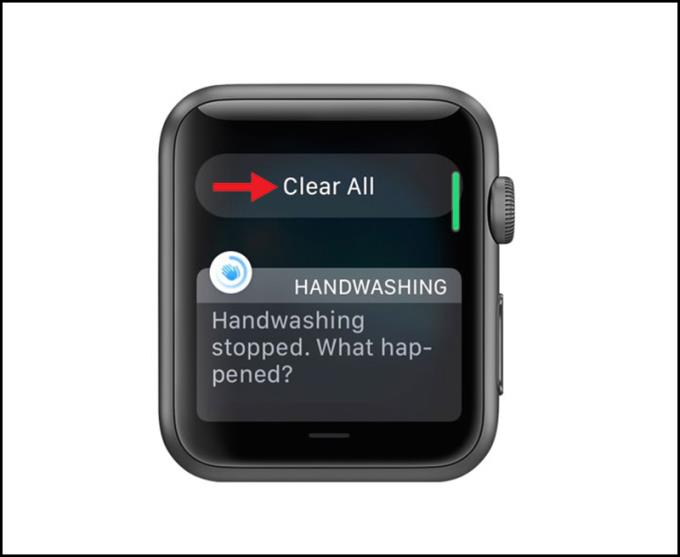
Delete All button
There are two ways to activate Siri: press and hold the Digital Crown button or you can raise your wrist and say "Hey Siri" .
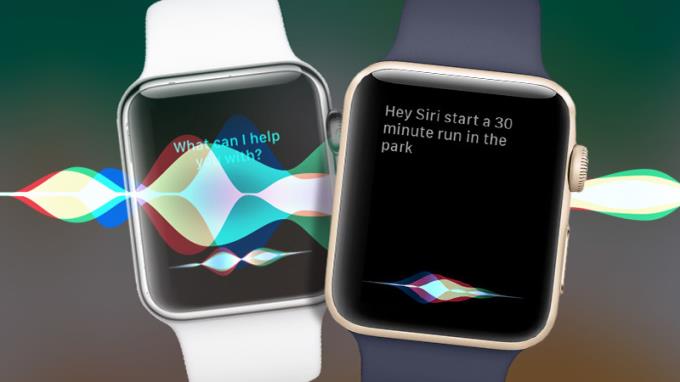
Siri on Apple Watch
You swipe up from the bottom to open Control Center> Tap on Find My Phone and your phone will emit a sound for you to find.
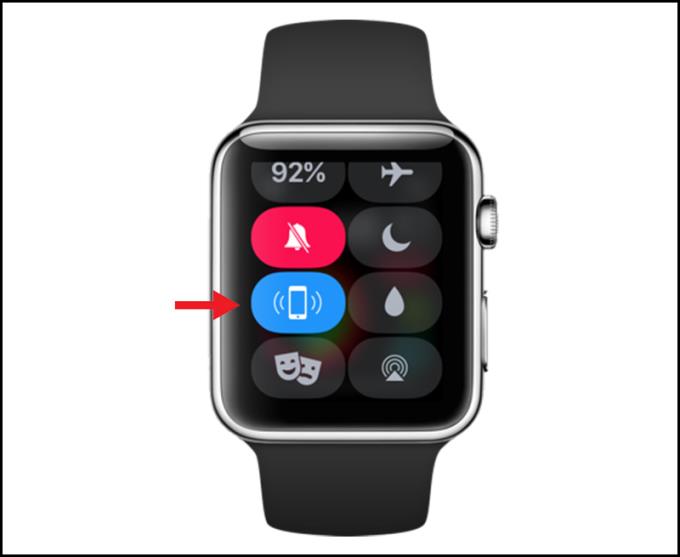
Find My Phone button
Just like phone cases, straps are accessories that users change often. Some users also base on different cases to choose the right strap.
For example: When playing sports, then strap Sport Band is the best choice, when dating or going out can use the anonymous fashion strap as leather straps, rope Solo Loop, .. .

Apple Watch straps are diverse
The bottom of the Apple Watch is equipped with two strap release buttons , you simply hold down the button and pull out the old strap and replace the new strap.
To see more details about the steps to change the strap for Apple Watch, please refer to the article: Instructions on how to quickly and simply remove and replace the Apple Watch strap.
See more:
>>> How to measure wrists to buy Solo Loop strap for Apple Watch accurately
>>> Compare Apple Watch Series 6 with Watch Series 5 and Apple Watch SE
Above are the steps to use Apple Watch from A - Z simple and easy for newbies. Thank you for watching and see you in the following articles.
In Apple's new product launch events, including iPhone, iOS, macOS... the time stamp is always 9:41.
The new iPhone 16 Pro models are equipped with the Snapdragon X75 modem, which brings many improvements.
After Tim Cook took over as CEO in 2011, in an effort to maintain public trust in Apple, he retained senior employees by paying them without requiring them to work.
The next generation of Apple Vision Pro is attracting attention with a series of leaked information, promising to bring outstanding improvements in design, performance and diverse development strategies.
With the launch of the new generation iPad Mini, Apple has clearly affirmed that “AI-filled” software experiences are the way the company is heading in the future.
The A18 Pro will serve as the successor to the A17 Pro, and is expected to power the iPhone 16 Pro and iPhone 16 Pro Max lineup.
The iPhone 16e is the latest iPhone model just announced by Apple, and has immediately attracted a lot of attention from users when it is priced at a quite affordable level, only 599 USD.
Code found in the newly released iOS 18.4 beta suggests Apple is preparing an alternative to the ChatGPT integration in Apple Intelligence, most likely Google Gemini.
Some people have shared tips to improve battery life by uninstalling a single app: Chrome. Your battery life will be better after that!
If you are someone who likes to learn about iPhone and iOS operating system, you must have followed the development of classic game emulators for iPhone.
Finally, Apple is allowing Android device users to use FaceTime.
After countless rumors and leaks, Apple finally officially announced iOS 16 and iPadOS 16 on stage at WWDC 2022
After months of speculation, Apple has finally officially introduced the newest member of the iPhone 16 series, called the iPhone 16e.
The most expensive apps on Apple's App Store cost thousands of dollars.
With these moves, Apple is really looking to build trust and transparency around PCC, as well as reinforce its commitment to protecting user privacy and security in the cloud.
Understanding the iPhone LL / A code is essential. Discover what country it comes from, where the iPhone is made, and how to utilize this code effectively!
Learn how to exit Kids Home mode on Samsung devices, even when you
Discover effective strategies to deal with being blocked on Zalo by a lover. Explore insights into the emotional impacts of being blocked in a relationship.
Discover the talent behind the movie Saigon In The Rain and analyze its emotional depth. Are young dreams portrayed accurately?
Discover the origin of your iPhone with TA / A code. Understand its quality and warranty policies.
Discover solutions for 16 common errors on Zalo! This guide covers causes and quick fixes to ensure a smooth experience on the app.
Are you busy and don’t want to be disturbed by Zalo message alerts? Follow these simple steps to turn off vibration and message alerts for Zalo on both iPhone and Android devices.
Zalo Media Box provides useful information to Zalo users. Learn what Zalo Media Box is and how to delete or block messages from Zalo Official Account for a better experience!
Discover everything about the iPhone KH / A code, its origin, and whether it is a reliable choice for users. This article offers insights into the iPhone and its market codes.
Acer CineCrystal LED Backlight technology enhances display quality on Acer laptops. Learn about its features, advantages, and disadvantages to make informed decisions.
Discover the Mi Home app essential for managing devices in the Xiaomi ecosystem. Learn about its features, download process, and how to create an account!
EVKey is a popular Vietnamese typing software with many outstanding features. Learn how to download and use EVKey efficiently on Windows and Mac.
Learn about the significance of the J/A code on your iPhone, including its market relevance and the countries involved in its production.
Discover how to check for hidden iCloud on your iPhone and iPad effortlessly. Learn the effective methods to uncover hidden iCloud and secure your device.
Hybrid Watches merge the aesthetics of mechanical watches with the functionalities of smartwatches. Discover their features, advantages, and disadvantages in detail.