VIDEO
Comprehensive Video Guide to Using TeamLink
TeamLink is a free online video conferencing software that enables online calls with up to 300 participants, offering unlimited meeting and lesson durations.
Refer to: How to create a room, schedule an online class on TeamLink for detailed instructions on creating a classroom and scheduling lessons.
Table of Contents
Layout of the TeamLink Meeting Roles in TeamLink Meetings Screen Sharing in TeamLink Recording Online Meetings Turn Off Video Turn Off Audio Inviting to Meetings Chat in TeamLink List of Participants Host Rights in TeamLink Device Settings Log Out
Layout of the TeamLink Meeting
The TeamLink meeting interface supports an automatic layout that displays up to 9 video windows. The system highlights active speakers automatically.
Number of Participants
Video Window Size
1
Large Fixed Window
2
1 Large + 1 Small Video Window
3 or More
Dynamic Medium + Small Video Windows
Video Layout based on the active participants.
Roles in TeamLink Meetings
There are two primary roles in TeamLink meetings: Host and Attendee .
Host
Meeting ID creator is designated as the Host and has special rights.
Hosts can mute/unmute participants, record meetings, and transfer hosting rights.
Participants
Up to 300 attendees can participate in a meeting, with only 9 displayed at a time.
Participants can share screens, record sessions, and manage their own audio/video.
Screen Sharing in TeamLink
To share your screen, click on the screen sharing icon, select the desired content, and TeamLink will synchronize it with other participants' screens.
Start screen sharing effortlessly in TeamLink.
Recording Online Meetings
Participants can record meetings by clicking the Record icon, provided the Host has not disabled the permission.
Start recording your online meeting with ease.
Turn Off Video in Teamlink
Participants can toggle their video on/off by clicking the video icon without Host permission.
Control your video visibility during meetings.
Turn Off Audio on Teamlink
Participants have the ability to mute/unmute their microphones by clicking the microphone icon.
Manage your audio settings easily.
Inviting to Meetings in Teamlink
Invite others to meetings by sharing the meeting ID and password or the meeting link.
Ongoing Meetings
During a meeting, users can use the Invite icon to generate an invite link.
Invite others to join the ongoing meeting effortlessly.
Upcoming Meetings
For future meetings, share the meeting ID and link available in the main interface.
Method 1: Share the Meeting ID and Password.Method 2: Share the Meeting Link; no password required.
Chat in TeamLink
Engage in real-time discussions by clicking the chat icon, allowing all participants to send messages.
Communicate seamlessly through TeamLink chat.
List of Participants in TeamLink
Click the Participants icon to view all attendees along with their audio/video status.
View the list of participants effectively.
Host Rights in TeamLink
The host has essential rights to manage the meeting:
Control the Meeting : Mute/unmute participants and access menu options.Separate Controls : Manage individual participant settings.Assign Other Hosts : Transfer hosting responsibilities to another participant.
Device Settings
Configure your device settings for an optimal experience by selecting the appropriate microphone, speaker, and camera.
Adjust your device settings easily.
Log Out
To log out from TeamLink, click on your avatar and select Log Out .
Log out from TeamLink securely.
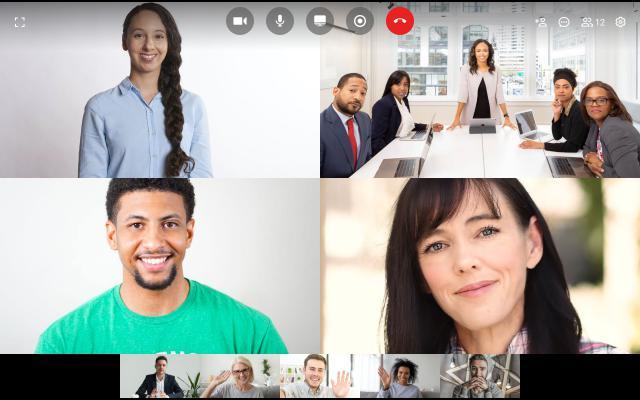
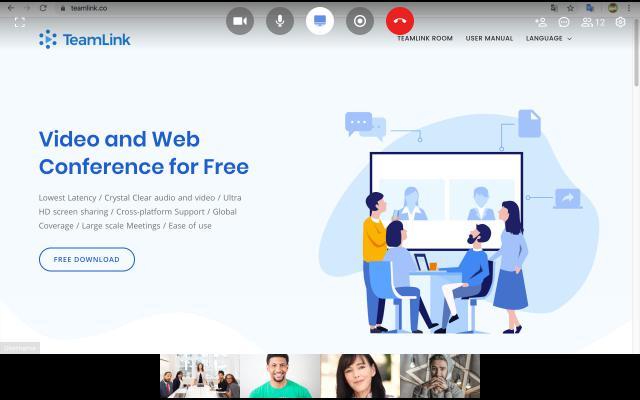
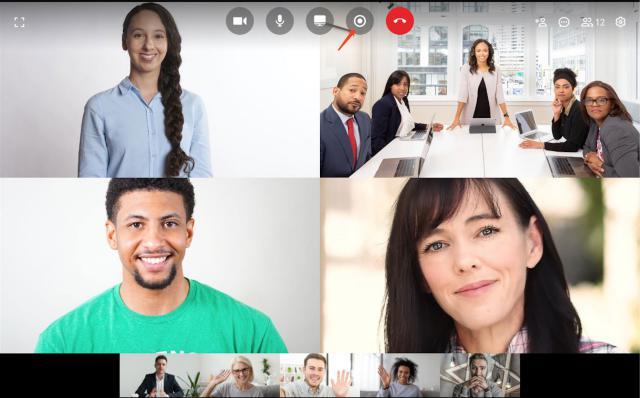
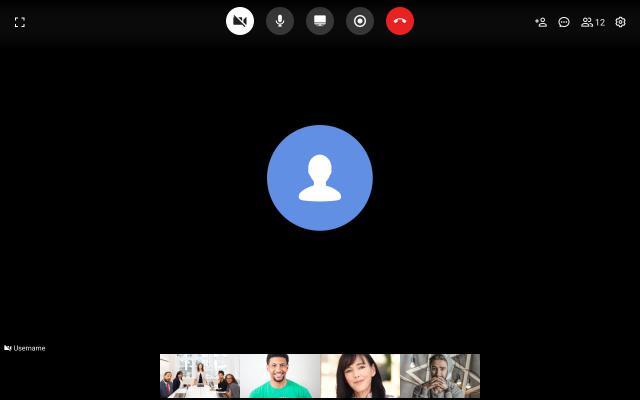
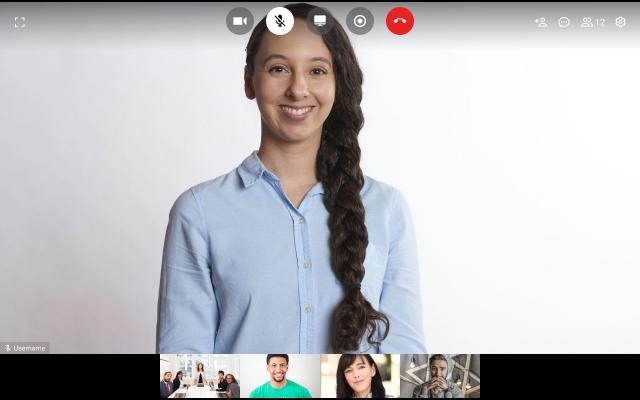
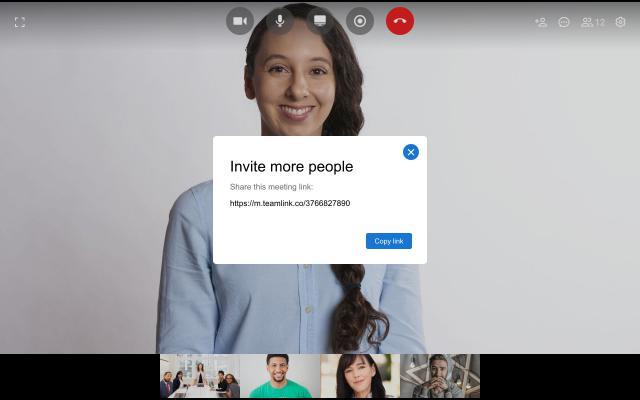
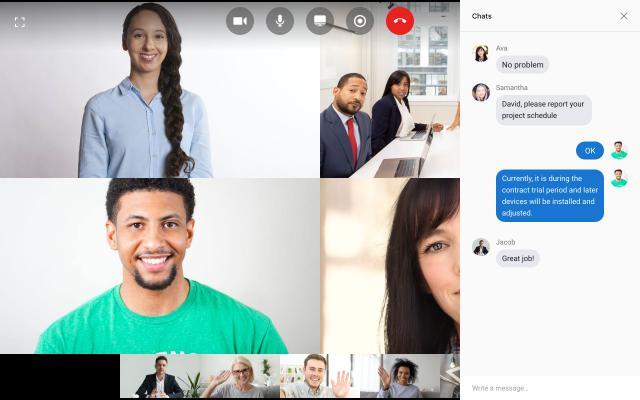
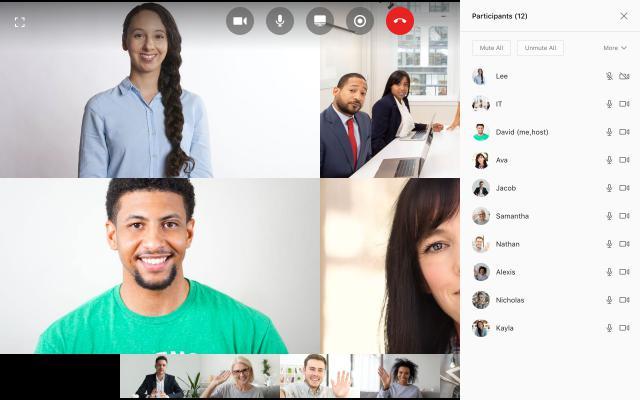
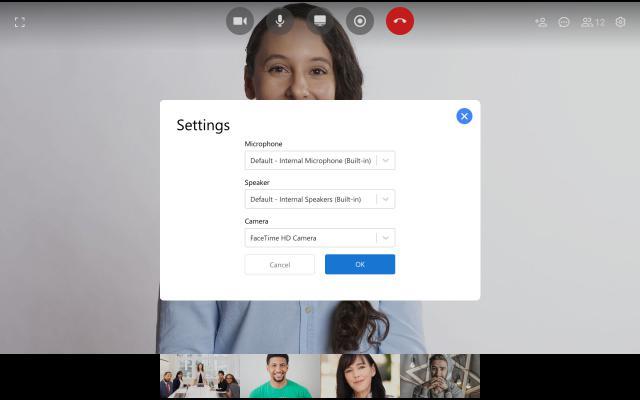
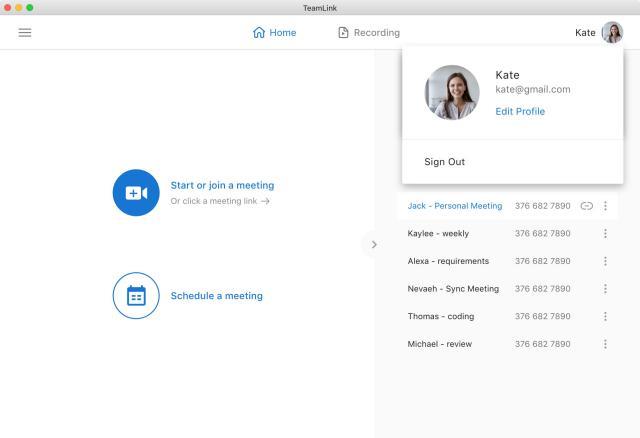















John Doe -
This guide on TeamLink is very comprehensive. I appreciate the step-by-step approach which makes it easier for beginners. Great job!
Phúc IT -
The part about integration options was eye-opening! I hadn’t realized how many other tools I could connect with
Nicole R. -
If anyone needs help with setting up a group meeting, feel free to ask! I just went through it and can give some tips!
Huyền Lizzie -
I do agree! The user interface is quite intuitive, but having detailed instructions like these is a massive help
Mèo con -
OMG, I finally figured out how to share my screen! Thank you for breaking it down
Thuy K. -
For anyone who has doubts about TeamLink's effectiveness, I can assure you, it's worth it when used correctly
Tommy D. -
From my experience, the chat feature is super useful for real-time collaboration. Just a tip to those using it
Dan O. -
How often do you update the instructions? I’d love to see the latest features included!
Emily White -
Thanks for sharing this article! I found it super helpful when I was trying to get TeamLink set up for my team
Ben P. -
Incredibly helpful guide! Anyone who finds TeamLink confusing should definitely read this
Olivia T. -
Thank you so much for this article! My colleague and I have been struggling for days
Steve Johnson -
Great article! I just implemented some of the tips in our last meeting and they worked wonderfully
Quang vn -
This post is pure gold! I’m relatively new to TeamLink and the shared tips will certainly level up my usage!
Mike Brown -
Can somebody please clarify how to set up the video conferencing feature? I'm struggling a bit with that part.
Jenna Lee -
I think the best part is the troubleshooting section. It's nice to see solutions to common problems.
Linh IT -
Just to share, since using TeamLink, our team meetings are much more efficient. Highly recommended everyone
Sarah Smith -
Wow! I never realized how many features TeamLink has. Thanks for the insights! Can't wait to explore it more
Linh mèo -
This is exactly what I needed! TeamLink can be quite tricky, but your instructions made it a breeze!
Lucy V -
This article made me realize I wasn’t using TeamLink to its full potential. Time to change that!
Simone T. -
Can you create a video tutorial based on this post? That would be really helpful to see it in action
Hương Đà Nẵng -
Can I use TeamLink in different languages? I’d love to have my team using their native languages
Alice J. -
I've been using TeamLink for a month now and this guide is exactly what I needed to elevate my experience.
Thùy Linh -
Wow, this guide is so detailed! I must say, it really helped me understand the ins and outs of TeamLink
Rick G. -
I love how you explained the notification settings! It was driving me crazy until now
Tommy S. -
This is the best guide I’ve found on TeamLink so far. Kudos to the author for this effort!
Mark H. -
I love the new features added to TeamLink! Excited to see what else is in store
Sunny L -
Anyone else finding it difficult to customize their profile? I could use some advice on that
Kate B. -
LOL, I figured out how to use the whiteboard feature but was completely oblivious to all the other tools
Katie M. -
I appreciate all the screenshots included. They really help in understanding each step
Alex K. -
Does this work on mobile devices as well? I would love to use TeamLink on my phone